Современный локальный сервер Denwer стал поистине универсальным и эффективным инструментом для создания большинства сайтов. Установка Denwer на практике позволяет в течение считаных минут организовать полноценную рабочую среду на своём локальном компьютере.

Следовательно, делает возможными разработку и тестирование сайтов в любом месте, даже без необходимости интернет-подключения.
Но возникает логичный вопрос — как установить Denwer, чтобы начать свою работу, что нужно знать для предотвращения различных проблем.
Предложенной в статье информации будет достаточно, чтобы вся процедура прошла корректно и без неприятных «сюрпризов». Особых проблем при выполнении этих задач обычно не возникает. Но всё же мы постарались учесть распространённые ошибки сложности во время установки и работы с сервером, чтобы помочь скорее приступить к решению непосредственных задач — разработке и тестированию сайтов на своём локальном компьютере.
Как установить Денвер — последовательные шаги для инсталляции на Windows
Первый вопрос — как установить Денвер. В нашем случае будет рассматриваться установка Денвера на Windows 10.
Но сразу отметим, что установка Денвера на Windows 7 или другие версии этой ОС кардинальных отличий не предполагает, кроме различий во внешнем виде диалоговых окон.
Установка Denwer начинается с посещения официального сайта разработчика, чтобы скачать последнюю версию программы. Здесь будет предложен выбор версии дистрибутива — из появившегося списка выбираем PHP.
После того как выбрана нужная нам версия, остаётся заполнить остальные поля на появившейся странице — и нажимаем на скачивание выбранного дистрибутива. Далее остаётся скачать файл по появившейся ссылке. Нажимаем на скачанный файл — и запускается установка.
Появится новое окно браузера, которое можно закрыть для продолжения инсталляции.
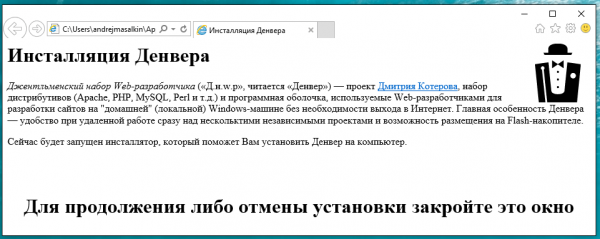
В следующем окне следует нажать Enter.
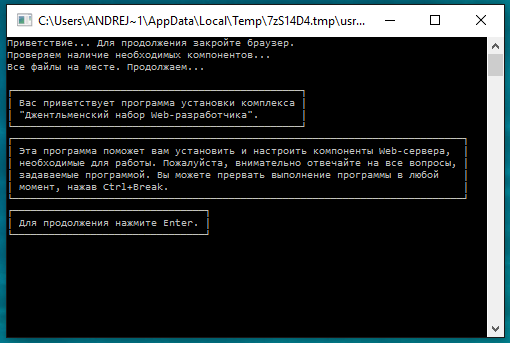
Когда будет запрошен адрес для установки, следует задать путь в нужную папку — здесь уже руководствуетесь своими предпочтениями. Хотя сразу стоит добавить — при желании файлы могут быть легко перенесены в любую другую директорию без нарушения работоспособности.
Во время инсталляции будет запрошено название виртуального диска — подтверждаем операцию с помощью Enter.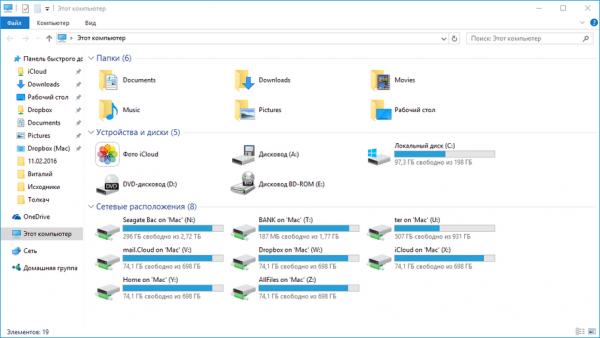
В конце остаётся лишь подтвердить создание ярлыков на рабочем столе с помощью клавиш «Y» и «Enter». Благодаря ярлыкам удастся быстро запускать, перезагружать либо выключать программу при необходимости — не всем будет удобно искать нужные исполняемые папки по WebServers.
Появится после установки окно с рекомендациями для поддержания корректной работы программы — рекомендуем их изучить на случай появления проблем.
Нюансы эффективного удаления сервера с компьютера полностью
Один вопрос — установка сервера на своем компьютере. Как мы выяснили, особых сложностей она обычно не представляет. Но вот совершенно другой вопрос — как удалить, и желательно сделать это полностью вместе со всеми его файлами?
Безусловно, Денвер считается одним из популярнейших и универсальных серверов для разработки и тестирования сайтов на своём локальном компьютере. Однако иногда возникает необходимость его удаления — зная несколько основных нюансов, здесь тоже не должно возникнуть особых сложностей.
Необходимость полного удаления со своего компьютера может возникать, например, когда пользователь решает разместить на компьютере другой сервер либо же для высвобождения дополнительного свободного пространства.
Для деинсталляции необходимо удаление пакета документов, предназначенных для его установки. Не содержится в них и какой-либо файл вроде uninstall.exe для полного удаления сервера. Также аналогичный ярлык отсутствует и в меню пуск. Поэтому удалять предстоит вручную, хотя особых проблем это обычно не представляет.
Прежде всего, предстоит остановить работу самого сервера. Для этого нажимаем иконку «Стоп Денвер». Для остановки работы сервера нужно запустить stop.exe в папке Денвера. После чего просто полностью удаляем папку, в которой находились файлы программы. Также важно напомнить — сохраните все файлы своих сайтов, не забудьте о бэкапах MySQL. Поскольку вместе с удалением этой папки сервера также уничтожаются и все свои данные созданных сайтов.
Работа сервера на компьютере сопровождается созданием разных виртуальных дисков, которые в большинстве случаев маркируются буквой Z. В случае, когда после удаления всех файлов сервера с компьютера ещё остаются какие-то его папки или иконки, нужно отрыть программную строку, прописав «subst z: /d». После нажатия Enter будут удалены все файлы сервера, хранившиеся на виртуальном диске Z — чтобы окончательно удалить Денвер со своего локального компьютера.
Остальных проблем обычно возникать не должно. В своей статье мы рассмотрели основные нюансы установки и удаления сервера Денвер. Остаётся лишь поблагодарить разработчиков этого сервера за относительную простоту установки и удаления, особенно на фоне многих других распространённых аналогов. Ну а в случае, если возникают проблемы или сбои во время установки или использования, читайте другие наши статьи на эту тему — как раз уделили ей новые интересные и полезные материалы.





