Отличительной особенностью интерфейса Ubuntu является её панель Ubuntu Dock, расположенная слева. Однако разработчики специально скрыли большую часть настроек.
Чтобы это исправить, достаточно установить Dash to Dock в Ubuntu 20.04. Это расширение GNOME. Именно оно и было взято для создания Ubuntu Dock. Мы сравним оба эти расширения и расскажем, как установить оригинальный вариант.
Сравнение Dash to Dock с Ubuntu Dock
Настройки Ubuntu Dock находятся во вкладке Внешний вид. Как видите, доступно всего 4 параметра: автоскрытие, размер значков, выбор экрана для вывода и положение на экране:

Но это ещё не всё. Давайте попробуем найти скрытые настройки в Dconf:
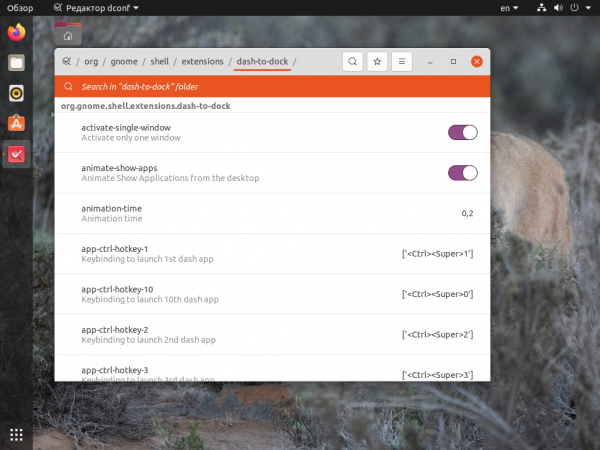
Настроек гораздо больше, а именно всё то, что доступно в Dash to Dock. Обратите внимание на то, что настройки хранятся по адресу: /org/gnome/shell/extensions/dash-to-dock/. Поэтому у вас не получится использовать Ubuntu Dock и Dash to Dock одновременно, но установка последнего позволит настраивать Док с большим удобством, чем в Dconf.
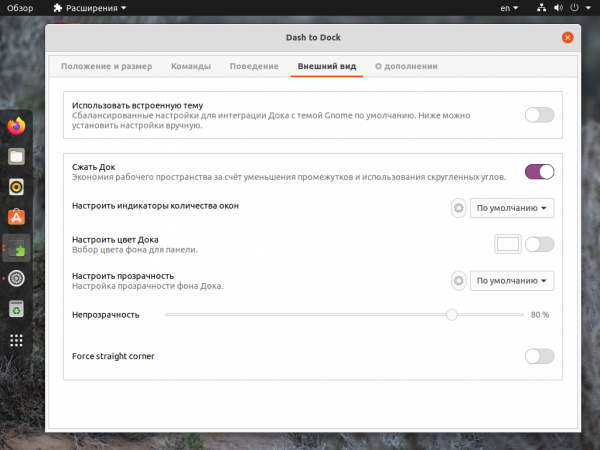
В настройках Dash to Dock большая часть элементов переведена на русский, а также изменения применяются сразу же, в отличие от Dconf.
Установка Dash to Dock в Ubuntu
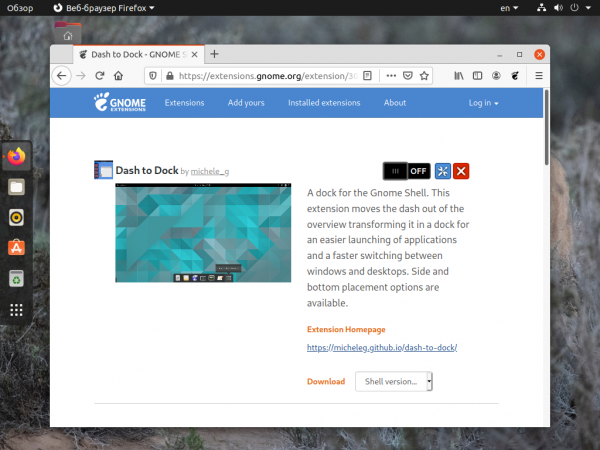
Скачать и установить Dash to Dock можно прямо на сайте GNOME, используя расширение браузера. Остальные способы установки сложнее и требуют больше действий, чем переключение тумблера напротив названия.
Как было отмечено ранее, настройки у Dash to Dock и Ubuntu Dock общие, поэтому после установки следует отключить расширение (Installed extensions в шапке сайта). При этом кнопка для вызова настроек останется активной и позволит настроить панель в полной мере. Если же вы хотите оставить в системе только Dash to Dock, то удалить Ubuntu Dock можно командой:
sudo apt remove gnome-shell-extension-ubuntu-dock
Настройка Dash to Dock
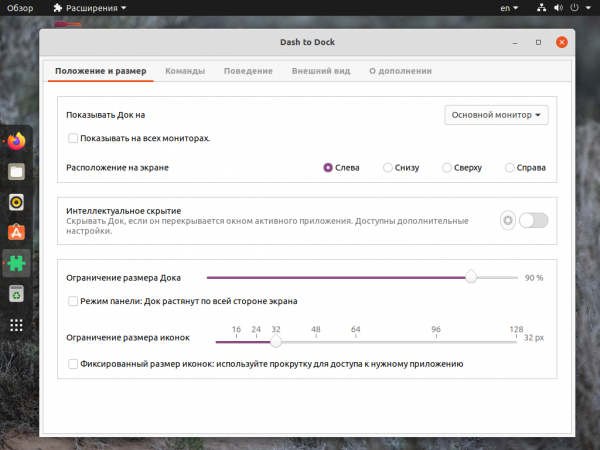
Первая вкладка настроек содержит практически то же самое, что можно изменить в Ubuntu Dock. Плюс к этому есть переключатель режима панели, отключающий растягивание на всю длину.
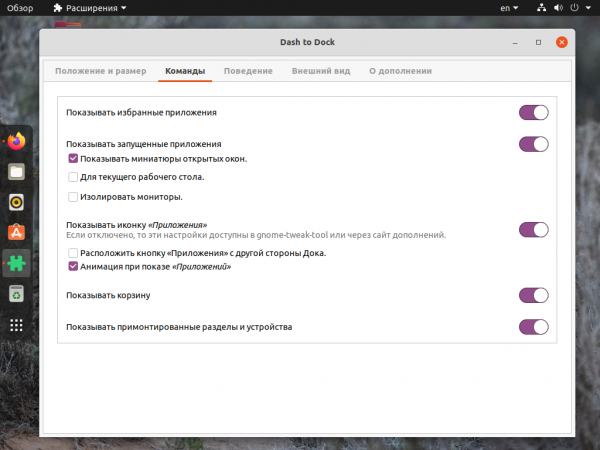
На второй вкладке можно отключить показ избранных приложений, корзины и примонтированных разделов.

Во вкладке Поведение настраивается действие по нажатию. Если выбрать Минимизация или показ миниатюр, то при нескольких открытых окнах будут показаны миниатюры. Кроме того, несколько окон можно переключать колёсиком мыши (Действие при прокрутке).

Во вкладке Внешний вид можно уменьшить отступы (Сжать Док), сделав панель более компактной. Имеются также настройки индикаторов, а в расширенных настройках вы можете включить дополнительную рамку для открытых приложений, как это было в оболочке Unity.
Выводы
Как вы могли убедиться, установка Dash to Dock Ubuntu 20.04 поможет настроить родную панель Ubuntu Dock, ведь, по сути, это одно и то же. Это возможно благодаря тому, что настройки хранятся в реестре GNOME и расположены по одному адресу. По этой причине активным должно быть только одно расширение. Если же вам хочется чего-то большего, то обратите внимание на другие расширения, например, Dash to Panel, совмещающее обе панели Ubuntu в одну.





