В один из выходных было крайне скучно, а чтобы развлечь себя я обычно делаю разные вещи, которые ранее не делал, например, установить новый дистрибутив Linux. И вот чем я хочу с вами поделиться.
Для начала стоит рассказать, что это вообще такое — CentOS. Это довольно известный дистрибутив от Red Hat Enterprise Linux. Стоит заметить, что RHEL — ОС коммерческая, но вы все равно можете её установить и пользоваться в свое удовольствие, хоть и без поддержки, обновлений и остальных важных вещей.
CentOS — собрана сообществом на основе исходников Red Hat, поэтому попробовать её точно стоит, тем более разработчики по слухам собираются исправить это положение вещей и создадут продукт, который будет постоянно обновляться. Кстати, эта ОС будет нужна вам прежде всего для работы серверов. А теперь давайте пошагово рассмотрим, как установить CentOS 8.
Системные требования
Минимальные:
- CPU — 1 ГГц;
- Оперативная память — 512 Мб;
- Диск — 10 Гб;
Рекомендуемые:
- CPU — 2 ГГц;
- Оперативная память — 4 Гб;
- Disk — 20 Гб.
Как видите, системные требования centos 8 не большие. Это довольно неприхотливая система, поэтому можно установить её практически на любое устройство. Жесткий диск можно брать хоть из прошлого тысячелетия.
Подготовка к установке
Шаг 1. Загрузка образа
Переходим по этой ссылке и качаем образ:
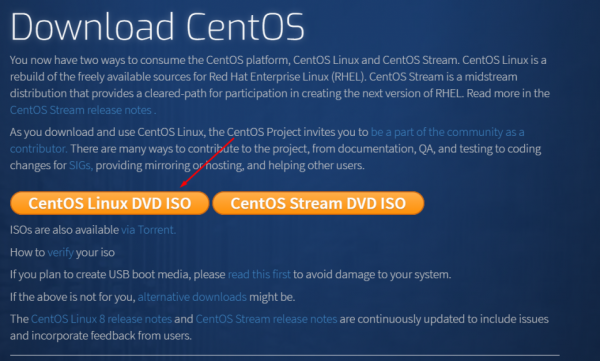
Теперь перед вами полный список зеркал, с которых можно скачать образ. По привычке качаем самый первый.
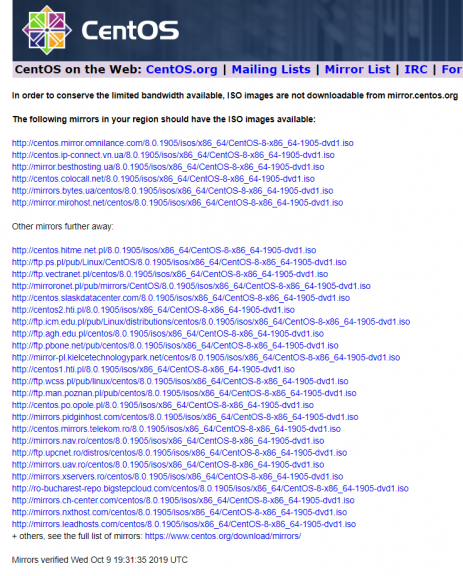
Шаг 2. Запись образа
Тут все довольно просто — если у вас Linux, то качаем Unebootin; если у вас Windows, то качаем Rufus.
При записи на диск следует помнить о следующем: для записи на диск в Linux использовались k3b и brasero, а в Windows UltraISO.
Шаг 3. Загрузка образа
Флешка уже готова, поэтому мы перезагружаем ПК и попадаем в загрузочное меню образа. Если у вас по каким-то причинам не получилось это сделать, то заходим в BIOS, активно нажимая на F2 или F8 во время загрузки и ставим вот такие настройки:
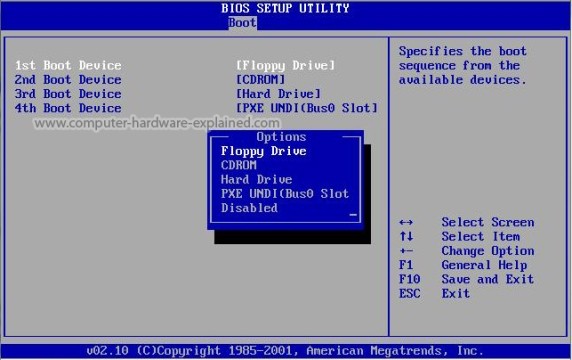
Нам надо попасть во вкладку Boot и указать в пункте 1st Boot Device наименование вашей флешки. Да, я знаю, эта версия Bios старая, но суть не меняется. Так или иначе у вас все получится.
Установка CentOS 8
Шаг 4. Запуск установщика
Таак, мы добрались до этого меню. Выбираем Install и ждем пока архивы распаковываются.
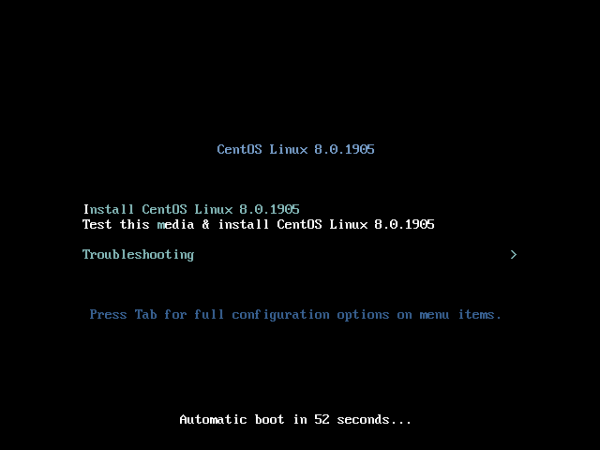
Шаг 5. Выбор языка для системы
ВНИМАНИЕ! При выборе русского языка могут возникать ошибки в конце установки, поэтому лучше выбрать английский, а потом уже в системе поменяете на великий и могучий, если потребуется.
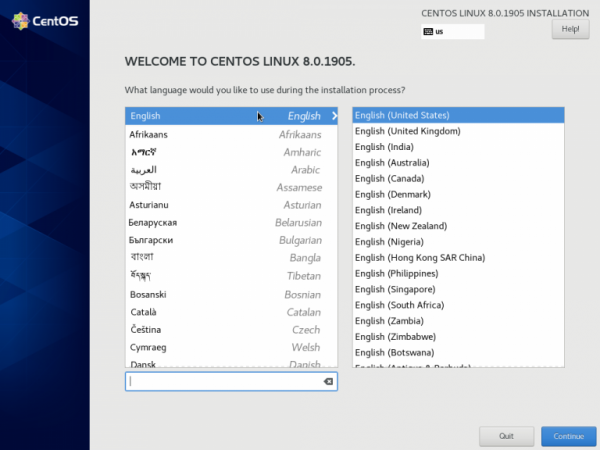
Шаг 6. Главное меню
Здесь все основные настройки вашей будущей системы. Пройдемся по нужным пунктам:
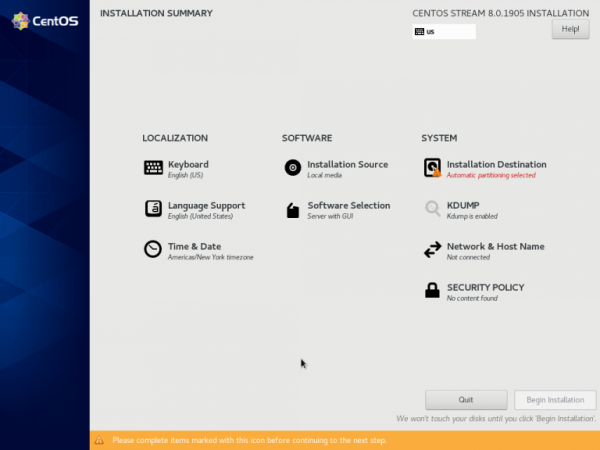
Шаг 7. Дата и время
Откройте Time & Date. Здесь настраивается время, часовой пояс и другие региональные параметры:
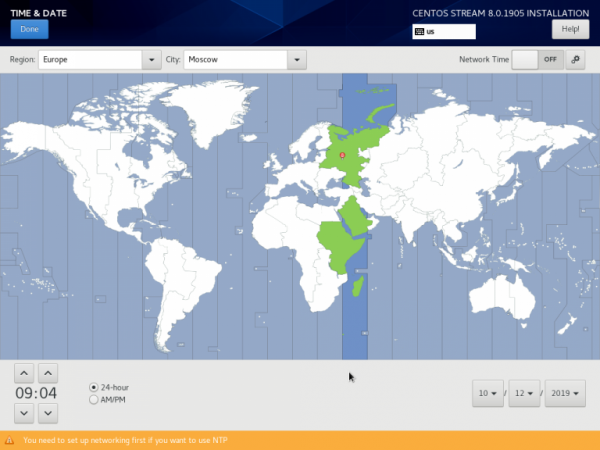
Шаг 8. Выбор программного обеспечения
Откройте Software Selection. Это то, какой пакет программ будет установлен вместе с системой. Можно оставить по умолчанию, а можно добавить то, что вам будет надо, очевидно:
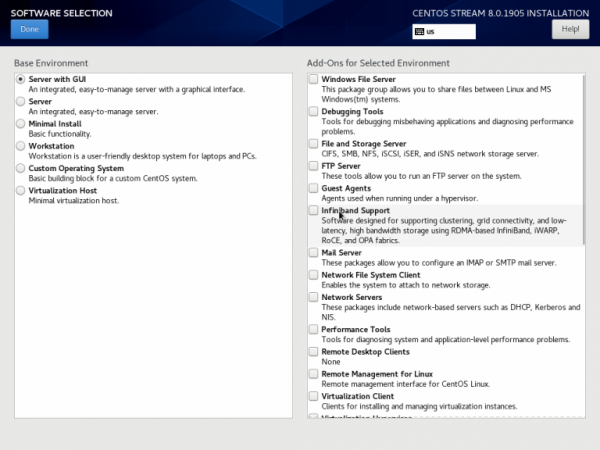
Шаг 9. Разбивка диска
Откройте Installation Destination. Теперь следует разбить жесткий диск на нужные разделы. Можно оставить это для системы сделать самостоятельно, но мы же не Windows какой-то ставим!
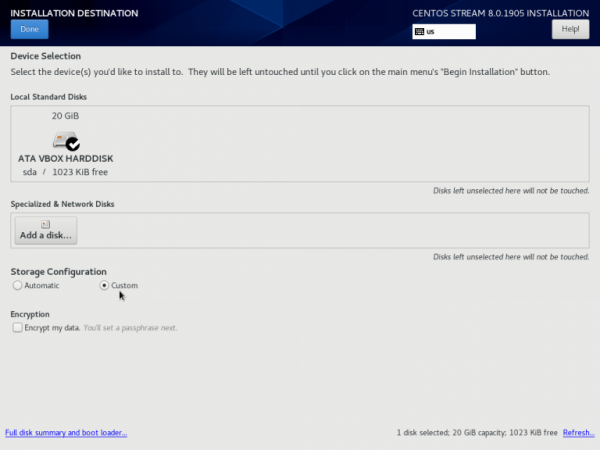
Выбираем пункт Custom и жмем Done. Теперь появится такое окно.
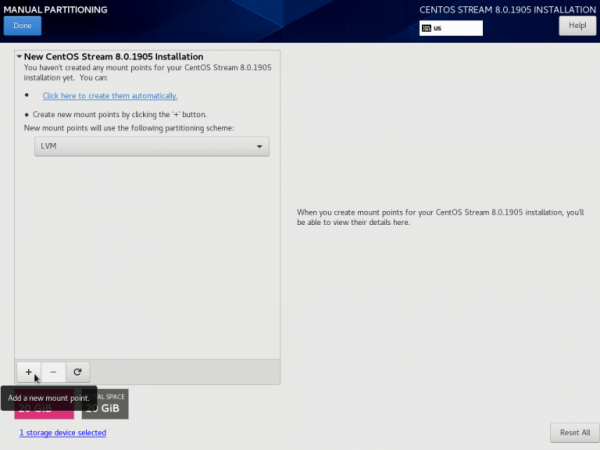
Там же мы будем выбирать размер разделов. Систему разметки LVM лучше оставить как есть, тогда будет удобнее изменять разделы.
Теперь жмем + и создаем новый раздел. В поле Mount Point пишем / или выбираем из списка. Указываем нужный размер.
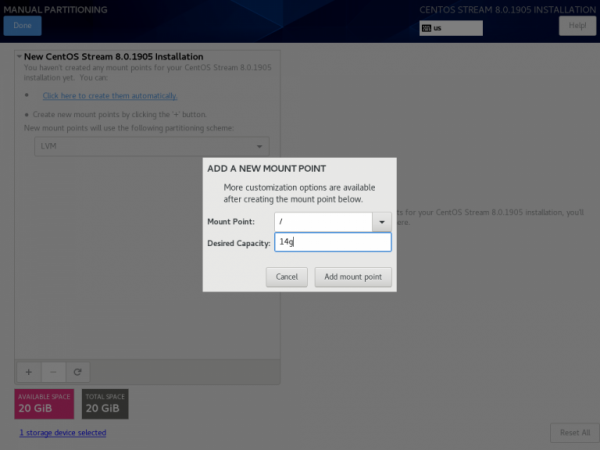
С загрузочным разделом проделываем тоже самое. Пишем в «Mount Point» /boot, а размер следует задать по меньшей мере 500 МБ.
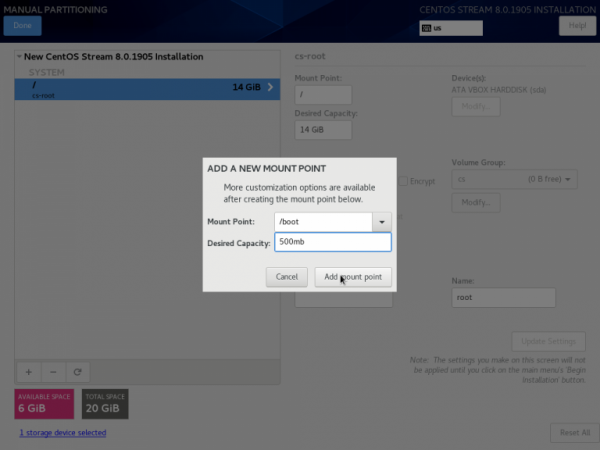
Следующий раздел — домашний. Размер можно не указывать, так как система сама распределит его по всему свободному пространству.
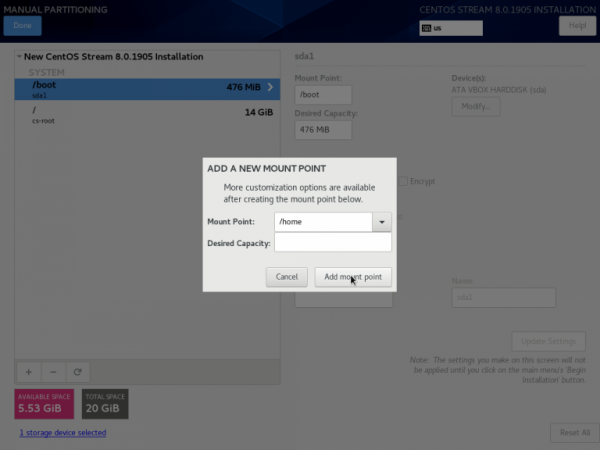
В конечном итоге, у вас должно получится нечто такое.
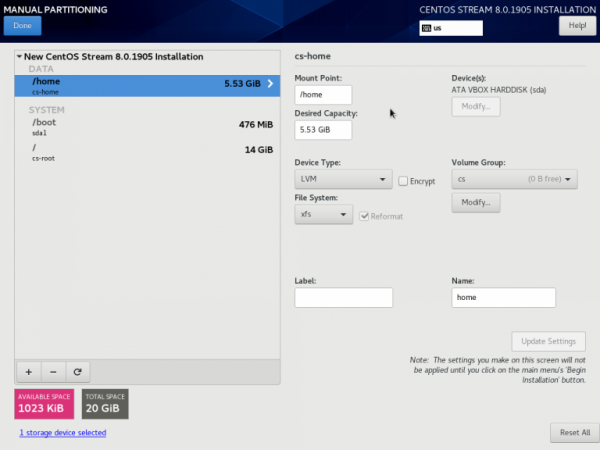
Жмем на Done, видим в списке изменения, которые последуют и попадаем снова в главное меню.
Шаг 8. Настройка сети
Теперь нам надо интернет настроить. Переходим в Network & Host Name.
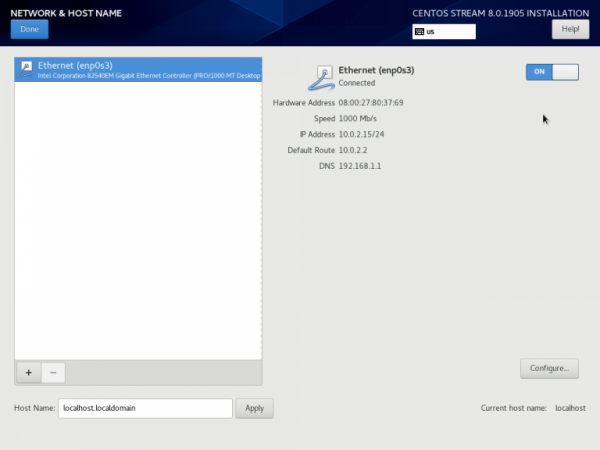
Напротив Ethernet переключаем тумблер и жмем Done. Правда, все очень просто.
Шаг 9. Запуск установки
Ну что же, теперь мы снова попадаем в главное меню и наконец-то нажимаем на Begin Installation (теперь этот пункт будет подсвечиваться).
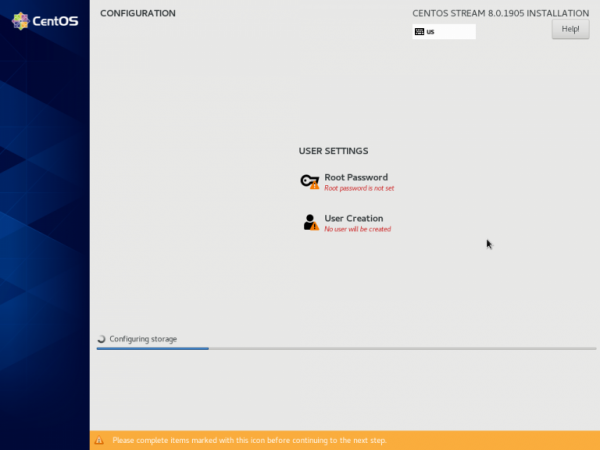
Шаг 10. Выбор пароля
В окне Configuration нам надо выбрать Root Password и создать пользователя для системы.
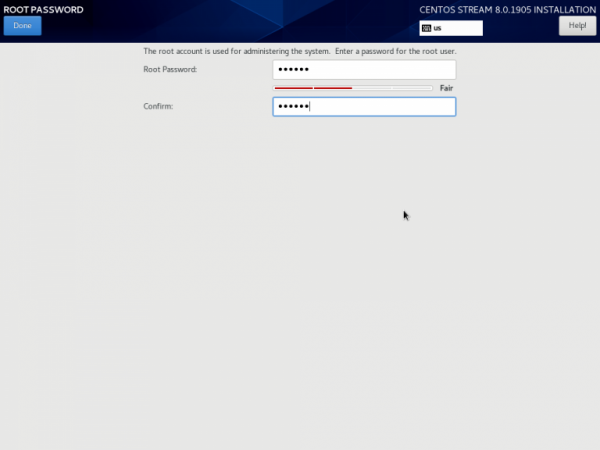
Указываем Root Password. Система может ругаться, что он слишком слабый, но вы на правах администратора и представителя единственных разумных существ на нашей планете можете проигнорировать это.
Шаг 11. Создание пользователя
Теперь создаем пользователя. Пишем имя, имя пользователя, ставим галочку на Make this user administrator (ну вы же хотите быть админом, верно?) и вводим желаемый пароль.
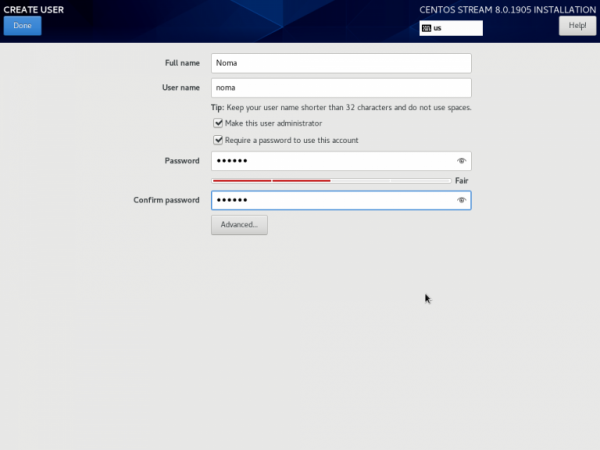
Шаг 12. Завершение установки
Теперь осталось дождаться, когда закончится установка CentOS 8. Можно сделать чай, по времени как раз столько и получится.
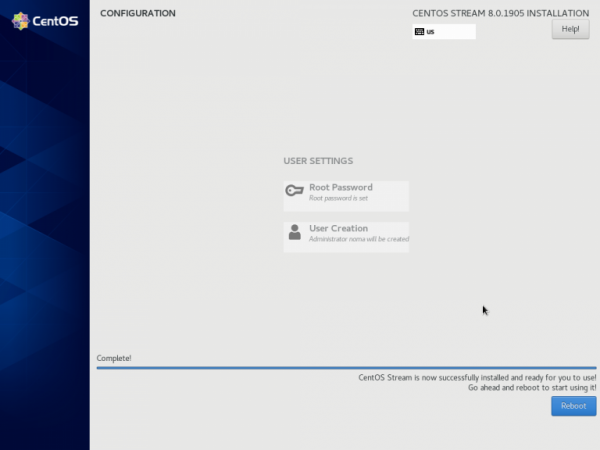
По завершению полоска заполнится и надо будет перезагрузить устройство.
Шаг 13. Лицензия
Читаем лицензионное соглашение и ставим галочку:
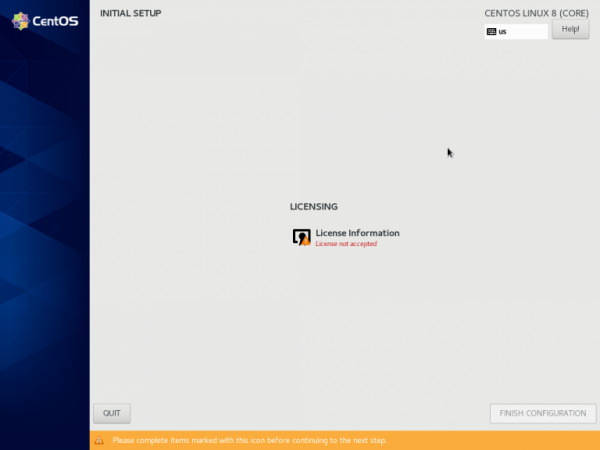
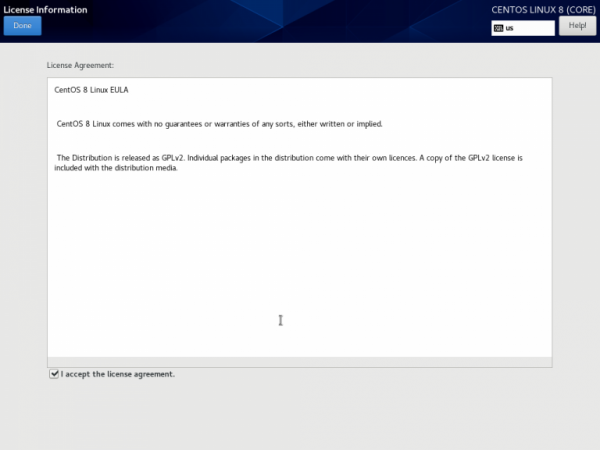
Шаг 14. Вход
Наконец-то мы в меню! Пишем свой пароль пользователя и заходим на рабочий стол
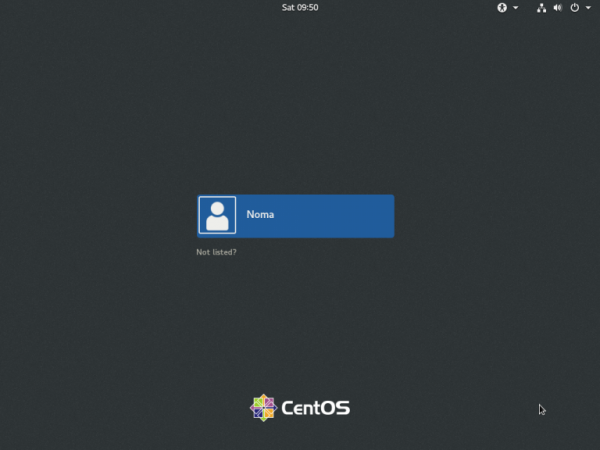
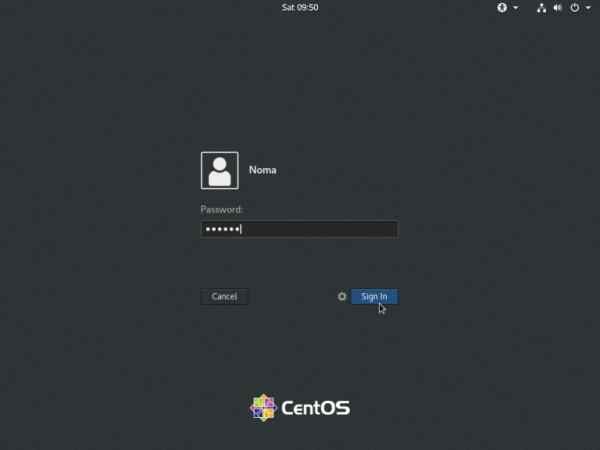
Шаг 15. Настройка Gnome
Нет! Мы ещё не попадаем на рабочий стол, снова настройки. Указываем окружающую реальность выбрав Russia.
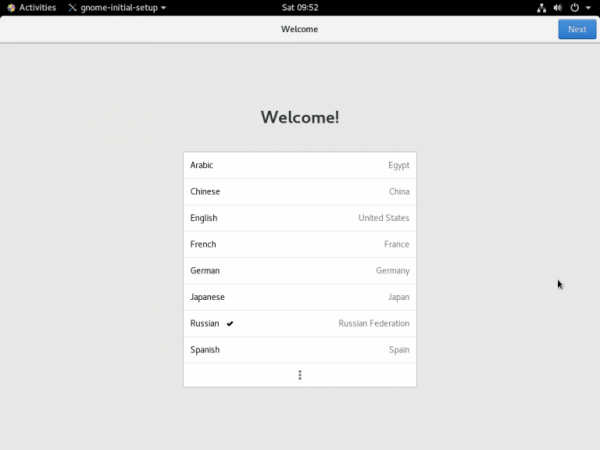
Дальше решаем вопрос с раскладкой:
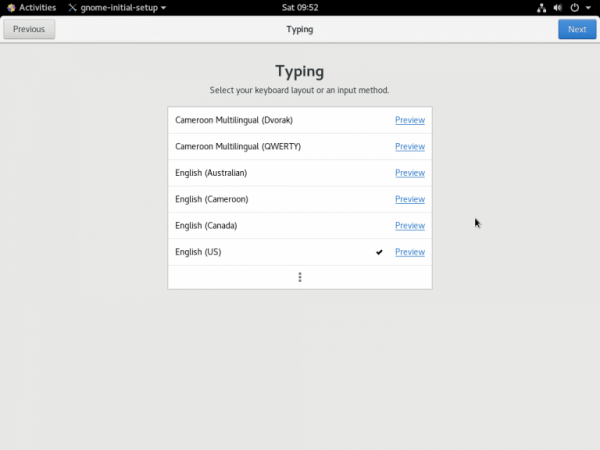
Разбираемся с Privacy. Я разрешил показывать мое географическое положение:
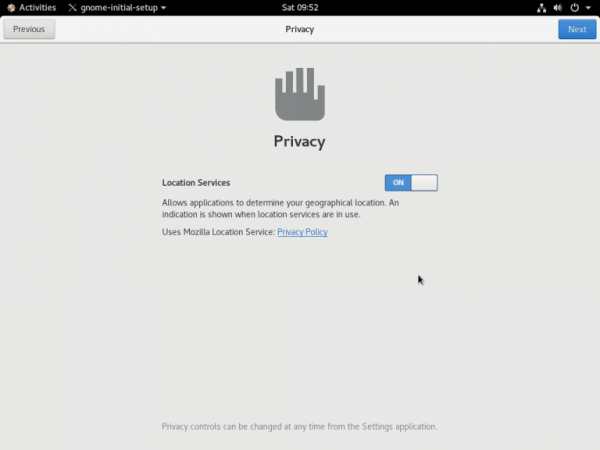
Подключаем аккаунты (по желанию):
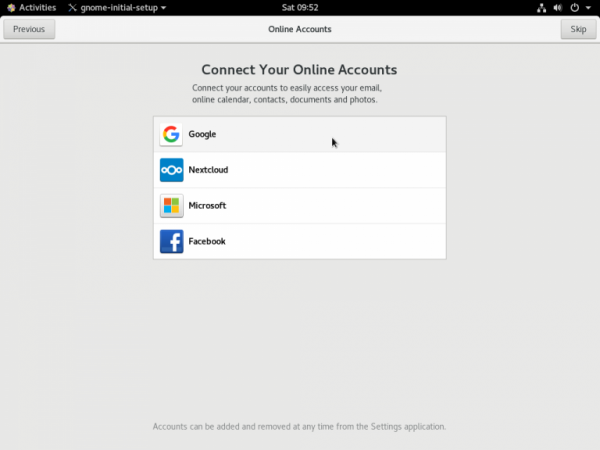
Вроде бы мы уже близко…
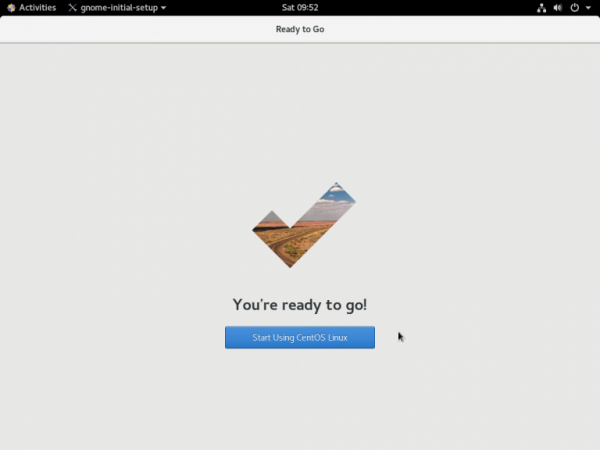
Шаг 16. Готово
Аминь! Вот и рабочий стол с работающей системой.
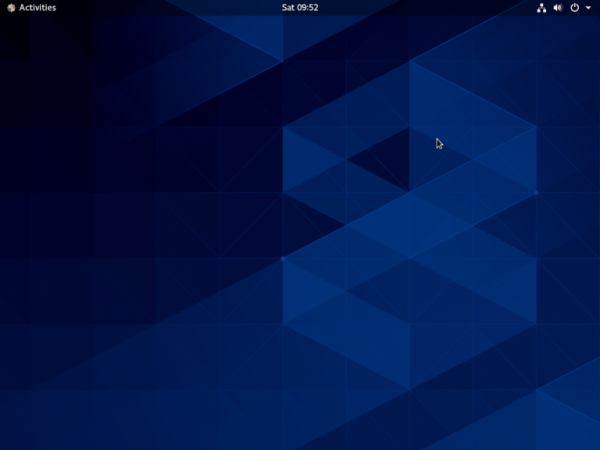
Выводы
Никаких сложностей установка CentOS 8 не вызвала, кроме того случая, когда установщик был запущен на русском языке. В конце самой установки я получал вот такой приятный визуальный ряд:
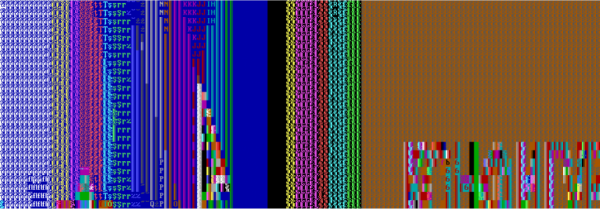
Как-то не очень, согласитесь.





