Кроссплатформенная программа AnyDesk предназначена для подключения к компьютеру, расположенному в противоположном конце офиса или даже в другой стране. Благодаря кодеку DeskRT, разработанному специально для приложения AnyDesk, передача данных осуществляется со скоростью 60 кадров в секунду даже при невысокой пропускной способности интернет-канала.
AnyDesk — это неплохая альтернатива таким программам, как TeamViewer и Webex. С её помощью можно не только получить доступ к удалённому рабочему столу, но также передавать файлы и переписываться в чате. Имеются версии этой программы для операционных систем Windows, Linux, macOS, Android и iOS.
Установка AnyDesk в Ubuntu 20.04
Установить AnyDesk в Ubuntu 20.04 можно двумя способами: используя официальный репозиторий или FlatHub.
1. Официальный репозиторий
Установить AnyDesk можно из официального репозитория с помощью команд, вводимых в терминале. Сначала установите ключ:
sudo wget -qO - https://keys.anydesk.com/repos/DEB-GPG-KEY | sudo apt-key add -
После этого добавьте официальный репозиторий:
echo "deb http://deb.anydesk.com/ all main" | sudo tee /etc/apt/sources.list.d/anydesk-stable.list
Обновите списки пакетов:
sudo apt update
После этого установите приложение AnyDesk:
sudo apt install anydesk
Когда во время установки появится вопрос: Хотите продолжить? — введите букву Д.
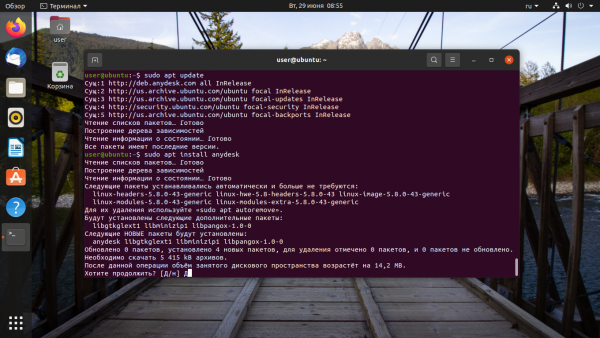
Когда установка закончится, AnyDesk появится в основном меню системы.
2. FlatHub
Кроме этого, можно установить AnyDesk с помощью Flatpak из репозитория FlatHub. Чтобы узнать, как установить Flatpak, прочитайте статью на эту тему. Подключите официальный репозиторий Flatpak-приложений — FlatHub, для этого в терминале введите команду:
flatpak remote-add --if-not-exists flathub https://flathub.org/repo/flathub.flatpakrepo
Теперь установите AnyDesk, выполнив в терминале команду:
flatpak install flathub com.anydesk.Anydesk

Чтобы запустить AnyDesk, введите команду:
flatpak run com.anydesk.Anydesk
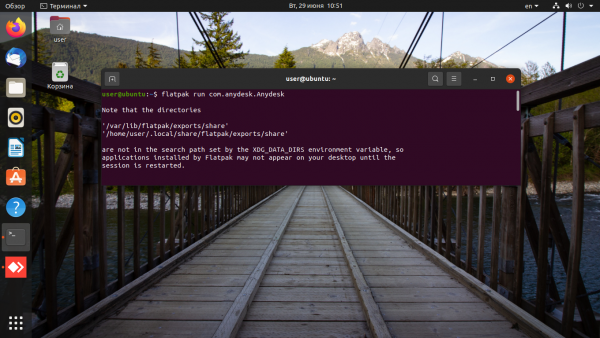
Установка AnyDesk в Ubuntu 20.04 завершена. Теперь можно переходить к работе с программой.
Запуск AnyDesk
После установки программы AnyDesk она появится в главном меню Ubuntu. Для её запуска откройте главное меню и в строке поиска наберите название программы.
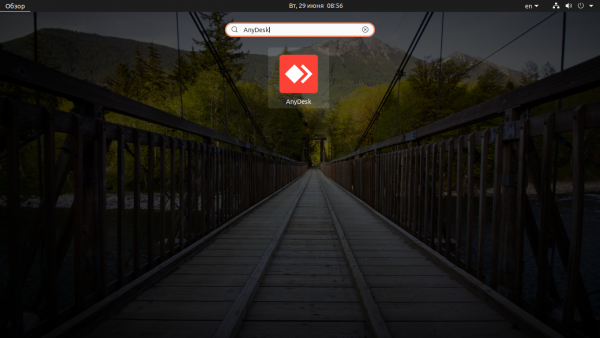
Кликните по иконке приложения, чтобы открыть главное окно программы.

По умолчанию все надписи в нём будут на английском языке. Чтобы перейти на русский, нужно кликнуть по иконке в виде четырёх горизонтальных линий, расположенной в правом верхнем углу окна приложения AnyDesk, затем выбрать верхнюю строку Settings. После этого откройте вкладку User Interface и в выпадающем меню Language выберите нужный язык.
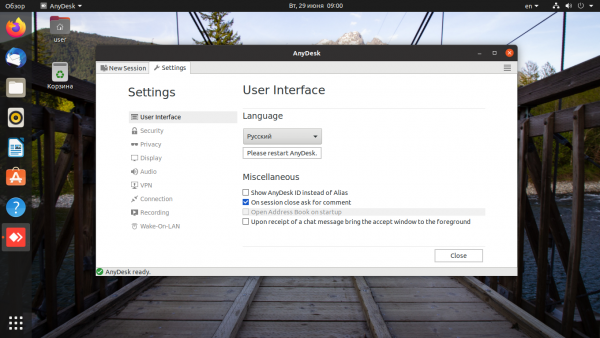
Чтобы настройки вступили в силу, потребуется перезагрузить приложение.
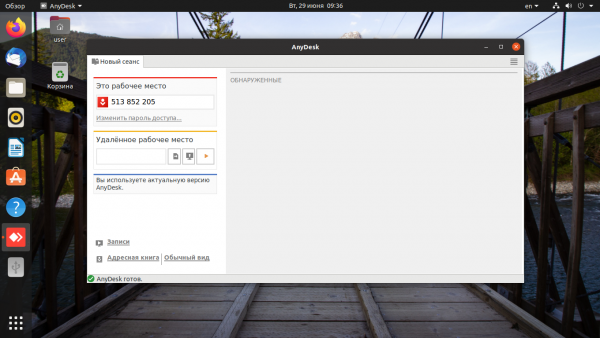
Под надписью Это рабочее место будет виден идентификатор вашего компьютера. Он нужен для того, чтобы к нему можно было подключиться. Для этого его нужно передать оператору, работающему на удалённом ПК, и подтвердить подключение.
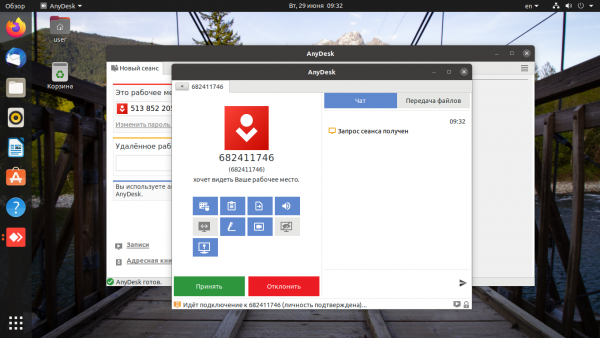
Чтобы иметь возможность подключиться к удалённому компьютеру, вы должны знать его идентификатор. Он вводится в поле Удалённое рабочее место, после чего требуется нажать на кнопку с треугольником. После этого на ПК, с которым нужно соединиться, будет отослан запрос. Если подключение будет разрешено, вы сможете подключиться к удалённому рабочему месту.
Как удалить AnyDesk
Если приложение AnyDesk стало ненужным, его несложно удалить. Чтобы избавиться от программы, установленной из официального репозитория, требуется ввести команду:
sudo apt purge anydesk
Если же приложение устанавливалось из FlatHub, то удалить его можно командой:
flatpak uninstall com.anydesk.Anydesk
Выводы
Теперь вы знаете два способа как установить AnyDesk в Ubuntu с помощью официального репозитория и с использованием FlatHub. Были также вкратце описаны работа с программой и её настройка.
AnyDesk могут использовать как частные пользователи, так и организации для предоставления услуг по поддержке клиентов. Она также будет полезна системным администраторам. Кроме этого, её можно использовать для организации онлайн-конференций.





