Android Studio — это официальная и самая популярная среда для разработки Android приложений. Программа разрабатывается корпорацией Google и содержит все необходимые возможности. Среда основана на IntelliJ IDEA, которая написана на Java, это означает, что среда может работать как в Windows, так и в Linux и MacOS.
Среди возможностей Android Studio не только написание, сборка и тестирование программ, но и поддержка загрузки их на устройство, интеграция с облаком и многое другое. В этой статье мы рассмотрим как выполняется установка Android Studio в Ubuntu.
Установка Android Studio в Ubuntu
Вы можете установить Android Studio и Android SDK несколькими способами: из официального сайта, из PPA репозитория или с помощью umake. Каждый из способов имеет свои преимущества и мы рассмотрим их все, но более подробно остановимся на установке программы из официального сайта.
Как установить Android Studio с официального сайта
Для работы программы в системе должна быть установлена Java машина. Вам нет необходимости добавлять сторонние PPA для ее установки, будет достаточно версии, доступной в официальных репозиториях, но при возникновении проблем вы всегда можете установить Java 8 от Oracle из PPA от webupd8:
sudo add-apt-repository ppa:webupd8team/java
$ sudo apt-get update
$ sudo apt-get install oracle-java8-installer
Теперь вам нужно загрузить установщик из официального сайта. Веб-сайт сам определит для какой операционной системы нужно дать файл, в нашем случае Linux.
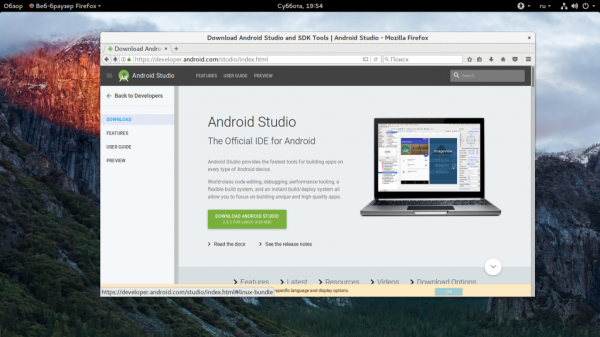
Когда файл будет загружен, перейдите в папку с загрузками и распакуйте содержимое архива в /opt. Для этого используйте команду:
sudo unzip android-studio-ide-141.2178183-linux.zip -d /opt
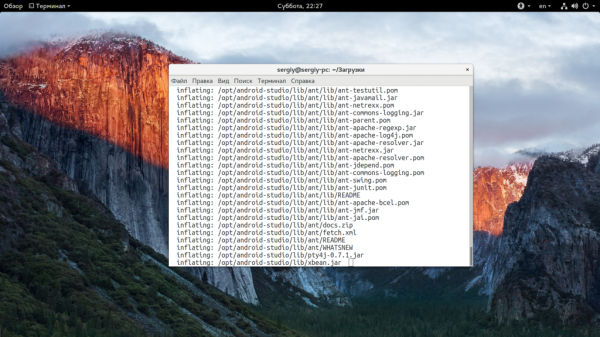
Теперь вы можете запустить Android Studio Ubuntu 16.04 из папки /opt:
/opt/android-studio/bin/studio.sh
Но установка Android Studio еще не завершена, программа должна скачать все необходимые компоненты и настройки. В первом окне вас спросят нужно ли импортировать конфигурацию или создать новую:

Далее программа сообщит, что собирается загрузить нужные компоненты и настроить систему.
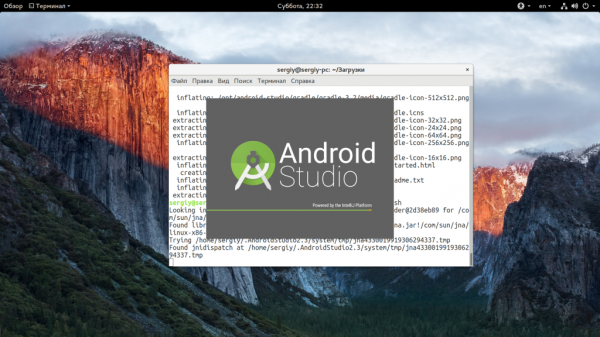

В одном из следующих диалогов вы можете выбрать нужно ли указать какие компоненты загружать или использовать набор по умолчанию:
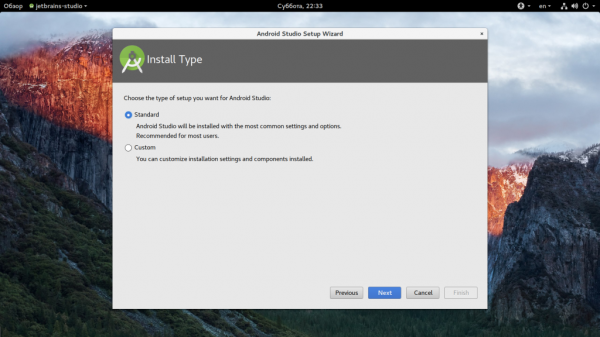
Ознакомьтесь со списком компонентов и их расположением:
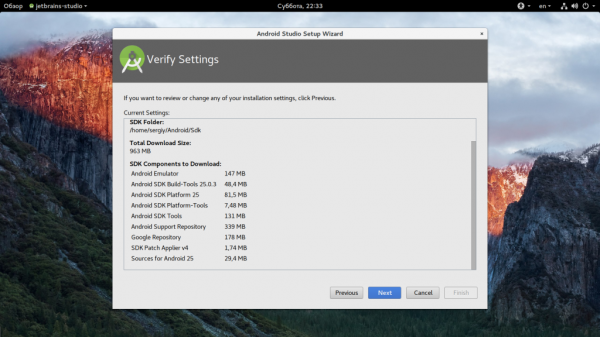
Далее начнется загрузка, которая может занять достаточно много времени:
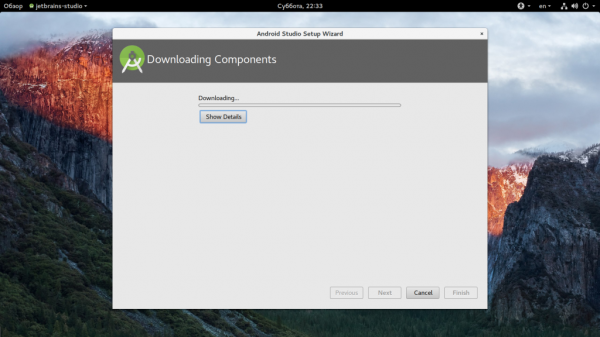
Когда загрузка завершится, вы можете нажать Finish и перейти к созданию нового проекта. Но это уже будет рассмотрено в следующей статье. А дальше разберем другие способы установки Android Studio Ubuntu.
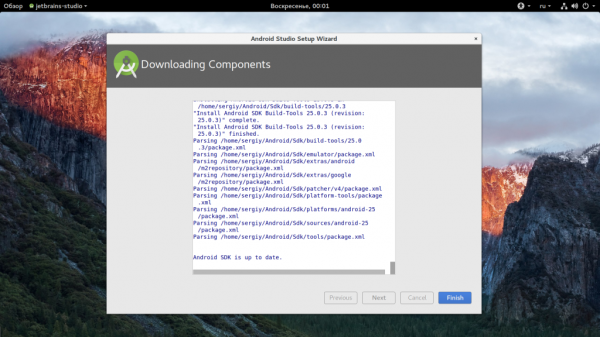
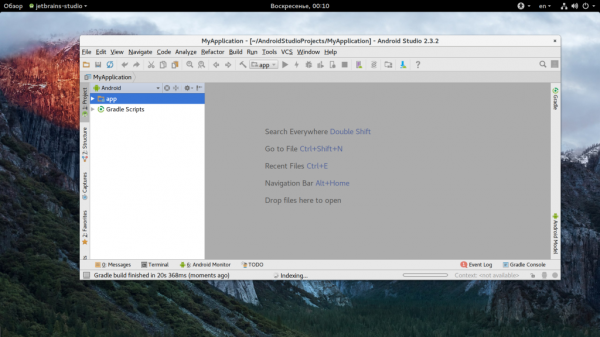
Вы также можете захотеть создать ярлык в меню для быстрого доступа. Просто создайте файл ~/.local/share/applications/androidstudio.desktop со следующим содержимым:
vi ~/.local/share/applications/androidstudio.desktop

Установка Android Studio из PPA
Если для вас не критично иметь самую свежую версию программы, то вы всегда можете использовать PPA для ее установки. В некоторых случаях это даже лучше. Как и в предыдущем варианте, в системе уже должна быть установлена Java машина. Чтобы установить Android Studio Ubuntu выполните:
sudo add-apt-repository ppa:paolorotolo/android-studio
$ sudo apt-get update
$ sudo apt-get install android-studio
После выполнения этих команд, как и в предыдущем варианте в папке /opt появятся файлы программы. Для запуска используйте:
/opt/android-studio/bin/studio.sh
Дальше все так, как описано выше.
Установка Android Studio через umake
Утилита umake позволяет устанавливать различные среды программирования и интерпретаторы буквально в несколько команд. Но сначала вам нужно установить саму утилиту, она есть в официальных репозиториях:
sudo apt install ubuntu-make
Затем, для установки Android Studio вам будет достаточно выполнить:
umake android --accept-license
После этого программа будет установлена и готова к работе, вам даже не придется создавать ярлык, он будет доступен сразу из меню.





