Итак, что же мы знаем об Alpine Linux и зачем его устанавливать? Во-первых, он базируется на musl и BusyBox, во-вторых, это единственный независимый дистрибутив Linux предоставляющий безопасность в общих целях. Его разработка была предопределена концепцией обеспечения безопасности, а для защиты от вредоносного кода было решено использовать PaX и SSP.
Стоит отметить его необычно неприхотливые требования к ресурсам системы. Пакеты используются apk, но некоторые придется установить самостоятельно. Руководство, конечно же, присутствует на сайте дистрибутива, которому необходимо не более 8 МБ, а минимальная установка на диск требует не более 130 МБ свободного места. Для управления пакетами в Alpine используется apk. И некоторых пакетов, которые Вам будут нужны, по умолчанию не будет в Alpine.
Установка Alpine Linux
Шаг 1. Загрузка образа
Переходим по этой ссылке https://www.alpinelinux.org/downloads/ и качаем образ:
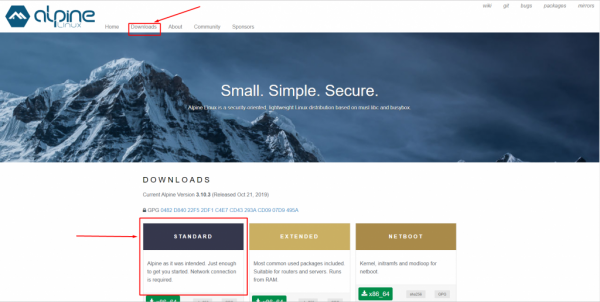
Нам нужен STANDARD.
Шаг 2. Запись образа
Все как обычно, — если у вас Linux, то качаем Unebootin; если у вас Windows, то качаем Rufus. Ссылки предоставил.
Шаг 3. Настройка BIOS
Перезагружаем компьютер и заходим в BIOS. Нам надо зайти во вкладку Boot и указать в пункте 1st Boot Device вашу флешку. Затем сохраните настройки и перезагрузите компьютер.
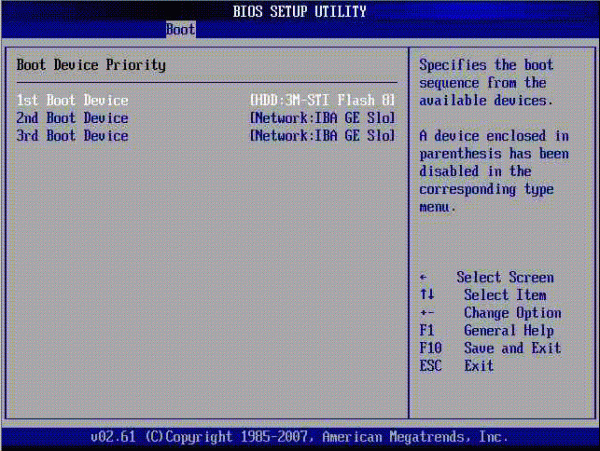
Шаг 4. Начало установки
Заранее говорю, что все делается через командную строку.
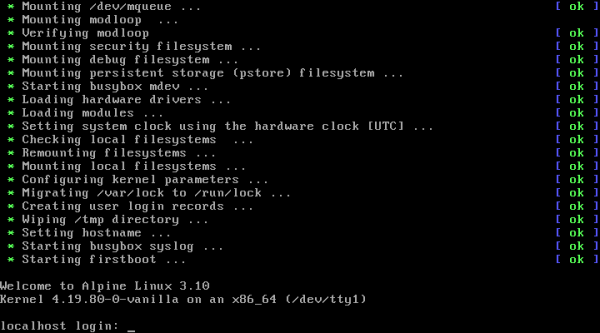
Пишем для входа в командную оболочку:
Далее выполняем команду:
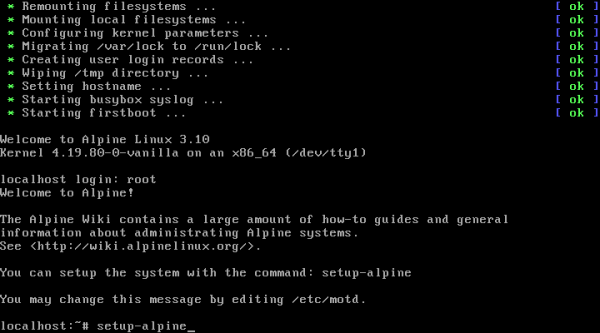
Таким образом мы запускаем процесс установки
Шаг 5. Раскладка клавиатуры
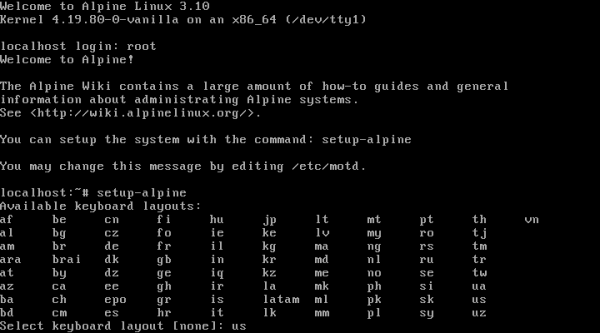
Выбираем раскладку из списка. В моем случае это:
Жмем далее и снова пишем:
Шаг 6. Имя компьютера
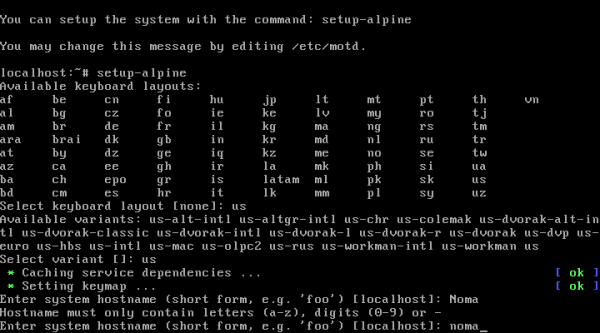
При указании имени компьютера обратите внимание на то, что следует использовать числа и символы нижнего регистра. Например, имя Noma я не смог указать, зато имя noma вполне проходит по параметрам.
Шаг 7. Настройка сети
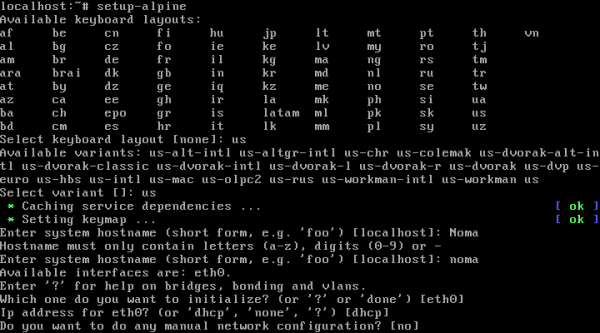
Сразу же после указания имени хоста нам предложат настройки, связанные с интернетом. Если у вас проводной интернет по DHCP, их просто пропускаем нажатием Enter. Все это можно настроить уже потом непосредственно в установленной системе.
Шаг 8. Пароль пользователя
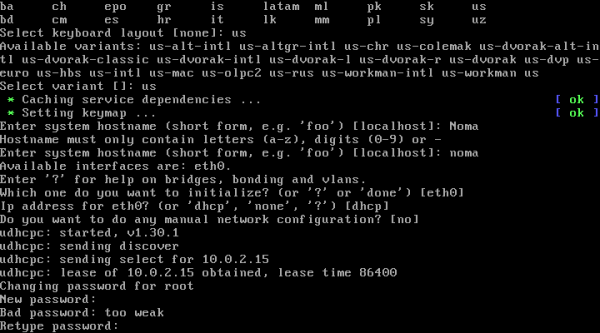
Указываем пароль для суперпользователя. Если он 6-значный, например, то вы получите предупреждение о том, что пароль слишком слабый, но это не мешает установке.
Шаг 9. Настройка прокси
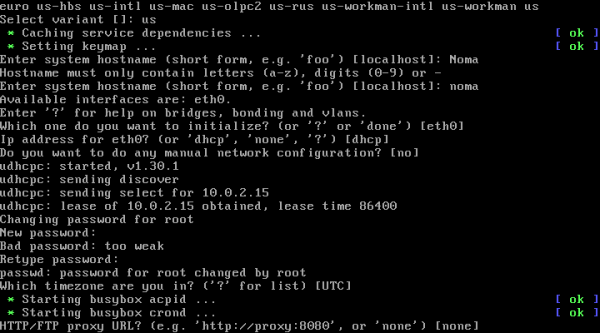
Далее вы можете установить прокси или просто пропустить. В моем случае я просто нажал Enter и пропустил этот пункт, так как все это тоже можно будет потом настроить, при необходимости.
Шаг 10. Выбор зеркала репозиториев
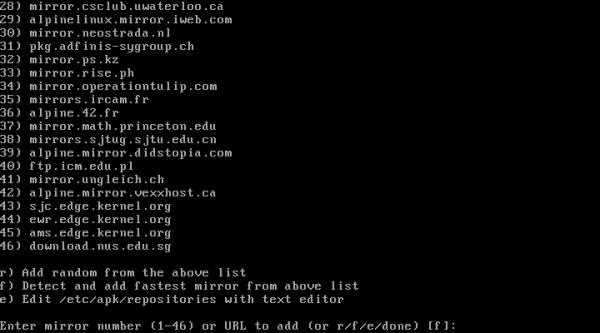
Вам дадут список зеркал, если вы этого не сделаете, то система будет проверять каждое и самостоятельно выберет наиболее подходящее.
Примечание для жителей Украины. Если вы не укажите зеркало, то рискуете попасть на Yandex, а с ним установка не получится, так как компания под санкциями. В вашем случае просто выберете любое другое.
Шаг 11. Настройка SSH
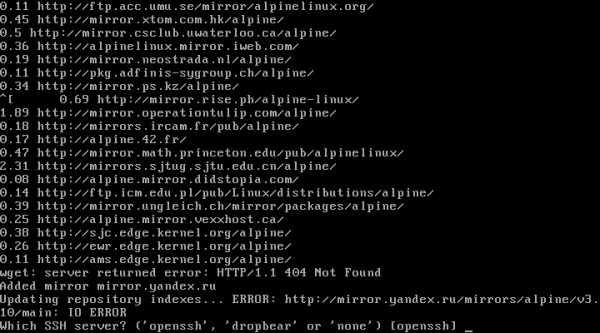
Если вы хотите, то можете установить и ssh сервер. И снова, на данном этапе это не является необходимым, и вы всегда сможете его поднять позже.
Шаг 12. Выбор места установки
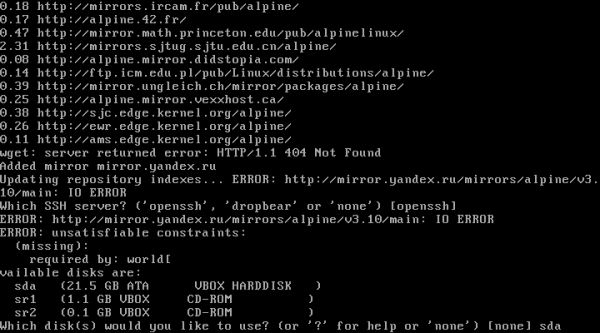
Система предложит выбрать любой из доступных дисков для установки ОС. Я указываю следующее:
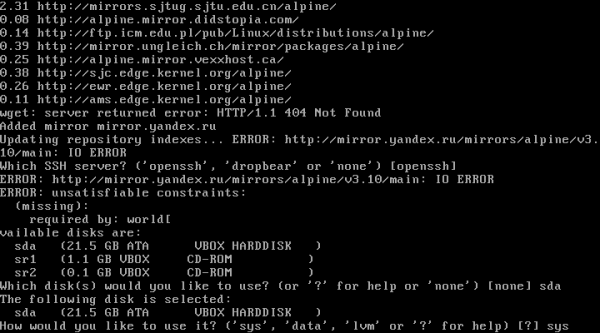
Далее вам надо выбрать для чего будет использоваться этот диск. Так как это системный диск, то я выбираю:
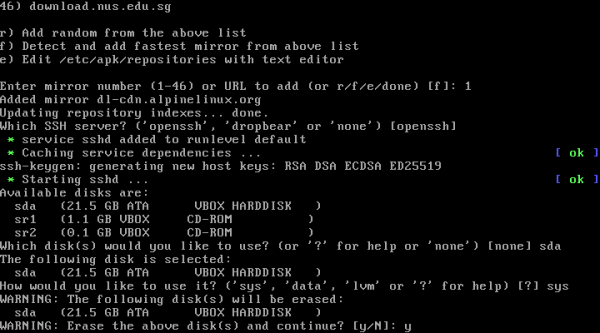
Получаем предупреждение о том, что все данные с выбранного диска будут удалены. Впрочем, ничего удивительного. Пишем:
Шаг 13. Завершение установки
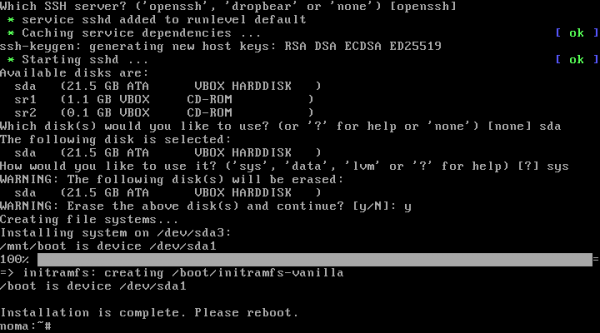
Когда установка Alpine Linux завершится, система попросит о перезагрузке. Для этого извлекаем носитель на котором система и перезагружаемся командой:
reboot
Шаг 14. Вход в систему
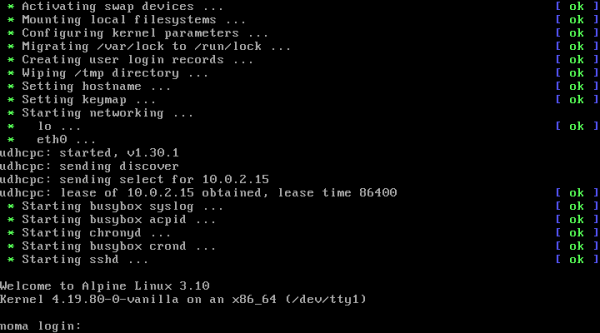
Пишем в логине:
Далее пишем пароль, который ранее задавали.
Шаг 15. Установка редактора nano
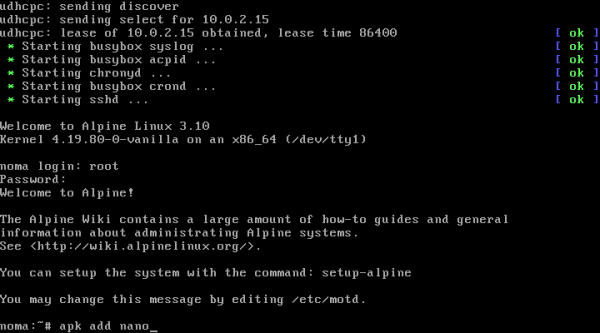
Так как у нас нет редактора, то мы установим. Это будет редактор Nano. Сделаем это с помощью команды:
Шаг 16. Редактирование файла с репозиториями и обновление
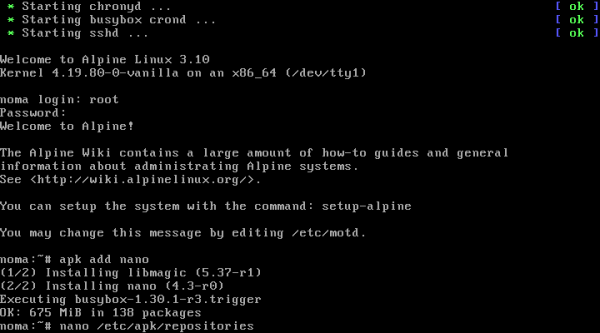
Теперь нам надо отредактировать файл репозиториев. Это позволит нам обновить систему и продолжить установку. Пишем:
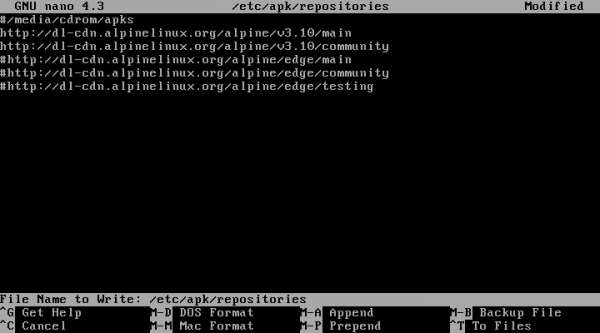
Чтобы получить доступ к репозиторию сообщества надо раскомментиовать третью строку:
Для этого удалите # перед ней. После жмем ctrl+o -> Enter -> ctrl+x. После всего пишем команду:
Шаг 17. Установка графического интерфейса
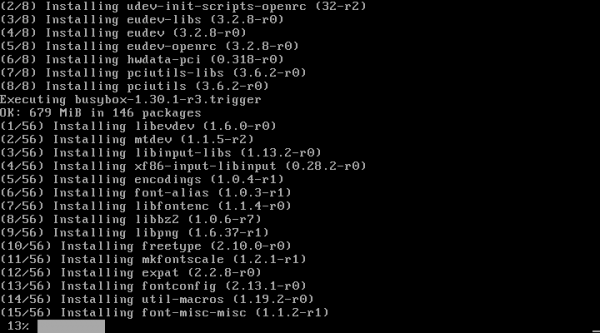
Выполняем команду:
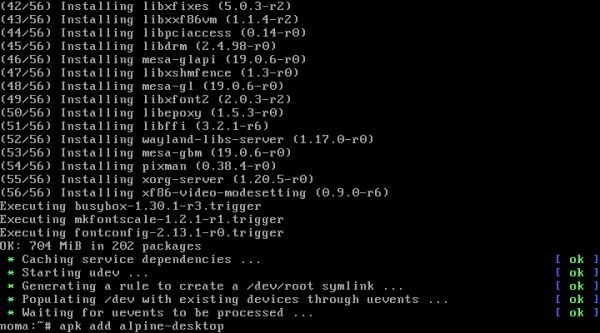
Теперь выполняем команду:
Шаг 18. Устанавливаем окружение xfce4
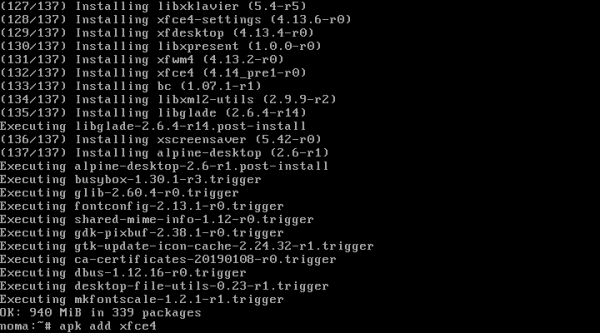
Выполняем команду:
Шаг 19. Устанавливаем файловый менеджер
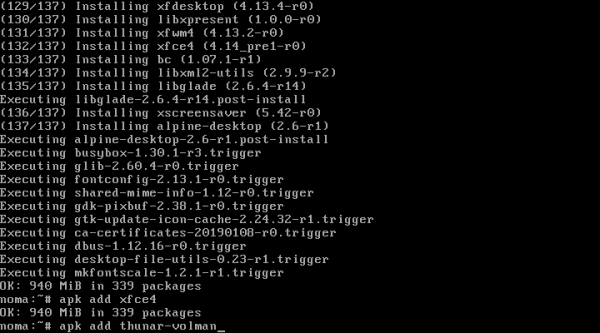
Выполняем команду:
Достаточно тривиально, но проверено.
Шаг 20. Набор тем и иконок
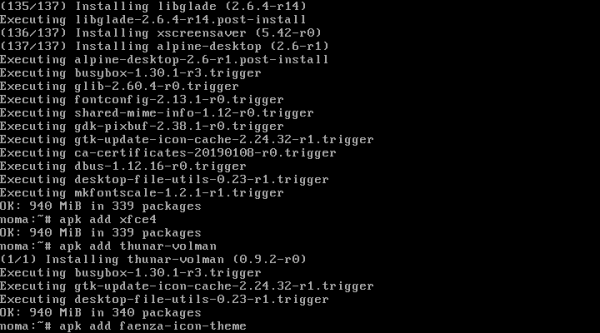
Выполняем команду:
Шаг 21. Устанавливаем менеджер входа
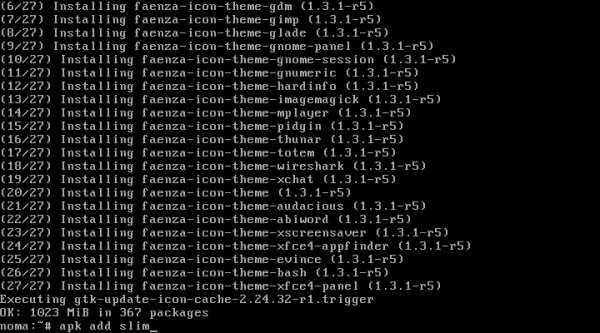
Выполняем команду:
Так как система является легковесной, то будем работать в направлении её преимуществ. Это ответ на вопрос: А почему Slim?.
Шаг 22. Запуск сервиса D-Bus
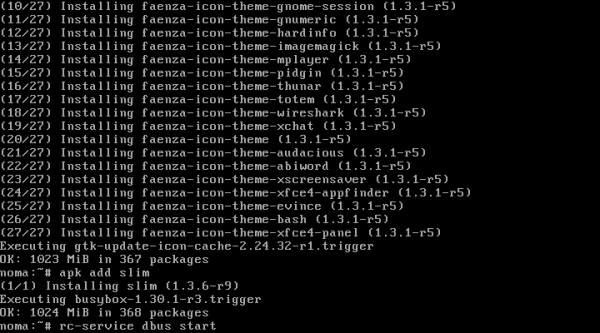
Чтобы приложения могли между собой взаимодействовать, нам надо запустить сервис межпроцессорного взаимодействия (IPC). Выполняем команду:
Работает, отлично. Теперь добавим его в автозагрузку?
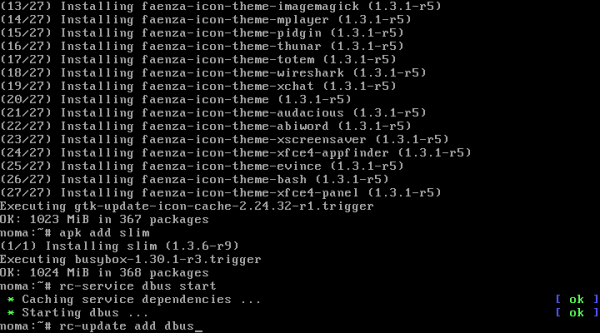
Выполняем команду:
Шаг 23. Завершение установки.
Выполняем команду:
Это позволит нам перезагрузить устройство и войти в систему с графическим интерфейсом.
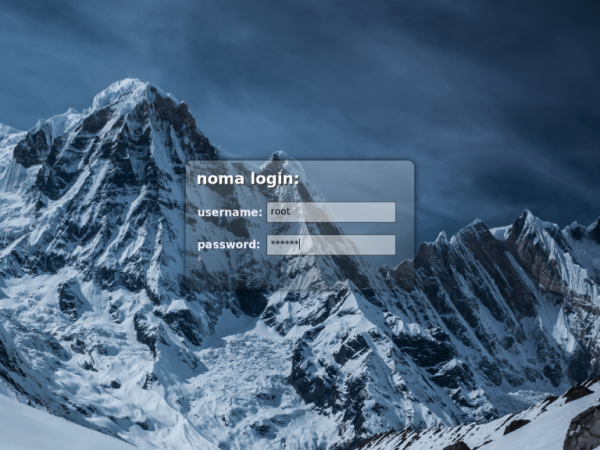
В поле username пишем root и указываем раннее заданный пароль. Ну а дальше рабочий стол.
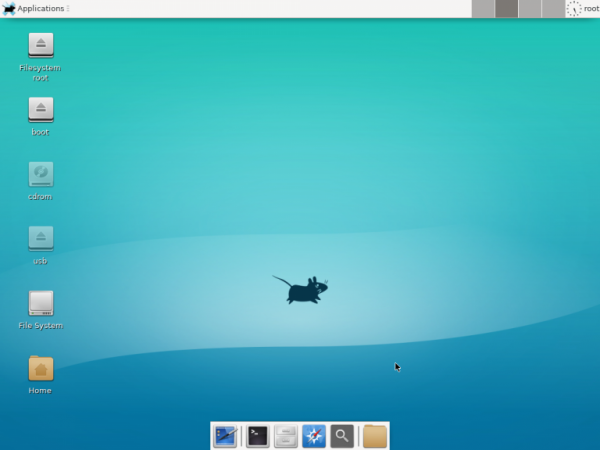
Теперь вы знаете как установить Alpine Linux, а также как минимально настроить систему, так, чтобы с ней можно было работать.





