Когда-то браузер был простым просмотровщиком статичных интернет-страниц. Те времена давно прошли, и эволюция интернета как такового пришла к веб-порталам и веб-приложениям, для которых простое отображение уже не подходит. Теперь нужно динамическое построение и отображение сайтов и содержимого. Вкупе с тенденциями последних месяцев, если не лет, забота о приватности стала требовать от пользователя разных паролей для разных сайтов, будь то почта, социальная сеть или веб-версия мессенджера. Запоминать их все на память — удел параноиков и гиков, поэтому среднестатистический юзер хранит их прямо в браузере: в Опере, в Гугл Хром или Internet explorer. В этом здорово помогает механизм учётных записей. Получается своего рода единый ключ: вы заводите учётную запись, авторизуетесь в браузере на устройстве и через несколько минут получаете полную копию основной записи, включая пароли, параметры дополнений и настройки отображения.
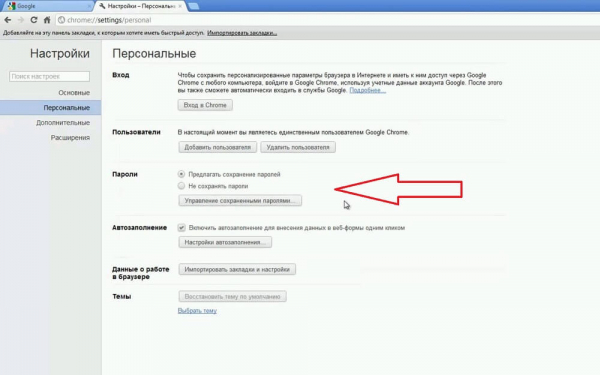
Как с этим работать
Прелесть современных браузеров, таких как Гугл Хром или Опера, в том, что от пользователя не требуется дополнительных действий. Сохранённые пароли подставляются автоматически в форму авторизации на сайте. Иногда, правда, система не может распознать эту форму. В этом случае приходится нажать на кнопку «Войти», сайт в ответ выкинет «обособленное» окно с полями для ввода логина и ключа. Поэтому такое нововведение в своё время и стало стандартом де-факто для большинства браузеров. И даже Internet Explorer, известный своей консервативностью, со временем обзавёлся этим функционалом. Однако всегда есть ложка дёгтя.
Дело в том, что система хранения паролей на конечном компьютере не всегда безопасна. Конечно, когда речь идёт о вашем домашнем компьютере, беспокоиться практически не о чем, разве что вы не доверяете собственным домочадцам, но это оставим в стороне. Мы имеем в виду общественные компьютеры. Стоит вам авторизоваться там в браузере, и можете спокойно считать все свои пароли скомпрометированными. И Опера, и Мозилла, и Гугл Хром, как и Internet Explorer, позволят кому угодно посмотреть ваши данные, ведь программа считает этот браузер только вашим, раз вы в нём авторизовались. На самом деле, даже удаление профиля не всегда помогает. Ваши персональные данные останутся в виде служебных данных на жёстком диске, и злоумышленник, зная, где искать, без труда ими завладеет. Вот почему мы рекомендуем на непроверенных компьютерах использовать только режим инкогнито, не авторизоваться в браузерах ни в коем случае, а все пароли вводить исключительно на память.
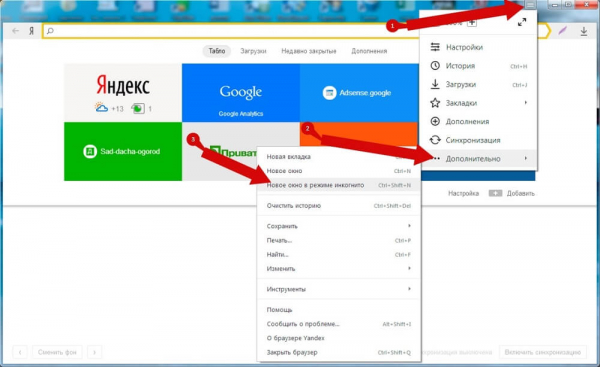
Данные пользователя в браузере
Но что делать, если эти пароли, как и положено, разные, многосимвольные и неосмысленные? На нескольких жизненно важных ресурсах вы, конечно, ключи доступа запомните, но вряд ли больше. А подчас нужны как раз именно те, которые вы, как назло, не помните. Как правило, люди пользуются одним и тем же приложением на десктопе и на мобильных устройствах, — так говорит статистика. Поэтому перед тем как зайти на сайт с доверенного компьютера, можно посмотреть сохранённый пароль в Опере, Хроме или Мозилле. Так вы убьёте сразу двух зайцев: и на сайт попадёте, и заветную комбинацию не придётся хранить в незащищённом виде.
Ещё возможна менее драматическая ситуация: вам нужно посмотреть пароль прямо на домашнем компьютере, например, чтобы оценить его безопасность. Или сказать его другому человеку, с которым вы решили поделиться доступом. Словом, в любом случае полезно знать, как посмотреть пароль в Internet Explorer, Гугл Хроме или Опере. Они хранятся в специальном разделе в настройках браузера, в обособленной секции. В Хроме откройте панель настроек (три параллельные линии справа сверху в основном окне), в выпавшем меню щёлкните по «Настройкам»; в самом низу экрана нажмите на надпись «Показать расширенные настройки». Дальше проматываете до блока «Пароли и формы», и на второй стройке перейдите на Настроить. Появится окно с сайтами, для которых в вашей учётной записи есть пароли и логины. Собственно, обычно там их довольно много, поэтому Гугл предусмотрительно встроил туда поиск. Начните вводить название сайта, и соответствующая сохранённая строчка останется единственной на экране. Пароль однако будет скрыт. Так что нажмите на кнопку «Показать» рядом с ним. Теперь можете без проблем просмотреть его, скопировать или выполнить любое другое требуемое действие.
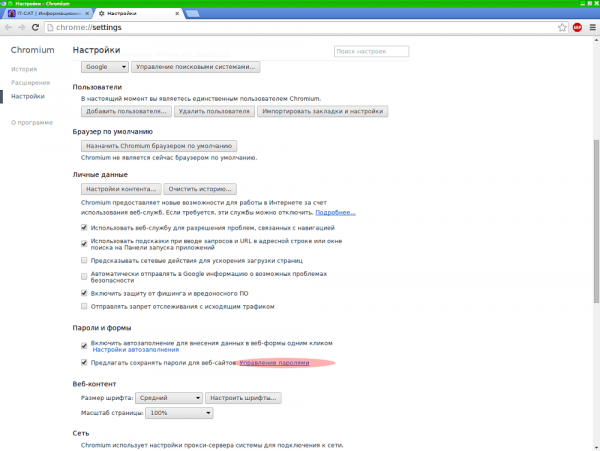
В других браузерах, конечно, есть такая функциональность, разве что под другим названием. Например, в Опере есть специальная служба, менеджер паролей. Он отвечает за автоматический вход на сайт, для которого в нём сохранены логин и пароль. Для этого в программе предусмотрено сочетание клавиш Ctrl+Enter или, что более соответствует общепринятой практике, кнопка «Войти» справа вверху страницы. Управлять сохранёнными данными нужно из настроек. Найдите там вкладку «Безопасность» и перейдите на «Дополнительно». Здесь вы можете удалить сохранённую запись. Или, например, добавить дополнительную авторизационную информацию к уже существующей. Также для большей безопасности и сохранности данных здесь вы можете установить единый (Мастер) пароль. В Мозилле не нужно дополнительных действий для авторизации, а сохранёнными данными можно управлять через меню настроек. На вкладке «Security» справа снизу будет кнопка «Saved passwords», и когда вы на неё нажмёте, откроется окно с перечнем сохранённых пар «логин-пароль».
Перейдём к детищу компании Microsoft. Internet Explorer отличается от своих коллег по цеху, так как в нём сохранённые пароли просмотреть в пару кликов не получится. Нужно зайти в свойства браузера, найти там на вкладке «Содержание» пункт о параметрах автозаполнения. В нём уже будет кнопка «Управление паролями». Но и это не всё! Для того чтобы просмотреть эти данные, вам понадобится другой пароль — от системной учётной записи администратора или от вашего аккаунта Microsoft. И то, это касается только сравнительно новых версий браузера, 10 и 11. В 9 и ниже вообще нет встроенного способа, и придётся использовать сторонний софт.
Послесловие
Хотя посмотреть пароли в Хроме, Опере, Internet Explorer и Мозилле несложно, как вы поняли из вышеописанного, их хранение в таком виде хоть и удобно, но требует от пользователя внимательности. Чтобы не скомпрометировать их, не авторизуйтесь на неизвестных или публичных компьютерах и всегда используйте на них режим инкогнито.





