Уважаемые читатели, сегодня мы с вами поговорим о том, что такое удалённый доступ к компьютеру и всё, что прилегает к этому вопросу. Хотя тема кажется очень обширной и сложной, на деле всё довольно просто. Ничего сверхъестественного в удалёнке нет, поэтому не пугайтесь и соберите свои силы в кулак.
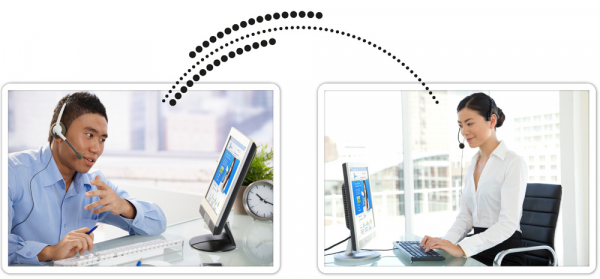
С помощью специальных программ компьютером можно управлять удаленно
Итак, удалённое управление компьютером позволяет вам транслировать рабочий стол подключаемого через интернет ПК, который может находиться на очень большом расстоянии. Вы можете не только видеть картинку происходящего на экране другого устройства, но и управлять, будто это ваш монитор. Например, вы сидите на работе и не успели допечатать какой-то документ, а вам срочно нужно уходить. Тогда, вы можете подключиться к рабочему компьютеру и работать, сидя при этом дома и попивая тёплый чай с лимоном. Согласитесь, это очень удобная функция! Давайте рассмотрим ещё один небольшой пример, который для некоторых может облегчить жизнь.
Содержание
- 1 Что такое удалённый доступ?
- 2 TeamViewer
- 3 AeroAdmin
- 4 Советы по использованию программ
- 5 Подведём итоги
Что такое удалённый доступ?
Если вы хорошо пользуетесь компьютером, то вас наверняка часто просят друзья, родственники или соседи исправить какую-нибудь мелочь на их устройстве. Конечно, если к соседу не так далеко идти, то брат или сестра могут жить очень далеко от вас: ехать вы будете дольше, чем исправлять какую-нибудь проблему. Например, они могут спросить о том, как включить звук, если всё подключено к их ноутбуку. Или как отправить письмо по электронной почте. В общем, примеров может быть очень много, но суть остаётся одна: можно не выходя из дома подключиться к их компьютеру и всё проверить. Естественно, некоторые вопросы таким образом не решить, но несколько облегчить себе задачу можно, ведь большинство таких проблем устраняется легко и просто.
На этих примерах мы постарались показать то, в каких областях может помочь вам удалённое управление компьютером или ноутбуком. Конечно, можно привести ещё больше жизненных ситуаций, но настолько мы углубляться не будем. Перед тем как рассмотреть самые удобные и популярные программы для такого типа подключения, давайте узнаем, что необходимо для их работы.

Необходимо подключение к интернету
- Активное подключение к интернету. Без него вы никак не сможете работать ни с одной программой для удалённого доступа. И желательно, чтобы скорость соединения была достаточно высокой для лучшей трансляции изображения. В противном случае вы можете просто не разглядеть картинку, так как она передалась в низком качестве.
- Собственно, сама программа. Нужно будет выбрать одну для всех устройств, с которых вы собираетесь подключаться и на которые вы будете подключаться.
Больше от вас ничего не требуется! Теперь давайте рассмотрим две наиболее удобные, стабильные и популярные утилиты для подключения по удалёнке. Их различия мы обсуждать не будем: только их установка и подключение. В конце, перед заключением, мы рассмотрим некоторые особенности использования этих приложений.
TeamViewer
- Зайдите на сайт https://www.teamviewer.com/ru/ и с помощью специальной кнопки загрузите установочный пакет программы.
- Следуя подсказкам на экране вашего монитора, установите утилиту на свой компьютер в отдельную папку.
- После успешной инсталляции программного обеспечения, появится ярлык для запуска на рабочем столе, а само приложение откроется автоматически.
- Слева будет представлено окно с вашими данными: логин и пароль для входа. Он действует только до тех пор, пока вы не закроете программу или не перезапустите компьютер. При каждом новом открытии создаётся новая пара для входа.
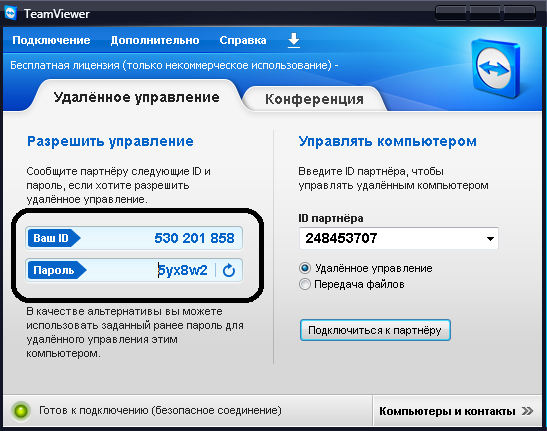
Удаленно управление в TeamViewer
- Здесь есть поле для ввода данных другого компьютера: можете ввести свой рабочий, например. Далее, появится окно для ввода пароля, после успешного ввода которого вы увидите отображение экрана вашего рабочего компьютера или ноутбука. Обратите внимание, что вы можете подключаться, запрашивая подтверждение с другого устройства, не вводя при этом пароль. Делается это с помощью кнопки «Запрашивать подтверждение».
- Справа вы увидите панель для входа в учётную запись. При использовании одной учётки вы сможете настроить свой список девайсов, на которых та же самая запись. Это сильно облегчит вам работу. О том, как это делается, вы узнаете в предпоследнем блоке «Советы по использованию программ».
- Вот и всё! Пятый пункт полностью описывает процесс подключения, после которого можно спокойно управлять другим устройством с вашего компьютера.
AeroAdmin
- Перейдите на веб-адрес https://www.aeroadmin.com/ru/downloads.html и скачайте установщик программы AeroAdmin.
- Запустите его и с помощью подсказок на экране установите утилиту на свой ПК или ноутбук.
- По окончании инсталляции запустите АэроАдмин.
- Интерфейс несколько напоминает TeamViewer: есть блок для ввода логина и пароля, область с вашими данными, а также графа для входа в специальную учётную запись. Поэтому так же подробно мы ничего описывать не будем.
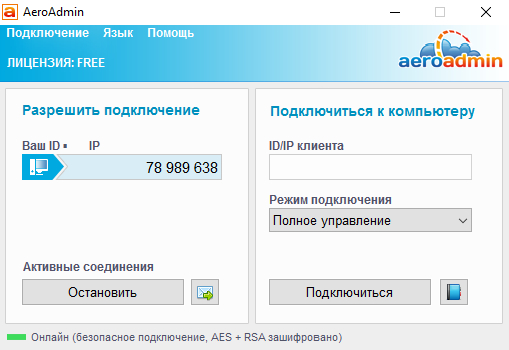
Окно программы AeroAdmin
Советы по использованию программ
- Чтобы настроить через интернет удалённый доступ к рабочему столу нужно установить одну из программ на все девайсы, которые примут участие в управлении.
- Так как при каждом новом входе в программу создаётся новая пара логина и пароля. То есть, нужно позаботиться о том, чтобы эти данные были вам доступны. Можете сфотографировать на работе перед выходом, записать на бумажку и так далее.
- Если вам этот вариант не подходит, то нужно будет создать аккаунт для используемой утилиты и зайти с него на всех устройствах. Далее, настройте подключение к компьютеру без пароля или установите свой (рекомендуется использовать именно этот вариант). Тогда, вы будете видеть весь список компьютеров, ноутбуков и других девайсов, использующих ваш аккаунт. Вы сможете быстрее и легче подключаться к ним.
- Обратите внимание, что, например, TeamViewer можно скачать и на iOS-устройство, на девайс под управлением операционной системы Android. То есть, вы сможете управлять компьютером с Айфона, Айпада, Андроид-смартфона или планшета.
- Обе программы имеют ряд функций: передача файлов с одного устройства на другое, общение через встроенный чат, возможность перезагрузить компьютер и автоматически подключиться после этого без ввода пароля, а также многое другое.
Подведём итоги
Дорогие друзья, сегодня мы с вами узнали о том, как настроить удалённое управление компьютером, какая программа позволяет это делать, откуда её можно скачать и так далее. Надеемся, что у вас всё получилось и больше не осталось никаких вопросов. Для подключения можете использовать любую из представленных выше утилит по вашим личным предпочтениям. Расскажите в комментариях, какие задачи вам стало легче делать, настроив у себя удалённый доступ к некоторым компьютерам. Какая программа вам показалась удобнее и функциональнее?





