Блоггинг как явление известен достаточно давно. Ведение сайта с ежедневным добавлением контента, обычно текстового, разбавленного графикой, стало отличным способом раскрутки в интернете. По мере стремительного роста пропускной способности сети, мировая блогосфера поняла, что видеоконтент в этом аспекте гораздо эффективнее, позволяя увеличить количество подписчиков в разы, а то и на порядок. Именно по этой причине стриминг сегодня столь популярен, и уже трудно найти молодого человека, который хотя бы раз не попробовал себя в роли главного героя собственного шоу.
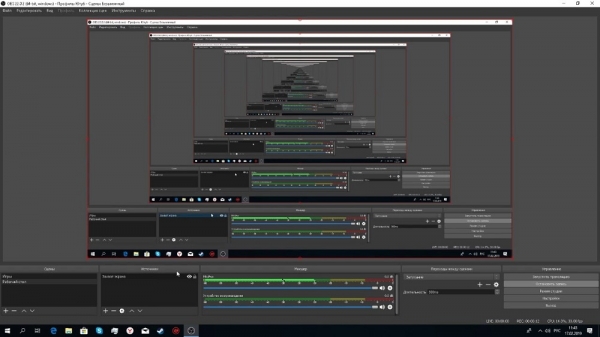
Одним из наиболее востребованных программных продуктов, позволяющих организовать качественный стрим, считается OBS Studio. Это бесплатная программа из категории видеокодеров, отличающаяся простотой использования, что важно для громадной армии пользователей, ежедневно пополняющейся тысячами новых рекрутов.
К сожалению, OBS не безгрешна. Наиболее распространённые баги программы – чёрный экран при попытке захвата экрана, а также ошибка «Кодировщик перегружен», не позволяющая производить стриминг или делающая его прерывистым, что тоже непозволительно.
Сегодня мы рассмотрим причины этой ошибки и наиболее действенные способы её устранения. Итак, приступаем.
Уменьшение выходного разрешения
Высокая скорость интернета – отнюдь не единственный фактор, обеспечивающий возможность передачи потокового видео. Гораздо больший вес имеет производительность компьютера-источника стрима. И в случае возникновения ошибки OBS Studio «Кодировщик перегружен. Попробуйте понизить настройки видео» первое, что можно попробовать сделать, – уменьшить выходное разрешение картинки, если это для вас не критично. Чем меньше пикселей придётся обрабатывать процессору, тем эффективнее он будет справляться с работой.
Пошаговый алгоритм:
- на главном экране OBSв правом нижнем углу кликаем по кнопке «Настройки»;
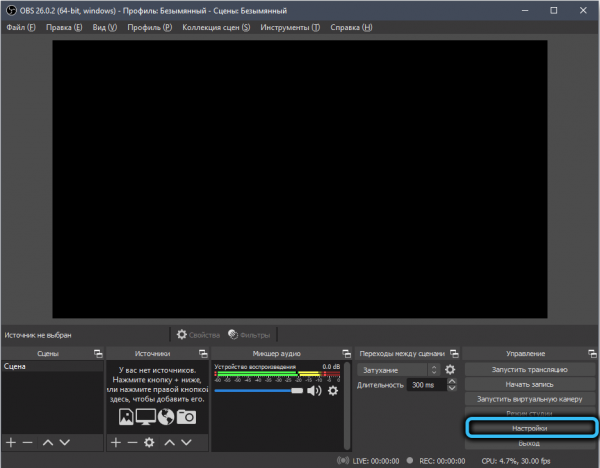
- в расположенном слева меню выбираем вкладку «Видео»;
- в правом блоке пробуем уменьшить текущее значение параметра «Выходное (масштабированное разрешение)»;
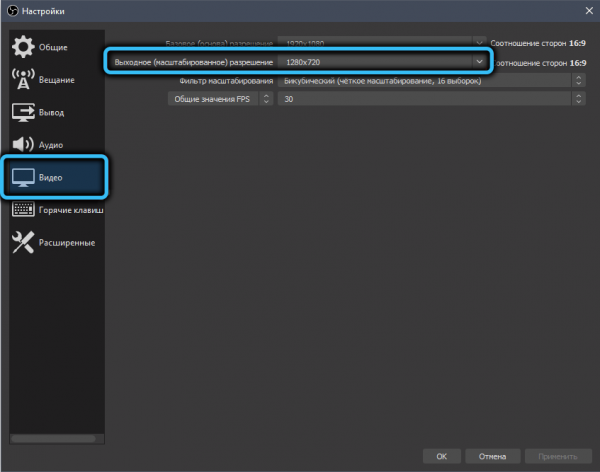
- сохраняем настройки, нажав ОК;
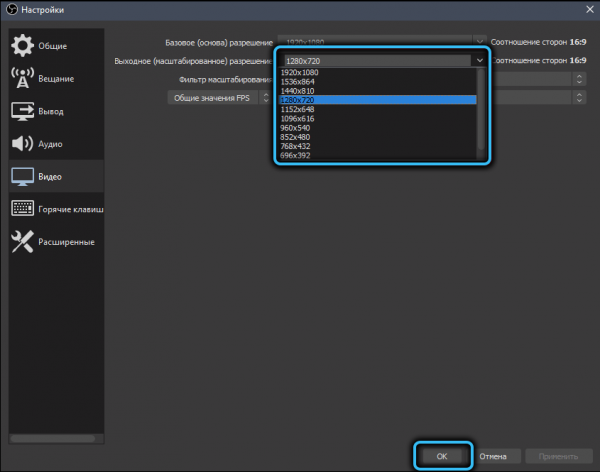
- пробуем снова запустить стрим – с большой вероятностью трансляция будет вестись без прерываний.
Если кодировщик по-прежнему не справляется, можно приступить к другим способам решения проблемы, вернув выходное разрешение к исходному значению или оставив его пониженным.
Уменьшение FPS
Второй важнейший параметр, влияющий на качество трансляции, – это частота кадров выходного видео. Если FPS слишком велик, процессор может не справляться с нагрузкой, что в итоге приведёт к появлению микрофризов или ошибки «Кодировщик перегружен». В итоге вместо улучшения чёткости картинки вы получите обратный эффект – невозможность её нормального восприятия.
Поэтому имеет смысл понизить FPS, например, до 30 кадров/секунду, и посмотреть, как ПК будет справляться со стримом с такими выходными параметрами.
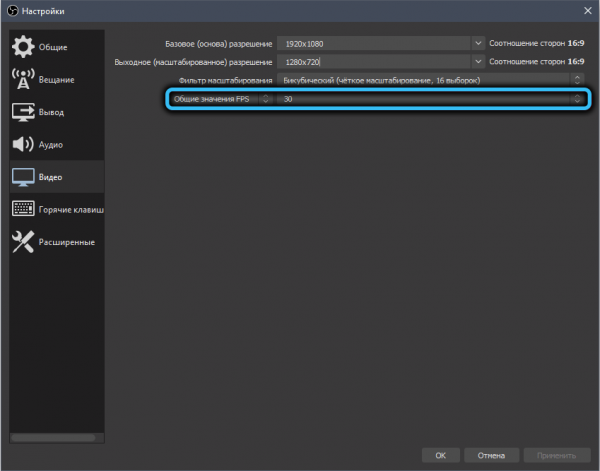
Уменьшить частоту можно в том же окне «Видео» (строка «Общие значения FPS», изменение дискретное, то есть нужно выбирать из списка доступных значений).
Смена предустановки кодировщика
Ещё один параметр, оказывающий существенное влияние на загрузку CPU при работе OBS Studio, – скорость обработки деталей. Изменить её можно в «Параметрах», кликнув по вкладке «Вывод».
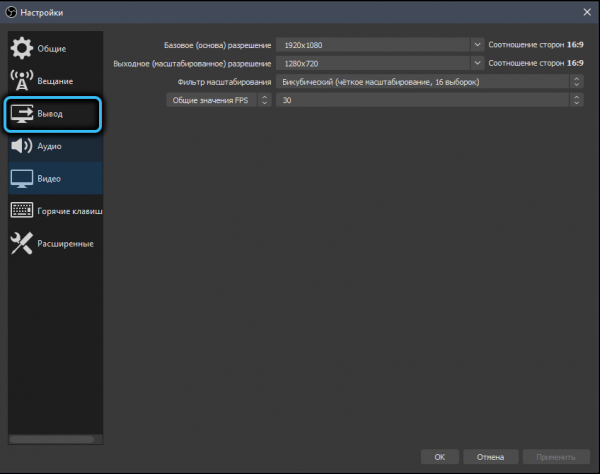
Здесь оба битрейта оставляем как есть и убеждаемся, что в графе «Кодировщик» стоит значение «Программный (x264)».
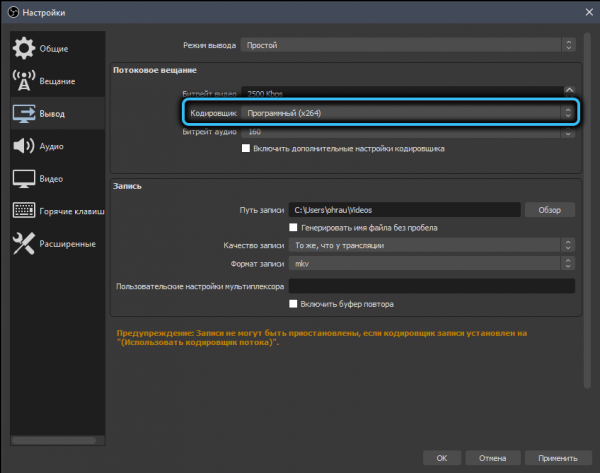
Теперь ставим галочку напротив параметра «Включить дополнительные настройки кодировщика». Внизу появятся ещё несколько строчек, для нас представляет интерес «Предустановка кодировщика». Именно она отвечает за скорость обработки деталей видеоряда. Но здесь нужно быть внимательным: чем выше скорость, тем меньше нагрузка на центральный процессор. Дело в том, что при очень высокой скорости мелкие детали не обрабатываются, а чем она ниже, тем больше уровень детализации.
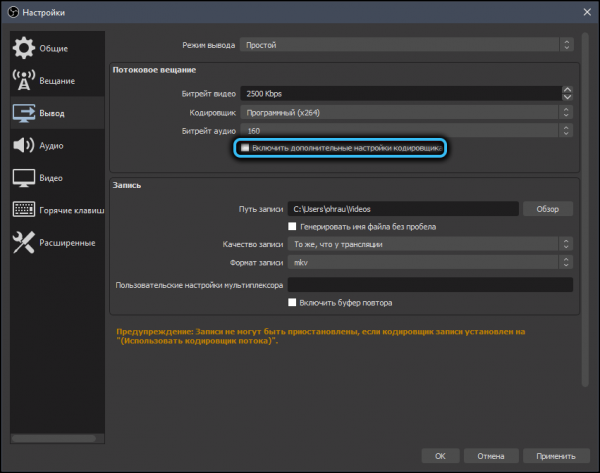
Пробуем увеличить скорость: если стоит «fast», можно попробовать выставить «veryfast», сохранить настройки и перезапустить стрим.
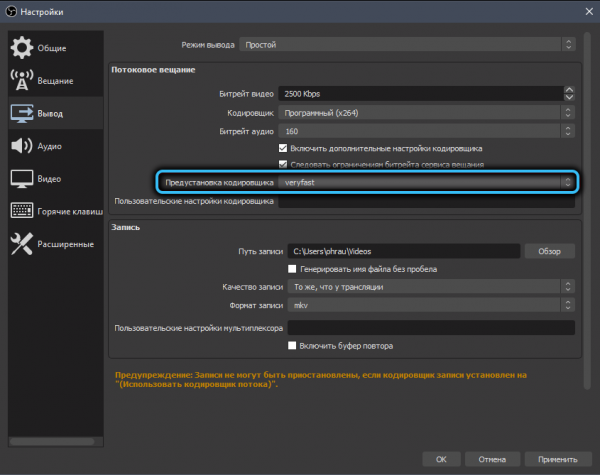
Обычно этого шага достаточно, чтобы трансляция велась без фризов, но если ошибка «Кодировщик OBS перегружен» будет появляться снова, придётся выполнить более радикальные изменения.
Смена кодировщика
Речь идёт о частичной разгрузке центрального процессора за счёт перекладывания части нагрузки по обработке данных на видеокарту. По большей части это касается компьютеров со слабым CPU, но у которых стоит внешний и достаточно мощный графический акселератор. Как правило, такие конфигурации характерны для геймеров.
Чтобы изменить кодировщик, заходим в те же настройки, что в предыдущем разделе, и меняем параметр «Кодировщик» на «Аппаратный (NVENC)». В этом случае кодирование видеоряда частично принимает на себя видеоадаптер, разгружая центральный процессор, но при этом качество картинки при одинаковом битрейте становится несколько хуже. То есть это опять же жертва качеством в угоду непрерывности стриминга.
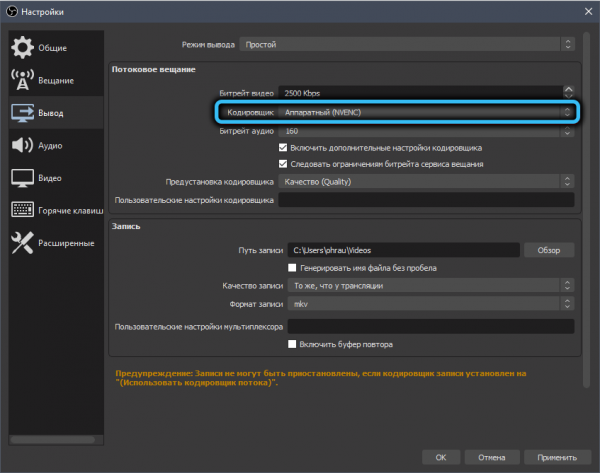
В этом же параметре имеется значение «AMF». Для передачи потокового видео можно использовать и его, но если речь идёт о вещании игры, то GPU и так будет под завязку нагружен рендерингом, а если добавить к этому кодирование видео, ситуация только ухудшится – видеоадаптер попросту не будет справляться с возросшей нагрузкой, и количество фризов только увеличится.
Возможно также использование параметра «Кодировщик» со значением QuickSync (он тоже аппаратный), но только при правильной настройке. Рекомендуемое значение ICQ – в пределах 20-23. Если это значение в списке отсутствует, скорее всего, в BIOS отключена интегрированная графика, что можно исправить.
Отключение игрового режима (только для Windows 10)
Именно в «десятку» был интегрирован так называемый игровой режим, позволяющий оптимальным образом распределять ресурсы ПК, выделяя большую их часть под запущенное игровое приложение. При этом приоритет всех других программ, в том числе OBS, понижается, что и становится причиной подтормаживания или появления ошибка перегрузки кодировщика.
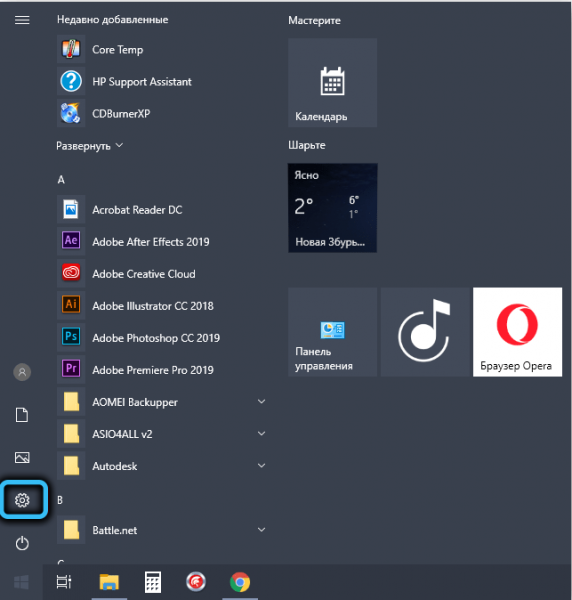
Если отключить этот игровой режим, кодировщик получит достаточно вычислительной мощности для беспроблемной трансляции стрима.
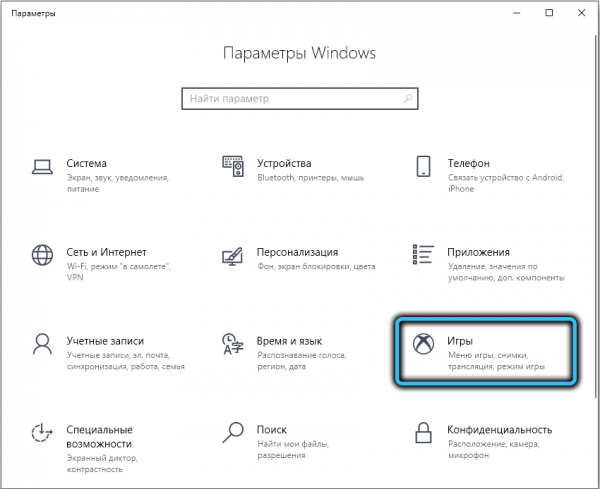
Для этого в меню «Пуск» переходим во вкладку «Параметры» (пиктограмма шестерёнки), кликаем по вкладке «Игры», выбираем пункт «Меню игры».
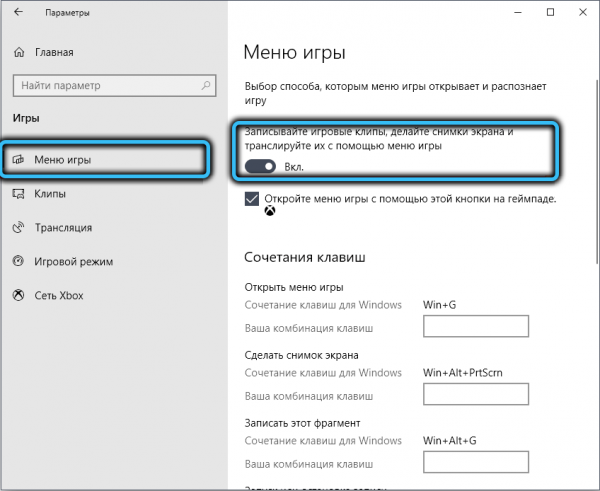
Здесь нужно переместить ползунок переключателя в положение «Выкл». Точно так же поступаем, кликнув по вкладке «Игровой режим», выключив ползунок «Режим игры».
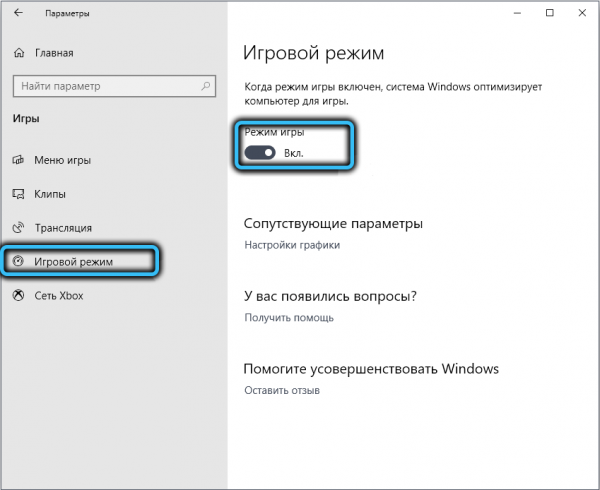
Повышение приоритета OBS
Если и этот шаг не возымел действия, можно попробовать вручную повысить приоритет программы-кодировщика, в некоторых случаях это помогает OBS справиться с нагрузкой. Повышение приоритета любого приложения можно выполнить средствами операционной системы, но кодировщик предоставляет возможность выполнения этой операции и внутри программы.
Сделать это можно через пункт меню «Настройки», который вызывается также горячими клавишами (комбинация «Alt+F» и последующее нажатие клавишу «S»).
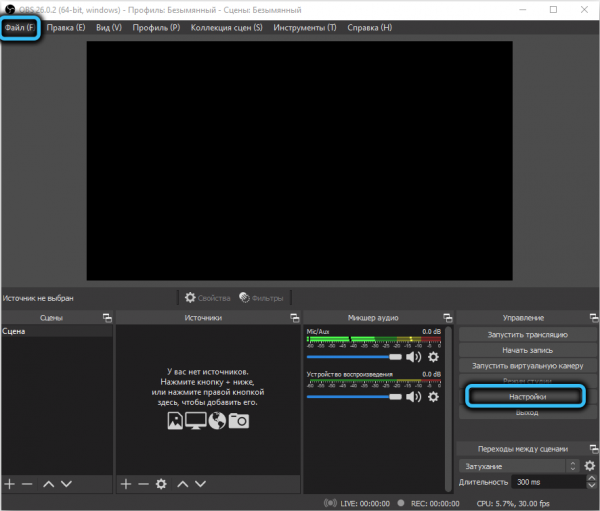
ВНИМАНИЕ. При использовании любых сочетаний клавиш в программе убедитесь, что у вас включена английская раскладка клавиатуры.
Теперь выбираем вкладку «Расширенные», а в правом блоке изменяем параметр «Приоритет процесса» на значение «Высокий». Подтверждаем внесённые изменения нажатием кнопки ОК.
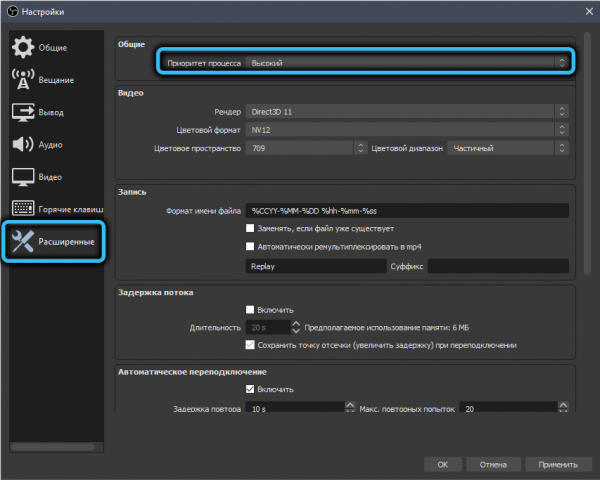
В Windows изменение приоритета программ производится через «Диспетчер задач», и это касается любых приложений. Кликаем по вкладке «Процессы» и выбираем процесс «obs64.exe» (для 32-разрядных систем он будет называться «obs.exe»). Кликаем по нему ПКМ и в контекстном меню выбираем пункт приоритет. Откроется окно со списком доступных значений, выбираем «Высокий», подтверждаем наши действия нажатием ОК.
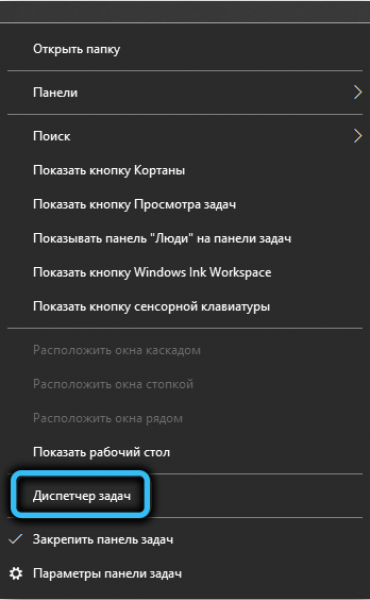
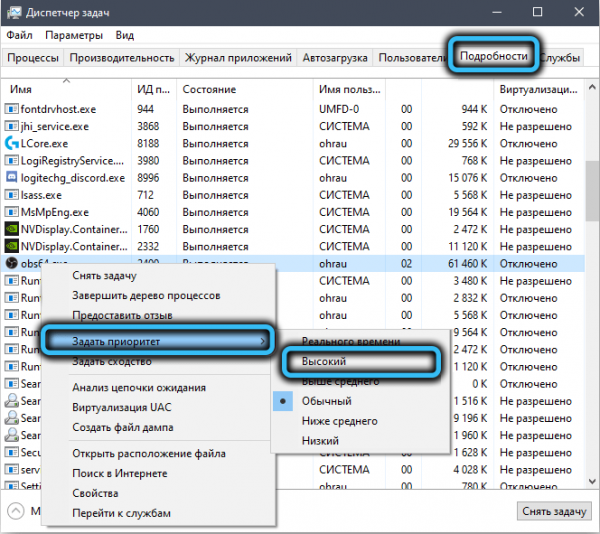
Проверяем, помогло ли это избежать появления ошибки «Кодировщик перегружен».
Активация режима совместимости
Иногда OBS Studio работает не так, как нужно, по причине несовпадения версии самой программы и операционной системы. В таких случаях говорят о несовместимости на уровне версий, которую можно легко исправить.
Для этого кликаем по пиктограмме OBS на рабочем столе правой кнопкой мышки, в открывшемся контекстном меню кодировщика выбираем пункт «Свойства».
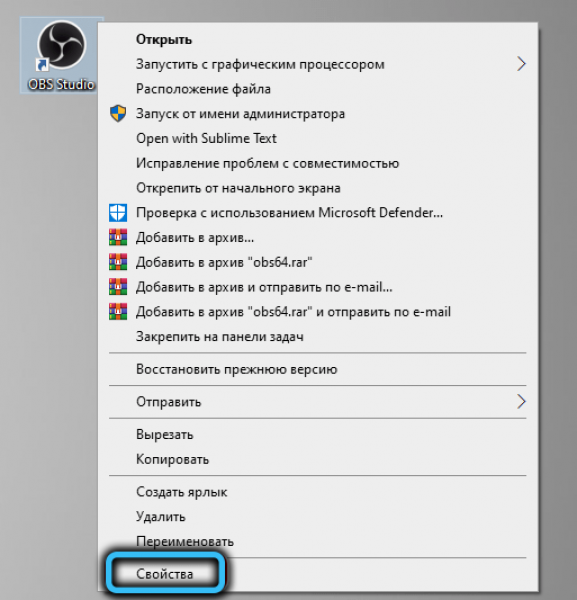
В новом окне выбираем вкладку совместимость и ставим галочку в самом верхнем блоке, около параметра «Запустить программу в режиме совместимости с…». Windows умеет самостоятельно определять текущую версию ОС и предложит вариант, совместимый с предыдущей версией (для «десятки» это будет Windows 8).
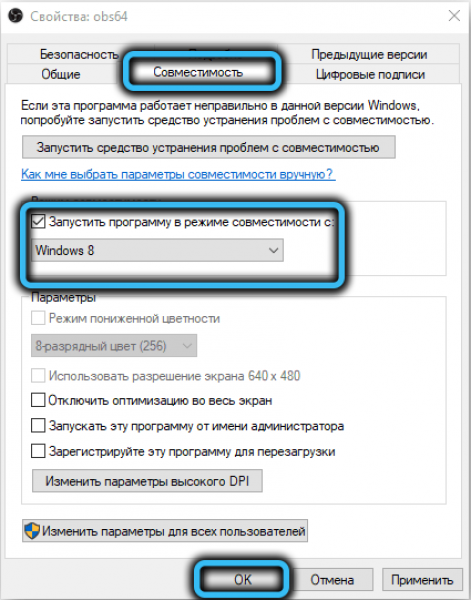
Если все предыдущие шаги оказались безрезультатными, то вероятность того, что исправление совместимости поможет справиться с проблемой, будет достаточно высокой.
Запуск OBS Studio от имени администратора
В принципе программа не требует наличия привилегированных прав при запуске, но многие пользователи утверждают, что если запустить кодировщик с правами администратора системы, то нагрузка на процессор снизится.
Во всяком случае, попробовать стоит. Для этого просто кликните ПКМ по ярлыку OBS и выберите пункт «Запуск от имени администратора». Если в результате стриминг будет происходить без фризов, можно сделать так, чтобы запуск программы всегда выполнялся от имени администратора. Для этого снова кликаем правой кнопкой мыши по пиктограмме OBS (или названию исполняемого файла в Проводнике) и выбираем пункт «Свойства».
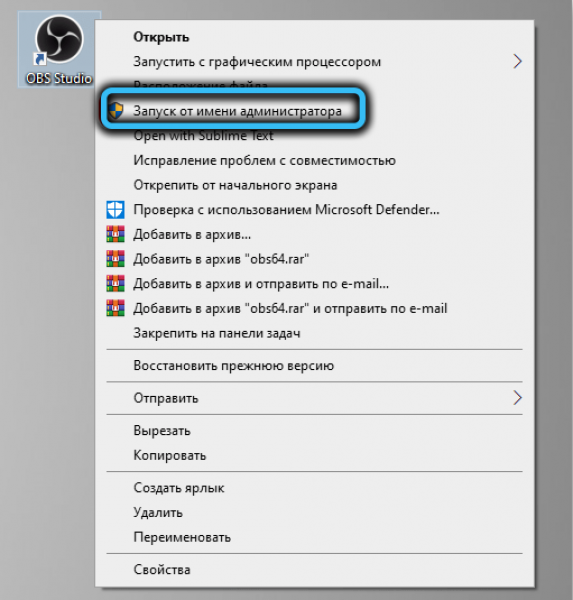
Во вкладке «Совместимость» в нижнем блоке отмечаем галочкой текст «Запускать программу от имени администратора», подтверждаем нажатием ОК.
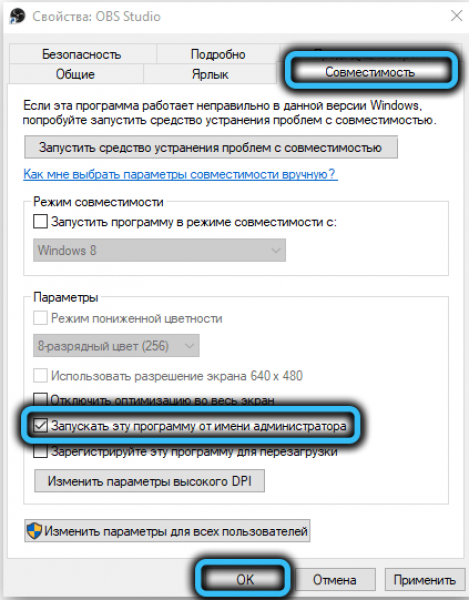
Уменьшение количества источников
Особенность OBS, делающая её стол популярной, заключается в возможности использования сразу нескольких источников видео, аудио, графики или текста. Источники наряду со сценами потребляют ресурсы компьютера, одни больше, другие меньше. Если источников много, это вполне может привести к появлению фризов, чёрного экрана или ошибки «Кодировщик перегружен!».
Так что внимательно пересмотрите список источников кодировщика, и если среди них имеются ненужные, попробуйте удалить их. Перечень используемых источников можно увидеть в нижнем блоке программы, во вкладке «Источники».
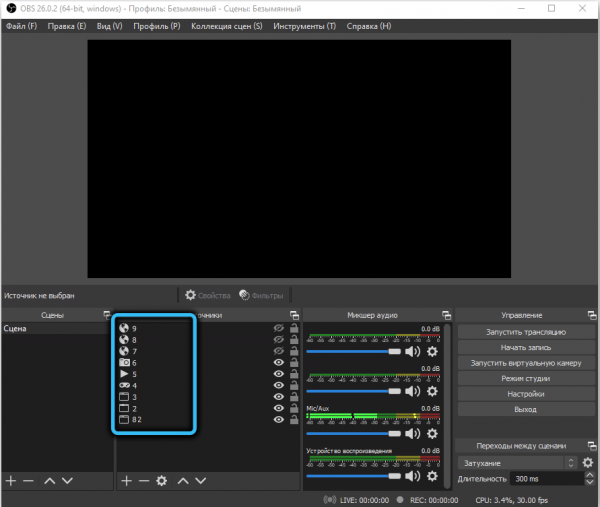
Чтобы удалить «лишний» источник, выберите его одинарным кликом мыши, а затем нажмите кнопку с изображением минуса в нижней части блока. Групповые операции с источниками здесь не предусмотрены, поэтому при необходимости придётся повторять процедуру для каждого ненужного источника.
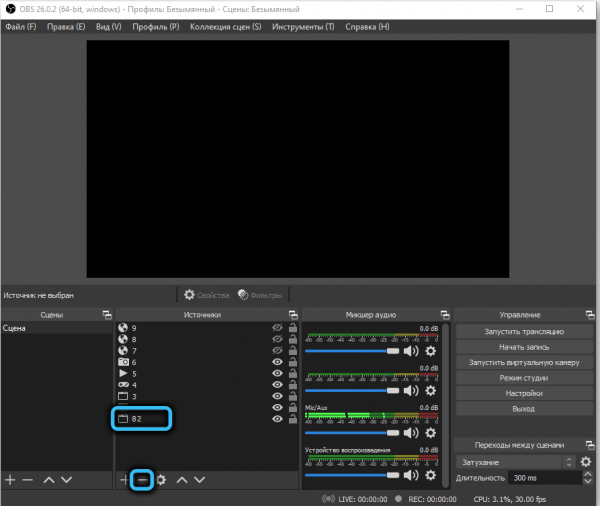
ВАЖНО. Если кликнуть по пиктограмме глаза, вы просто визуально его отключите, но при этом снижения нагрузки на OBS не произойдёт. Так что скрытые источники, помеченные серой пиктограммой с перечёркнутым глазом, лучше удалить.
Мы перечислили самые популярные способы решения проблемы с перегрузкой OBS Studio. Не исключено, что наши читатели смогут предложить и более экзотические варианты. При условии, что они им помогли.





