Если вы абсолютно уверены в том, что создание визитки в CorelDraw является сложнейшим процессом, для осуществления которого необходимо иметь обширный запас технических знаний, тогда мы готовы констатировать факт вашего пребывания в невероятном заблуждении относительно этого творческого процесса. Ознакомьтесь с рекомендациями, как сделать визитку в CorelDraw, и вы сразу же поймёте, что никаких особых сложностей при совершении последовательных манипуляций нет.

Узнайте, как сделать визитку в CorelDraw
Достаточно только проявить внимательность, старание и творческую фантазию. Как же приятно будет не только иметь свою персональную визитку, но и с гордостью сообщать всем интересующимся, что эта визитка в Кореле была сделана лично вами.
Содержание
Процесс создания
Если вы желаете ознакомиться с рекомендациями, как сделать визитку в Кореле, отбросьте в сторону все сомнения и последуйте практическим советам, которыми мы любезно поделимся с вами.
Прежде всего, определитесь, в какой программе вы желаете создавать визитку. Мы рекомендуем вам воспользоваться уникальными возможностями программы CorelDraw, которую большинство пользователей по праву считают мощнейшим инструментом, позволяющим совершенствовать изображения.
Предпочтительные размеры
Откройте программу CorelDraw, перейдите в параметр меню «Файл». Там вы обнаружите строку «Создать», кликните по ней, а затем перейдите в «Настройки», в которых нужно будет указать:
- размер визитки;
- разрешение;
- профиль;
- цветовой режим.
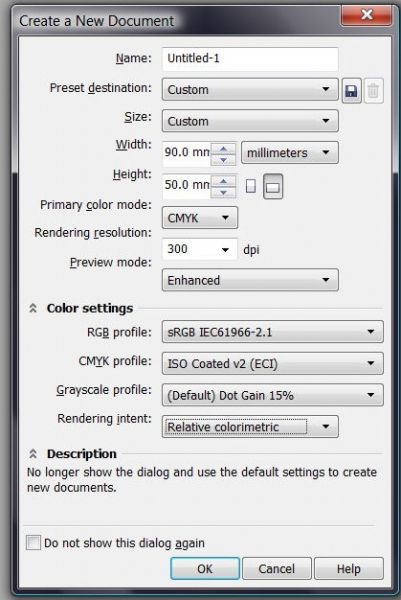
Создавайте новый файл в программе File > New и разбирайте настройки
Деловая визитка сопровождается установленными размерами, поэтому лучше всего не проявлять в этом вопросе творчество, а согласиться с предлагаемыми параметрами. В частности, длина должна составлять 9 см, а ширина — 5 см.
Конечно, если вы всё-таки желаете уйти от стандартизации и сделать визитку, которая ни по каким параметрам не будет иметь аналогов, тогда в открывшемся окне настроек самостоятельно установите значения длины и ширины.
Очень важно предусмотреть один немаловажный момент, особенно если печать визиток будет осуществляться в типографии. Нож не может нарезать бумагу с миллиметровой точностью, поэтому линия разреза может смещаться как внутрь, так и за пределы вами определённого контура. Учитывая это обстоятельство, следует заполнять внутреннее пространство графическими объектами так, чтобы они не доходили до конца, а после них оставалось минимум 2 мм незаполненного пространства.
В связи с этим получается, что при создании визитки вам придётся выбрать длину, равную 94 мм, а ширину — 54 мм.
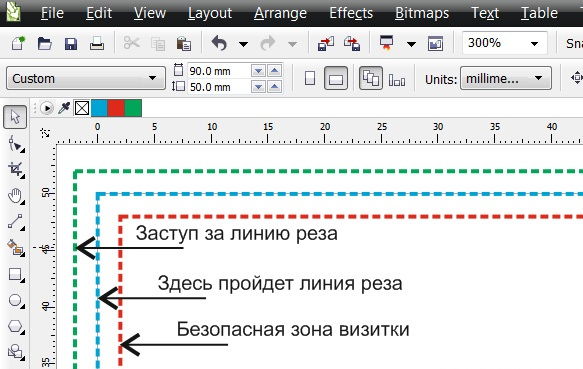
На самой визитке важные элементы нельзя располагать ближе чем на 2 мм к линии реза
Выбор дополнительных параметров
В программе CorelDraw автоматически создаются изображения с разрешением 300 dpi. Безусловно, имеется возможность корректировать этот параметр, но мы рекомендуем вам оставить этот параметр по умолчанию, без изменений. Он является приемлемым для создания визитных карточек.
Далее вам предстоит выбрать цветовой профиль. Если у вас имеется возможность предварительно связаться с типографией, в которой впоследствии будет осуществляться печать, тогда перезвоните к ним и узнайте, какому цветовому профилю следует отдать предпочтение.
Если же у вас такой возможности нет, тогда рекомендуем установить дефолтный профиль или ISO.
Алгоритм создания
Теперь, когда подготовительная работа позади, можно приступать к практическим действиям, изучив последовательность шагов, как сделать визитку в Корел дро.
Главное окно Корел дро очень сильно напоминает окно Фотошопа. В нижней части располагается цветовая палитра, с левой стороны размещены все основные инструменты, а в верхней части — основная панель меню.
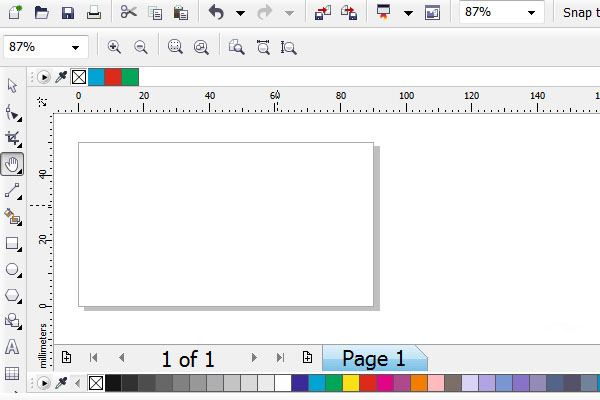
Цвета должны быть CMYK. Зайдите в Windows > Color Palettes > CMYK pallet
Шаг 1
Итак, воспользуйтесь инструментом «Rectangular Tool», при помощи которого нарисуйте квадрат. Теперь важно сделать чёрную окантовку визитки. Совершить такое изменение поможет «Pick Tool». Если кликнуть по нему правой клавишей мышки, он зальёт только окантовку, нам как раз это и нужно. Если же вы кликните левой клавишей мышки, зальётся весь нарисованный квадрат.
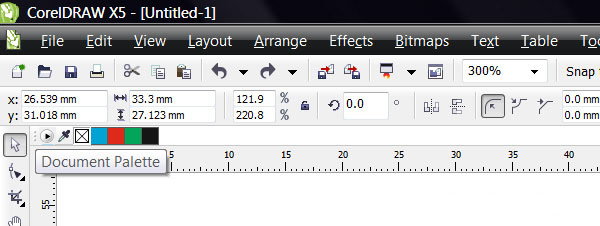
В верхней части программы можно заметить дополнительную палитру цветов, в ней цветов совсем мало либо вообще нет
При желании можно изменить толщину контура, но это не столь важно, поэтому такой шаг лучше всего пропустить.
Поскольку нарисованный квадрат является основой будущей нашей визитной карточки, следует к нему применить определённые нами ранее размеры, установив длину в 94 мм, а ширину в 54 мм. Установите полученный прямоугольник по центру.
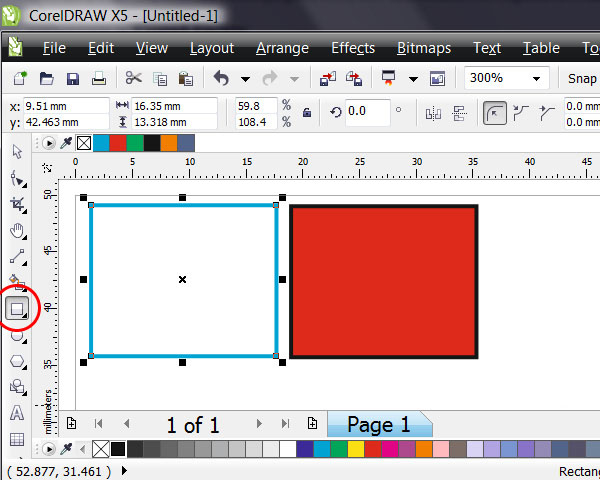
Выделите квадрат инструментом Pick Tool. Клик по палитре цветов правой кнопки мыши зальет контур, клик левой кнопкой мыши зальет весь квадрат
Прежде чем перейти к заполнению внутреннего пространства визитки, нарисуйте внутри созданного прямоугольника ещё один, но размеры которого будут 86 мм и 46 мм. Именно этот прямоугольник можно смело считать безопасной зоной, которая ни при каких обстоятельствах не попадёт под обрезку типографским ножом. Непосредственно в этой безопасной зоне должны располагаться все графические объекты.
Шаг 2
Теперь выберите геометрические фигуры и расположите их оригинальным способом внутри выделенной области. Профессионалы акцентируют внимание, что при создании визитки приветствуется минимализм, поэтому не рекомендуется чрезмерно заполнять карточку ненужными графическими объектами.
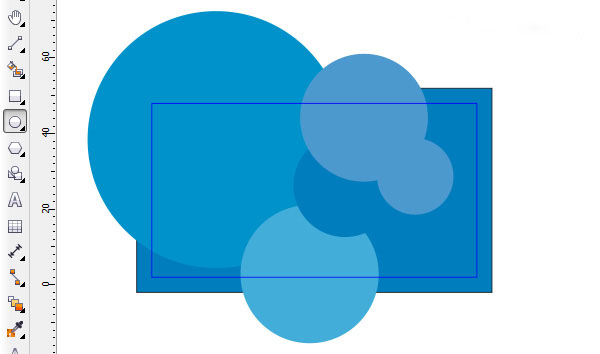
Просто выбирайте инструмент Ellipce Tool и расставьте в произвольном порядке окружности
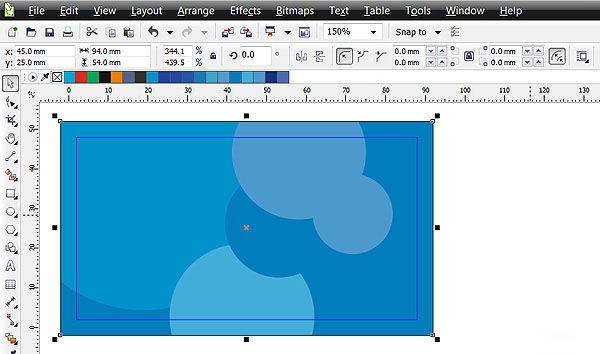
Подберите цвета, размеры, композицию, или нарисуйте вообще что-то свое
Главным достоинством визитной карточки является её текстовая информация, которая предоставляет сведения о владельце, его контактах. Чтобы написать текст, следует воспользоваться инструментом «Text Tool». Когда текстовая информация написана, можно перейти к её усовершенствованию, подбирая шрифт, его размеры.

Выберите инструмент Text Tool из бокового меню инструментов и оформите текст
На этом в принципе процесс создания завершается, остаётся сохранить созданную визитку в том формате, в котором требует типография.
Нажимая на параметр «Сохранить», изображение сохранится в формате CDR. Некоторые типографии могут потребовать перевести текст в кривые. В этом случае сначала следует зайти в параметр «Arrange», а затем проследовать на строку «Convent to Curves».
Визитную карточку можно сохранить и в формате PDF. Для этого потребуется зайти в подпункт меню «Файл» и выбрать параметр «Publish to PDF».
Если вы желаете разобраться, как сделать двустороннюю визитку в CorelDraw, то алгоритм действий будет точно таким же. Чтобы после печати и нарезки визитных карточек изображения совпадали, важно выдерживать одинаковые параметры, прежде всего, применять одинаковые размеры.
При создании визиток пользователь может воспользоваться готовыми шаблонами, которые значительно упрощают выполнение всех задач, но при этом лишают человека возможности проявить своё творчество.
По этой причине каждый, кто нуждается в создании визиток, должен определиться, что для него находится в приоритете. Если важно быстро распечатать визитные карточки, тогда можно использовать готовые шаблоны, логотипы. Если же хочется всех удивить оригинальными визитками, тогда не поленитесь и создайте уникальную карточку, тем более что ничего сложного в этом процессе нет.





