Многие что-то слышали о виртуальных машинах, что-то о VirtualBox, что-то об установке второй ОС на компьютер. Однако вот о Hyper-V представление имеют немногие. А зря, поскольку программа является неплохим гипервизором, который также позволяет ставить ещё одну или две дополнительные операционные системы и не только. Главное, знать, как провести установку и настройку Windows Hyper-V Server.

Содержание
Что, зачем и как
Сначала следует разобраться с терминологией. А не то у начинающего юзера волосы встанут дыбом от такого обилия непонятных слов.
- Гипервизоры создают виртуальные машины.
- Гипервизор — специальный софт, позволяющий делить наш ПК на один «настоящий» и несколько либо также один виртуальный.
- Виртуальная машина — это и есть этот самый несуществующий компьютер. Создаёт его гипервизор. Но на такой компьютер также можно поставить ОС (в зависимости от системы, которая её создаёт: любую или ряд определённых, например, только из семейства Windows) а потом управлять ею из окна приложения или как-то ещё.
- Аппаратная виртуализация — создание виртуальной реальности внутри ПК. Систему аппаратной виртуализации часто представляет собой упомянутый десять раз вверху гипервизор. Его ещё можно назвать «менеджер виртуальных машин».
- Гостевые ОС — операционные системы, располагающиеся на виртуальных машинах.
Что нам всё это даёт?
- Возможность ставить на компьютере сразу две операционки. Что довольно классно, если ставить не Виндовс, а что-то поинтереснее: ту же Ubuntu.
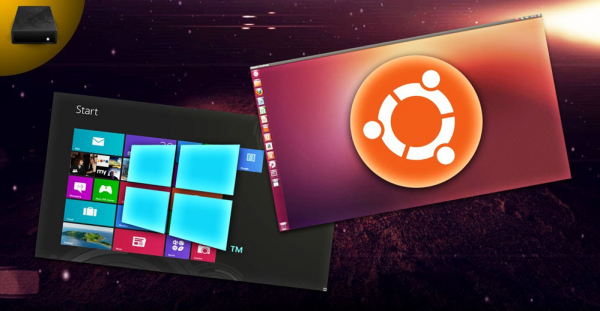
Виртуальная машина позволяет установить две операционные системы на одном компьютере
- Возможность тестирования различных программ и ОС. Этот пункт пригодится скорее программистам или айтишникам, нежели простым пользователям. Но если вы — начинающий представитель одной из этих профессий, то уметь обращаться с системами аппаратной виртуализации вам будет очень даже кстати.
- Использование программ, для нашей «оси» не предназначенных. Тех же игр, например. Поставить ОС от PlayStation 3 у вас конечно не получится (хотя ничего невозможного нет!), но вот Windows XP — запросто, а на ней легко запускать множество старых игрушек.
- Понимание сути различных процессов на компьютере. Единственный способ перестать видеть фигу и в мониторе — постоянно практиковаться и выполнять простые (для специалистов) задачи. Но книги и статьи наподобие этой, конечно, тоже никто не отменял.
Как всё это относится к Hyper-V? Программа является этим самым гипервизором. Наряду с ней ещё есть VirtualBox и ряд других приложений, выполняющих похожие функции. Чем пользоваться — решать вам, а здесь конкретно о Hyper-V.
- Работает этот софт только на 64-разрядных системах. При этом создавать внутри можно и 32-разрядные.
- «Родителем» Hyper-V являются одноимённые серверные программы от Microsoft. «Серверные» означает, что выпускались они для специальных серверных операционных систем.
- Идёт в комплекте с системами Виндовс 8, 8.1 и 10. На Windows 7, к сожалению, Hyper-V ещё не было.
Работа с программой

Для установки программы необходим современный компьютер
Hyper-V имеет системные требования, на которые следует обратить внимание, прежде чем его устанавливать.
- Оперативная память не менее 4 Гб.
- Процессор, оснащённый аппаратной визуализацией. Технологии называются Intel-VT или AMD-V (могут обозначаться как VMX или SVM).
- Технологии Intel EPT или AMD RVI.
Определить, есть две последних составляющих в вашем ПК или нет, поможет утилита Coreinfo. Скачать её можно с официального сайта «Майкрософт». Coreinfo представляет собой окошко с текстом, в котором будут либо прочерки напротив интересующих вас параметров — их нет — либо сведения об их наличии.
Установка Hyper-V
Если с системными требованиями всё в порядке, переходим к установке Hyper-V. На Windows 10/8/8.1 программа уже есть, поэтому всё, что нужно сделать — запустить её.
- Нажимаем Win+R для запуска командной строки.
- Вводим: Optional Features
- Находим в компонентах Windows Hyper-V, ставим маркер.
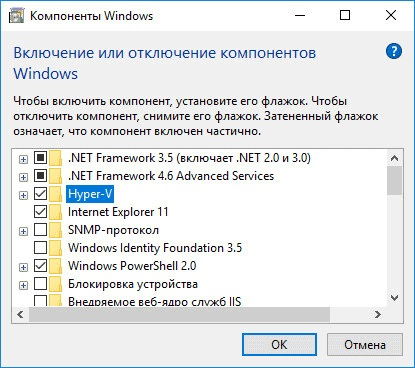
Cтавим маркер возле Hyper-V
- Жмём ОК.
- Перезагружаем ПК.
Итак, установленный гипервизор есть, осталось заставить его работать как надо и создать виртуальную машину.
Создание виртуальной машины
Настройка виртуальных машин в Hyper-V, как можно догадаться, гораздо сложнее, нежели установка. Однако и с этим можно справиться даже новичку.
- Запускаем программу.
- Нажимаем кнопку «Создать» в правом верхнем углу, затем — «Виртуальная машина».
- Появляется мастер создания, читаем информацию, жмём «Далее».
- Придумываем имя. Расположение можно не менять.
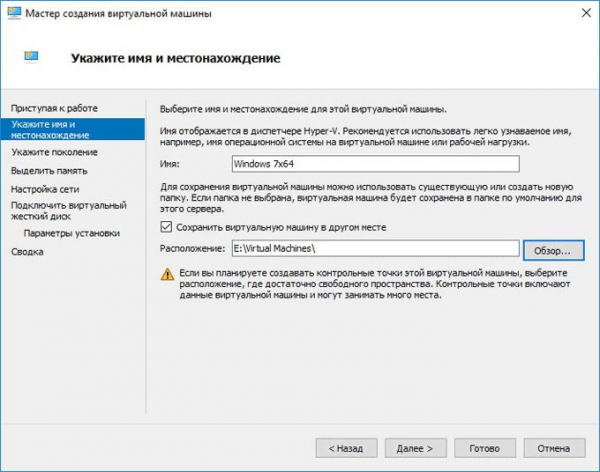
Указываем имя и расположение
- Далее перед нами на выбор два поколения. Те или иные гостевые ОС могут устанавливаться на одном и не устанавливаться на другом. Поэтому при самостоятельной установке «оси» проверьте разрядность системы и имеют ли они загрузочный носитель UEFI. Мы выбираем второй вариант, так как устанавливаем новую сборку Windows.
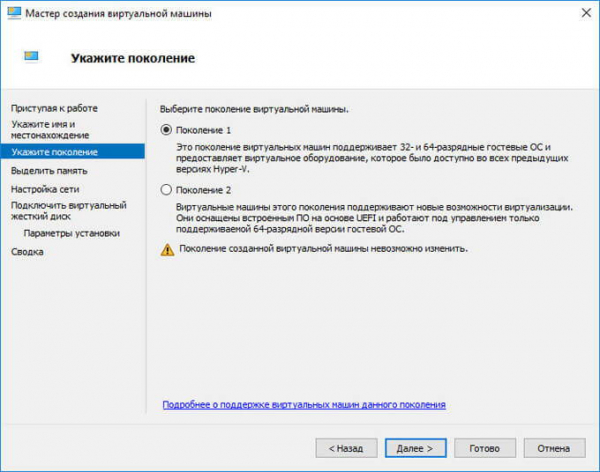
Выбор поколения Hyper-V
- В следующем окне необходимо выбрать выделяемую оперативную память. Лучше так и оставить 1024 Мб. Однако если на компьютере оперативка выше 4 Гб, то можно позволить больше. Если же вы собираетесь устанавливать XP или другую лёгкую операционку, можно выделить и меньше.
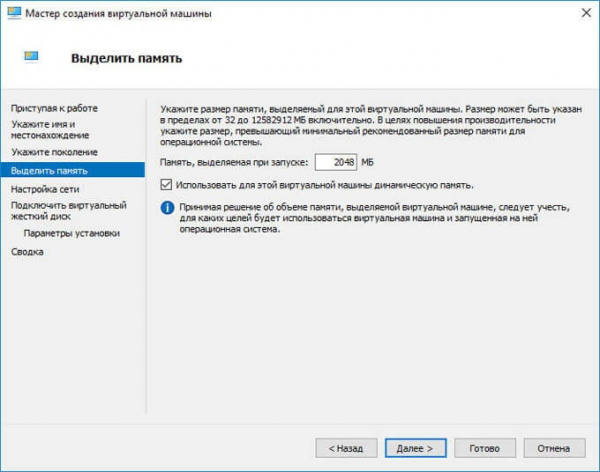
Указываем объем памяти
- Далее находим виртуальный коммутатор в списке подключений к сети, если мы его создали.
- Создаём виртуальный жёсткий диск, указываем его расположение и размер.
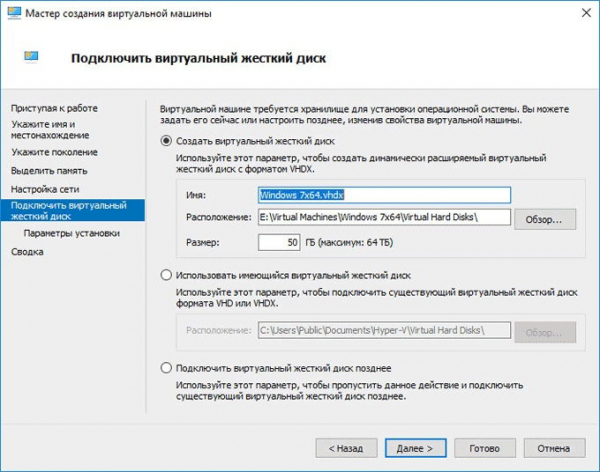
Подключаем виртуальный жесткий диск
- В завершение указываем путь к файлу образа системы.
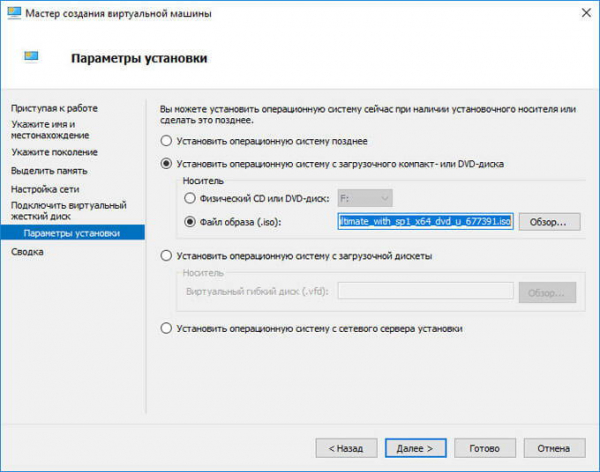
Указываем путь к файлу образа системы
- Проверяем все данные и жмём «Готово».
На этом настройка ещё не заканчивается. Теперь нужно запустить машину и научиться эффективно ей пользоваться.
Запуск, подключение к сети и некоторые фишки
Сначала рассмотрим сам запуск новой ОС.
- В списке в окне Hyper-V отображаются все виртуальные машины. У нас она, скорее всего, одна.
- Выбираем её, щёлкаем правой кнопкой мыши и жмём «Подключить».
- Она разворачивается на всё окно. Чтобы запустить, нужно нажать на круглую кнопочку вверху. Оттуда же выполняются и остальные действия с виртуальной системой.
- Жмём любую кнопку.
- Теперь работаем уже с той ОС, ISO-образ которой мы загружали.
Всё, машина запущена. При закрытии окна мы просто сворачиваем её и она продолжает работать в фоновом режиме.
Кроме непосредственно подключения машины, важно уметь настраивать и подключение к сети. Делается это следующим образом.
- Открываем диспетчер создания виртуальных коммутаторов. Находится он в меню «Действия».
- Выбрать можно три сети: внешняя, внутренняя и частная. Коротко: внешняя — виртуальный компьютер–интернет, внутренняя — виртуальный–физический, частная — виртуальный–виртуальный. Настроим соединение с интернетом.
- Придумываем имя. Ставим галочку «Внешняя сеть» и находим в списке «Family Controller» либо другой тип подключения.
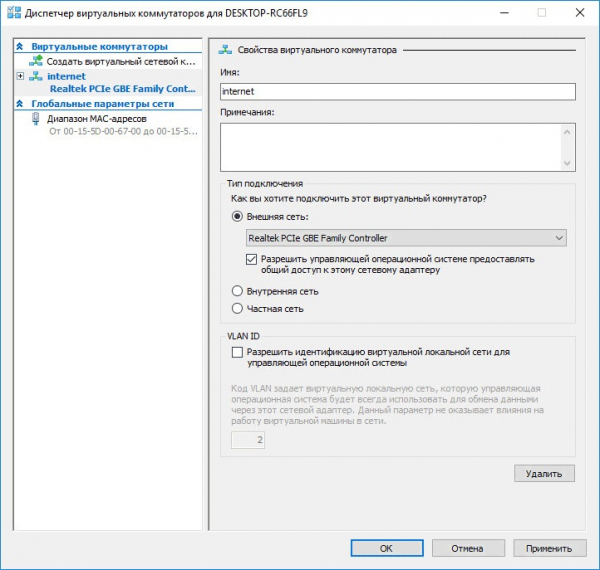
Указываем имя внешней сети
- Жмём применить.
Подключение к сети можно создать как до, так и после создания «дочерней» ОС, от этого ничего не изменится. Машина всё равно подключится к новоявленному коммутатору.
После установки и настройки Hyper-V одной из проблем, которая остаётся при работе с системами, является передача файлов с физического компьютера на созданный нами. Для её решения лучше всего подойдёт подключение к удалённому рабочему столу.
- Открываем командную строку на виртуальном ПК (Win+R). Вводим: EXE shell32.dll,Control_RunDLL sysdm.cpl,,5
- Разрешаем подключение, это самый нижний маркер во вкладке «Удалённый доступ».
- Теперь вводим в командной строке: ipconfigКоманда нужна для того, чтобы узнать IP-адрес. Копируем или записываем его.
- Теперь переходим на физический компьютер.
- В командной строке вбиваем: mstsc
- Вводим IP, точное имя пользователя, разрешаем сохранить учётные данные. После нажимаем «Сохранить», а затем «Подключить».
Теперь мы можем переключаться между рабочими столами виртуального и реального компьютеров. Что это даёт? Перенос файлов стандартным методом: ctrl + C, ctrl + V. Без подключения удалённого рабочего стола такой способ работает только с текстом.
Где брать ОС?
Вопрос, который у многих наверняка возник, когда они читали о создании виртуальной машины. Операционные системы или, вернее, дистрибутивы можно скачать с различных специализированных ресурсов. Важно проследить, чтобы это был ISO-образ. Пробные версии Windows можно будет использовать три месяца. Если говорить о дистрибутивах на Linux, то большинство из них бесплатны, важнее найти подходящую сборку и заключить её в ISO.
Теперь у вас есть хотя бы небольшое представление о Hyper-V. Конечно же, все функции, сложности и возможности программы не описать в одной статье. Но после прочтения вы сможете легко выполнять ряд базовых действий. А затем и самостоятельно установить систему, не принадлежащую к семейству Виндовс.





