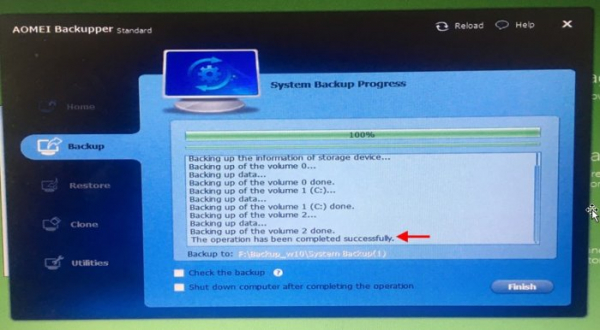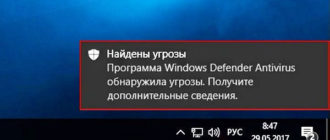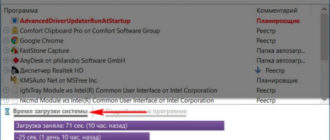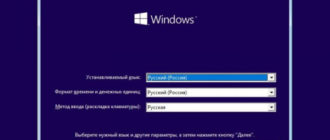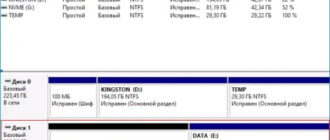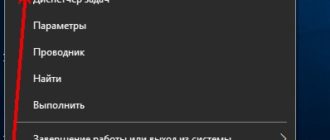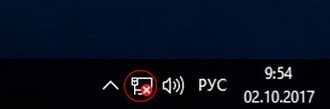Здравствуйте, уважаемые читатели сайта remontcompa.ru! Меня зовут Роман Нахват и несколько дней назад Дмитрий (админ) попросил меня исправить загрузочные iso образы Aomei PE Builder, которые раздаются на сайте. Данные образы были созданы в Windows 8.1 Enterprise программой Aomei PE Builder и при попытке создания мной резервной копии операционной системы Windows 10 (x64) в программе Aomei Backupper Standard появлялось сообщение, которое ссылалось на ошибку драйвера резервного копирования.

Для решения данной проблемы мной было предложено создать свой Live CD и включить в его состав программы Aomei Backupper Standard, Aomei Partition Assistant Standard, а также на всякий случай утилиты Dism и IMAGEX (к слову сказать, в Live CD, который мы создадим в данной статье, можно при желании добавить и другие программы). Свой Live CD мы будем создавать на основе загрузочного iso образа, созданного в программе Veeam Agent для Microsoft Windows Free.
Создание своего Live CD на основе Veeam Recovery Media содержащего программы Aomei Backupper Standard, Aomei Partition Assistant Standard, а также утилиты Dism и IMAGEX. Резервное копирование Windows 7, 8, 8.1, 10 используя созданный Live CD
Переходим по адресу https://www.veeam.com/ru/windows-endpoint-server-backup-free.htmlи выполняем скачивание программы Veeam Agent для Microsoft Windows Free.
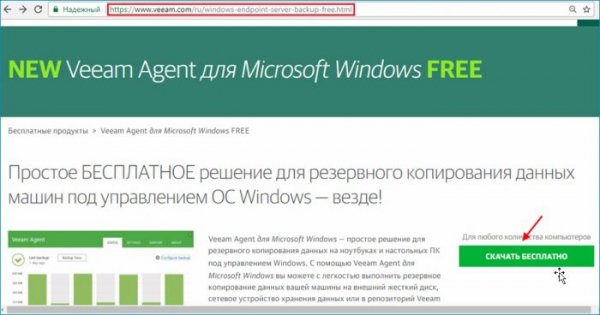
Вводим данные (адрес эл.почты и пароль) учетной записи Veeam или в случае её отсутствия создаем новую учетную запись.
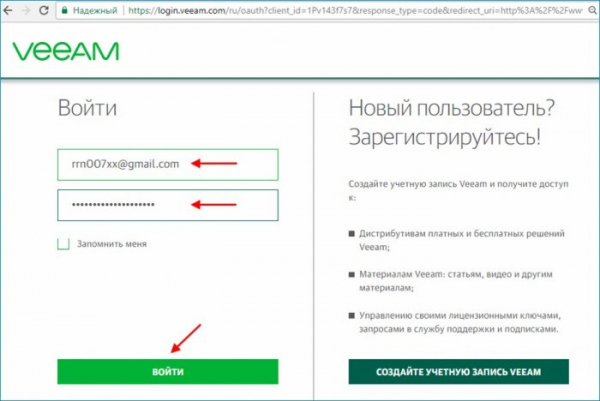
Жмем Скачать.
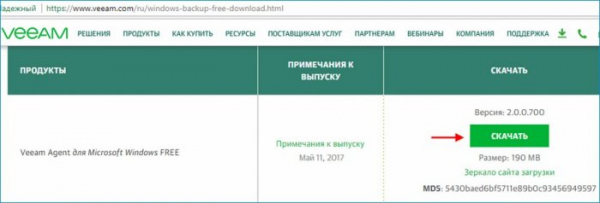
Скачанный установочный файл программы Veeam Agent для Microsoft Windows Free. Запускаем его и выполняем установку.
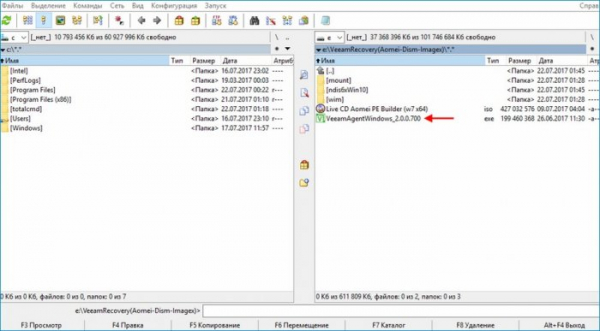
Ставим галочку что мы согласны с лицензионным соглашением и жмем Install.
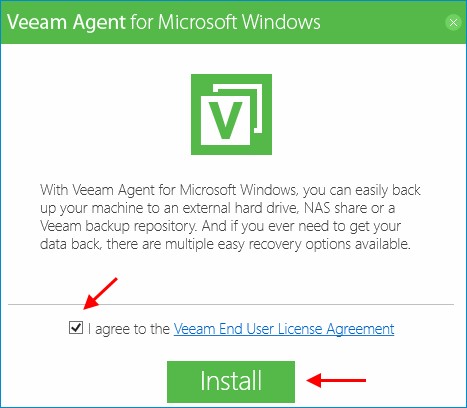
Процесс установки Veeam Agent для Microsoft Windows Free.
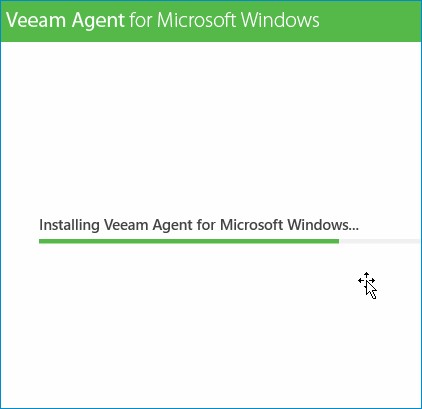
Установка завершена. Ставим галочку Run Veeam Recovery Media creation wizard и жмем Finish.
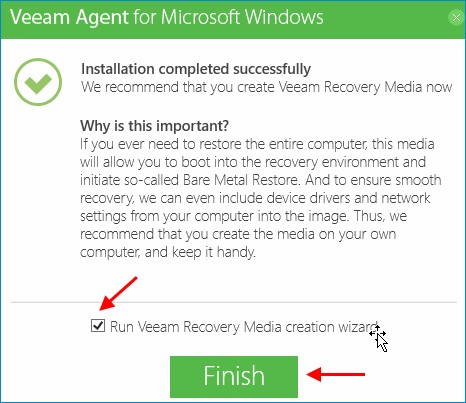
Перед нами откроется мастер создания загрузочного носителя восстановления, используя который можно выполнить восстановление Windows 7, 8, 8.1, 10 из резервной копии, созданной в программе Veeam Agent для Microsoft Windows Free (о чем будет написана отдельная статья).
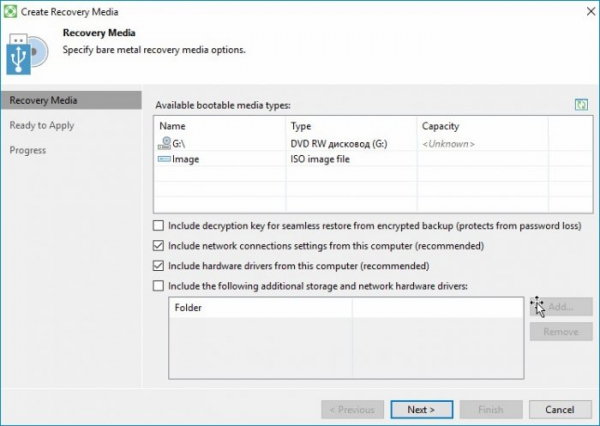
Добавим в загрузочный носитель драйверы сетевой карты тестового компьютера с предустановленной Windows 10, резервную копию которого мы будем создавать, используя программу Aomei Backupper Standard. Для этого ставим галочку «Include the following additional storage and network hardware drivers» и жмем «Add».
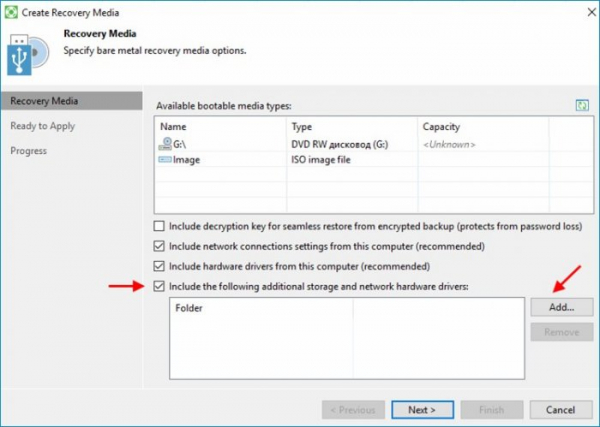
Указываем путь к папке с драйверами и жмем OK.
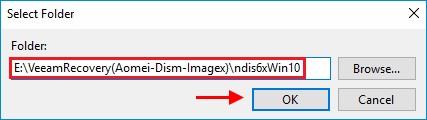
Загрузочный носитеть будем создавать в виде iso образа. Жмем Next.
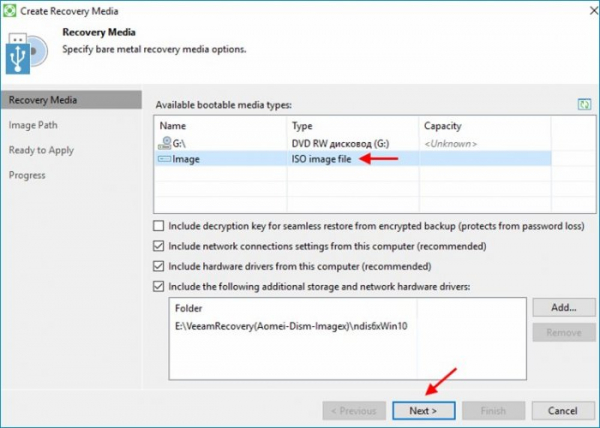
Указываем место, где будет сохранен создаваемый образ VeeamRecoveryMedia.iso, в нашем случае это папка VeeamRecovery(Aomei-Dism-Imagex) на разделе (E:) жесткого диска.
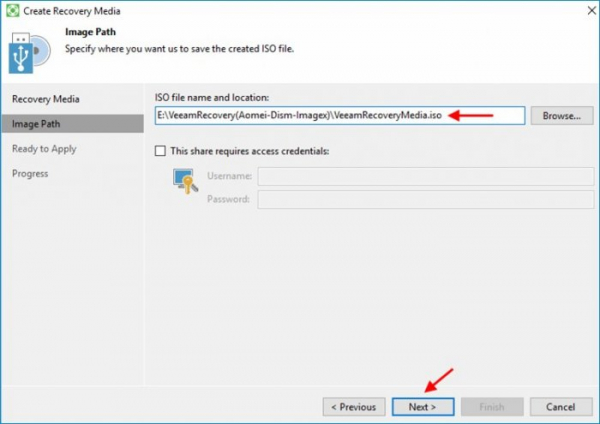
Жмем Create.
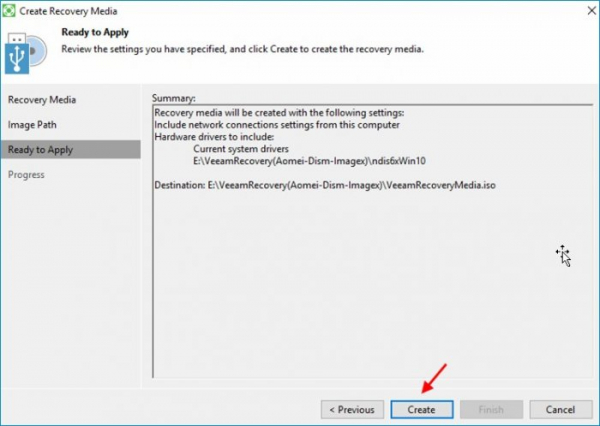
Процесс создания загрузочного образа восстановления.
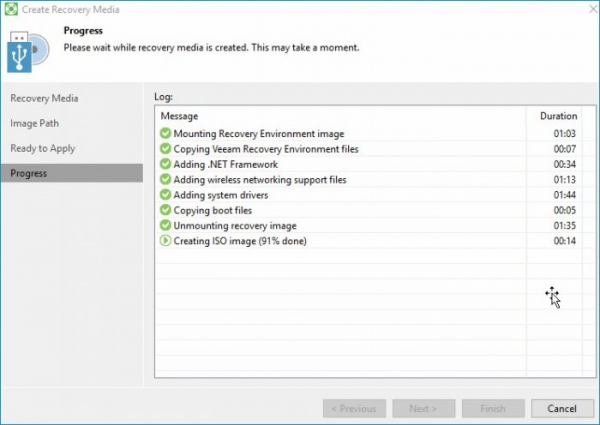
Загрузочный iso образ восстановления успешно создан.
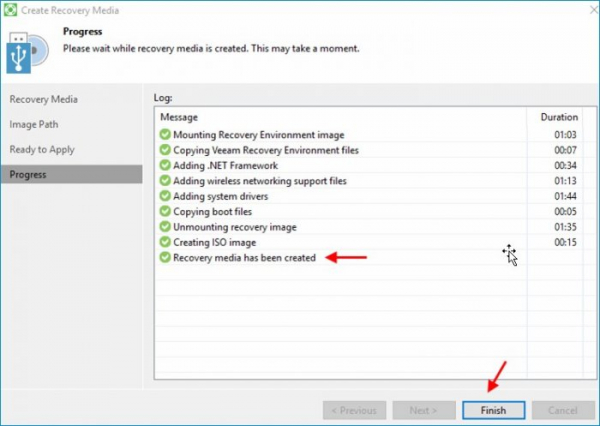
Созданный образ восстановления VeeamRecoveryMedia.iso.
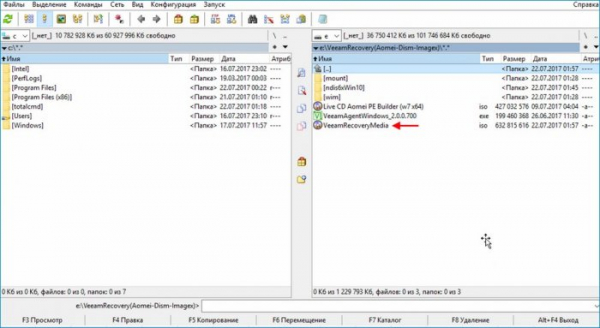
Как говорилось выше, в состав своего создаваемого Live CD мы включим программы Aomei Backupper Standard, Aomei Partition Assistant Standard, а также утилиты Dism и IMAGEX. Программы Aomei Backupper Standard и Aomei Partition Assistant Standard мы возьмем с заранее созданного в программе Aomei PE Builder образа Live CD Aomei PE Builder (w7 x64) (на базе Windows 7 x64).
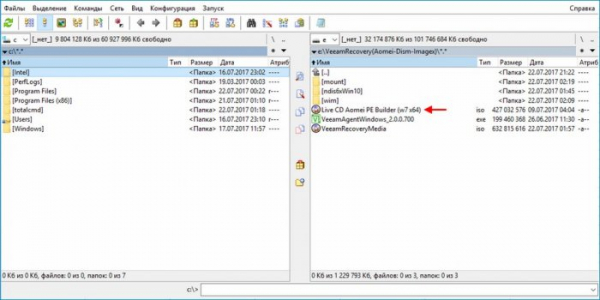
Откроем образ Live CD Aomei PE Builder (w7 x64) при помощи программы UltraISO, выбрав Файл-Открыть.
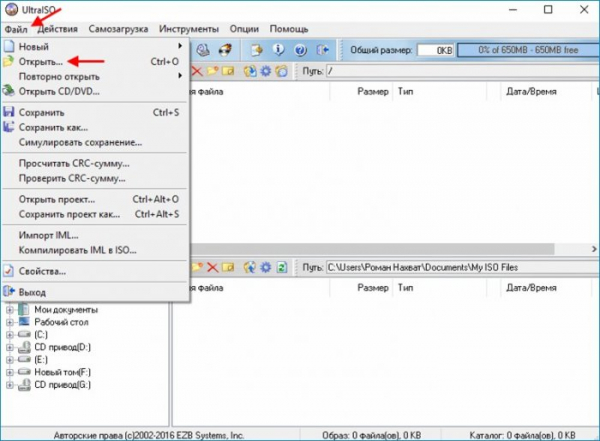
Указываем местоположение образа Live CD Aomei PE Builder (w7 x64).
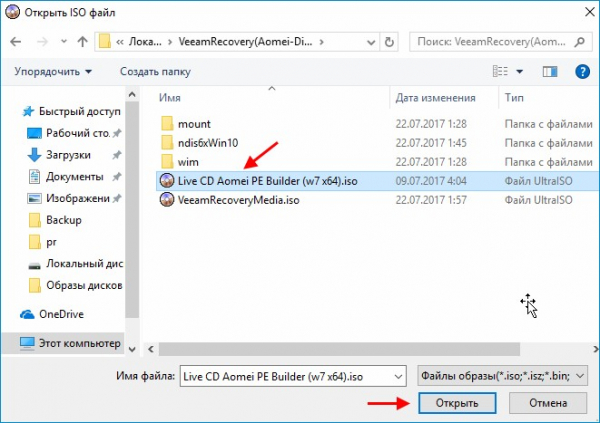
После того, как мы открыли образ Live CD Aomei PE Builder (w7 x64) в программе UltraISO, переходим в папку sources и копируем из нее файл boot.wim.
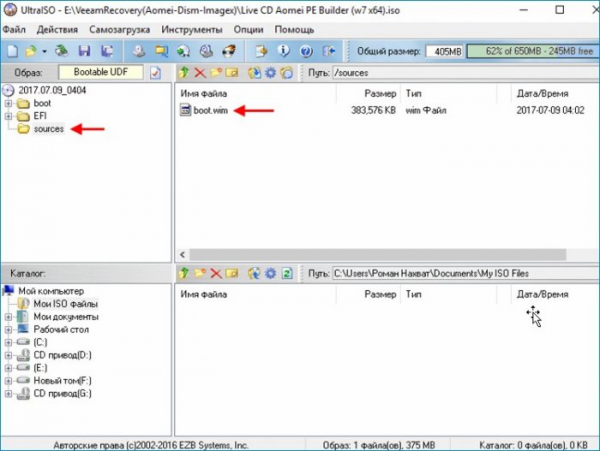
В нашем случае файл boot.wim из образа Live CD Aomei PE Builder (w7 x64) скопирован в папку wim.
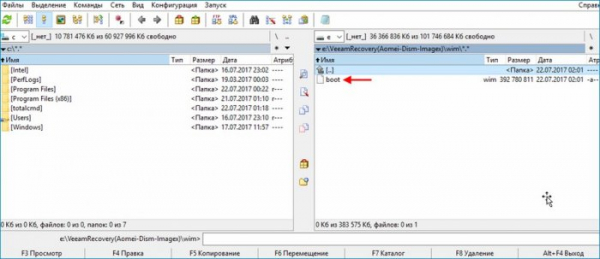
Следующее, что нам нужно сделать, это извлечь из файла boot.wim программы Aomei Backupper Standard и Aomei Partition Assistant Standard путем монтирования его например в папку mount. Для этого воспользуемся Средой средств развертывания и работы с образами. Запускаем её от имени администратора и выполняем команду:dism /mount-image /imagefile:E:VeeamRecovery(Aomei-Dism-Imagex)wimboot.wim /index:1 /mountdir:E:VeeamRecovery(Aomei-Dism-Imagex)mountгде:E:VeeamRecovery(Aomei-Dism-Imagex)wimboot.wim — путь к монтируемому файлу boot.wim,:E:VeeamRecovery(Aomei-Dism-Imagex)mount — путь к папке, в которую монтируется файл boot.wim
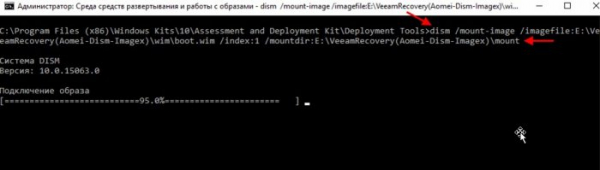
Файл boot.wim успешно смонтирован в папку mount
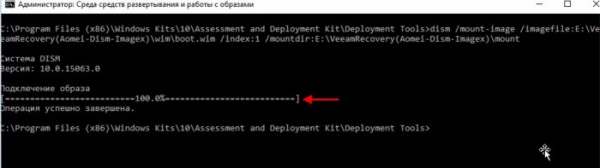
Переходим в папку mount, в которую смонтирован файл boot.wim, далее переходим в папку Program Files, в которой видим папки AomeiBackupper и AomeiPartAssistant
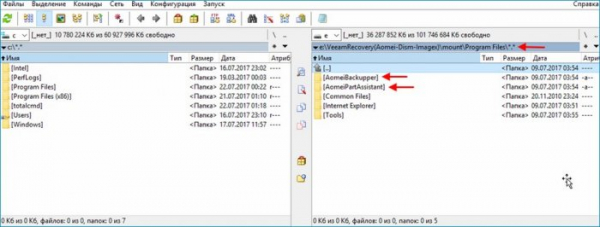
Копируем папки AomeiBackupper и AomeiPartAssistant к примеру в папку VeeamRecovery(Aomei-Dism-Imagex) на разделе (E:)
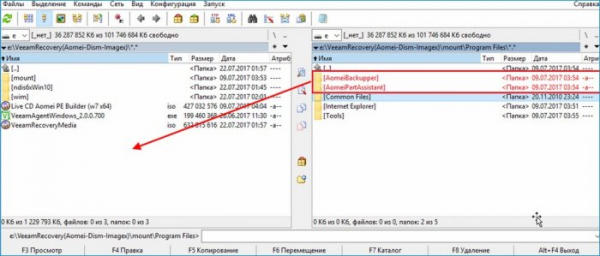
Получаем следующее.
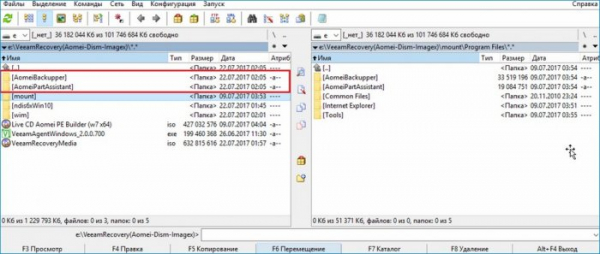
Так как мы извлекли из файла boot.wim программы Aomei Backupper Standard и Aomei Partition Assistant Standard, его можно отмонтировать от папки mount. В Среде средств развертывания и работы с образами выполняем команду:dism /unmount-image /mountdir:E:VeeamRecovery(Aomei-Dism-Imagex)mount /commitгде E:VeeamRecovery(Aomei-Dism-Imagex)mount путь к папке, в которую был смонтирован файл boot.wim
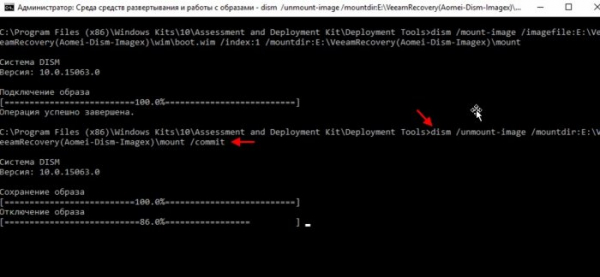
После выполнения команды dism /unmount-image /mountdir:E:VeeamRecovery(Aomei-Dism-Imagex)mount /commitфайл boot.wim отмонтируется от папки mount.
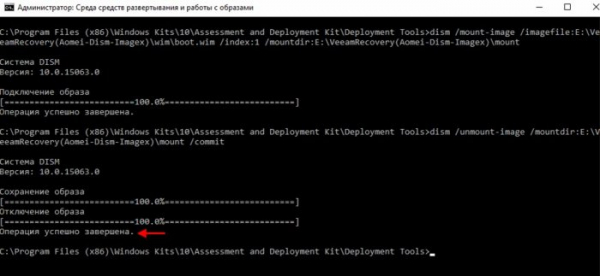
Файл boot.wim взятый из образа Live CD Aomei PE Builder (w7 x64) из папки wim удаляем.
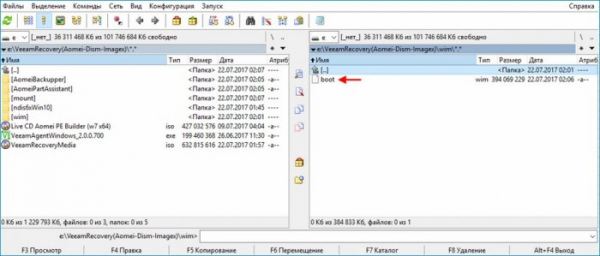
Открываем в UltraISO образ, созданный в программе Veeam Agent для Microsoft Windows Free.
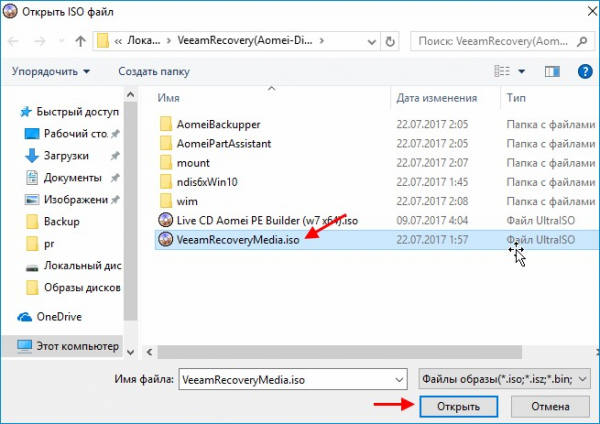
Переходим в папку sources и из неё копируем файл boot.wim в папку wim на разделе (E:) жесткого диска.
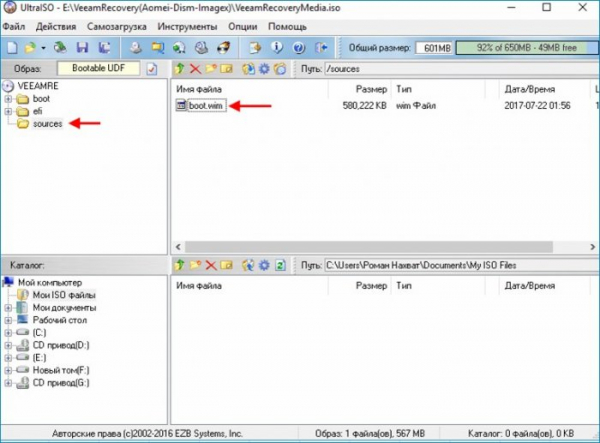
Получаем следующее.
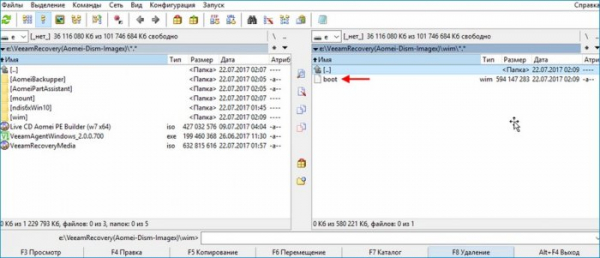
Таким же образом как мы монтировали файл boot.wim из образа Live CD Aomei PE Builder (w7 x64) смонтируем файл boot.wim из образа VeeamRecoveryMedia в папку mount. Для этого выполняем команду:dism /mount-image /imagefile:E:VeeamRecovery(Aomei-Dism-Imagex)wimboot.wim /index:1 /mountdir:E:VeeamRecovery(Aomei-Dism-Imagex)mount
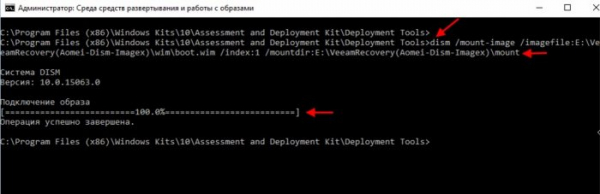
После выполнения командыdism /mount-image /imagefile:E:VeeamRecovery(Aomei-Dism-Imagex)wimboot.wim /index:1 /mountdir:E:VeeamRecovery(Aomei-Dism-Imagex)mountзаходим в папку mount, куда смонтировался файл boot.wim из образа VeeamRecoveryMedia и создаем в ней папку Soft
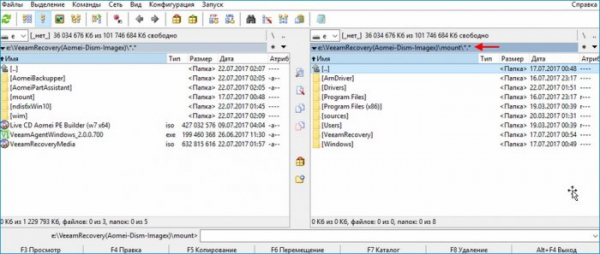
Созданная папка Soft.
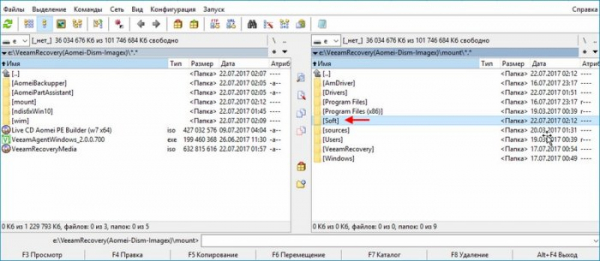
В папку Soft копируем папки AomeiBackupper и AomeiPartAssistant
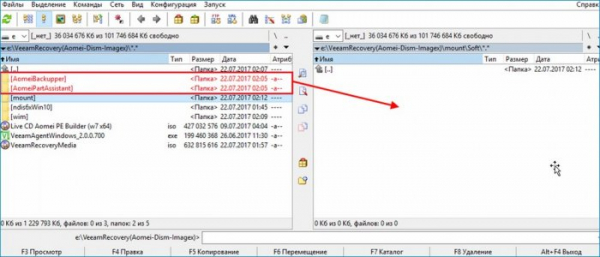
Получаем следующее.
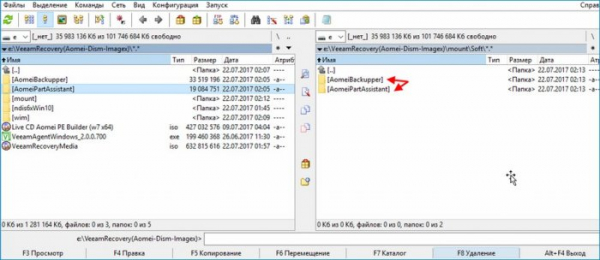
Добавим в файл boot.wim, взятый из образа VeeamRecoveryMedia утилиты dism и imagex. Для этого в папке mount находим папку Windows, открываем её и в ней создаем еще две папки, а именно dism и imagex.
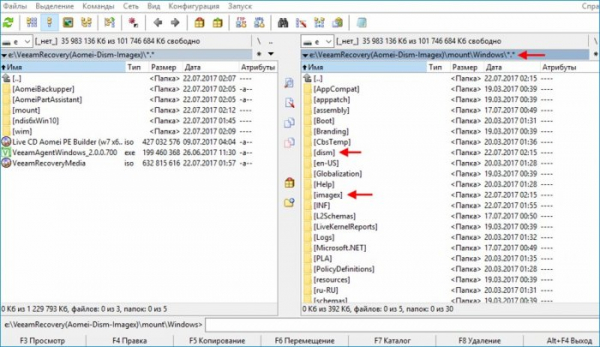
В левом окне файлового менеджера (в нашем случае это Total Commander) переходим по пути C:Program Files (x86)Windows Kits10Assessment and Deployment KitDeployment Toolsamd64Dism и копируем файл dism.exe в папку dism открытую в правом окне файлового менеджера.
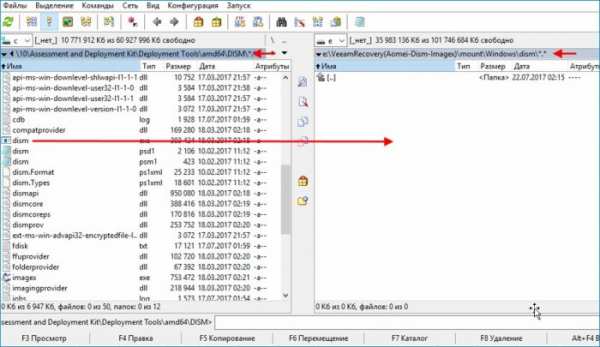
Получаем следующее.
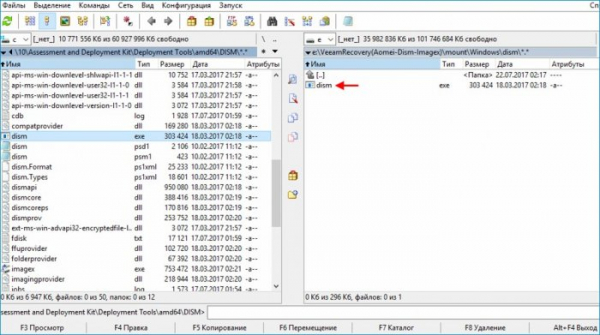
Таким же образом копируем файл imagex.exe из левого окна файлового менеджера в правое, в котором открыта папка imagex. Должно получиться следующее.
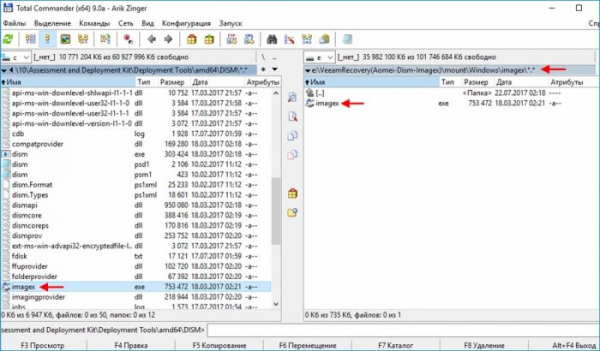
Таким образом, мы добавили в файл boot.wim взятый из образа VeeamRecoveryMedia программы Aomei Backupper Standard и Aomei Partition Assistant Standard, а также утилиты dism и imagex. Отмонтируем файл boot.wim из образа VeeamRecoveryMedia от папки mount выполнив команду:dism /unmount-image /mountdir:E:VeeamRecovery(Aomei-Dism-Imagex)mount /commit
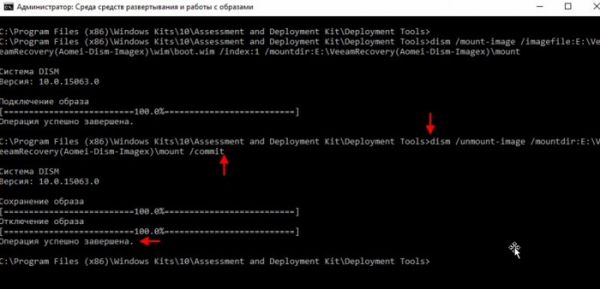
Файл boot.wim, содержащий программы Aomei Backupper Standard, Aomei Partition Assistant Standard и утилиты dism и imagex.
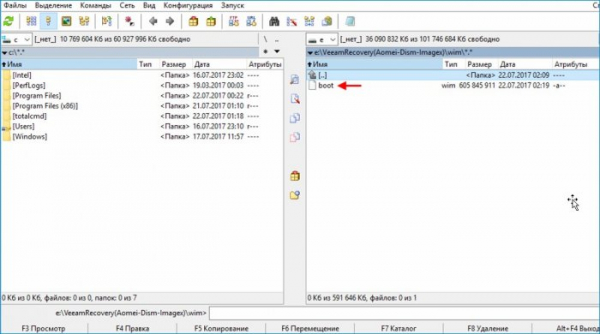
Вернемся к программе UltraISO и в ней снова откроем образ VeeamRecoveryMedia.
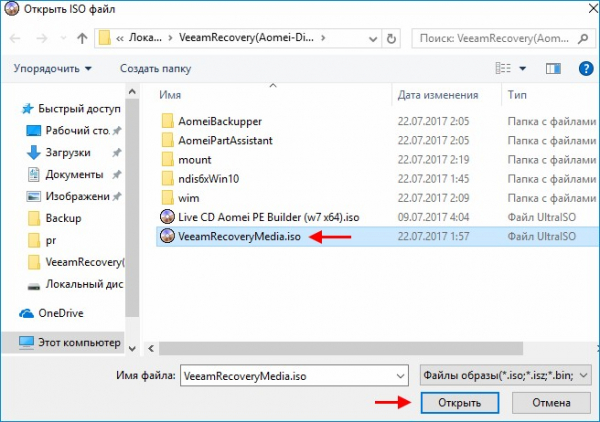
В открытом образе VeeamRecoveryMedia переходим в папку sources и удаляем из нее файл boot.wim.
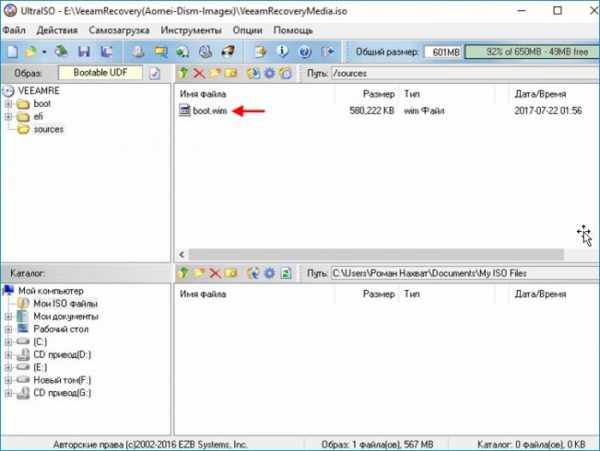
Вместо удаленного файла boot.wim копируем в папку sources файл boot.wim из папки wim, т.е уже тот файл boot.wim, который содержит в себе программы Aomei и утилиты dism и imagex.
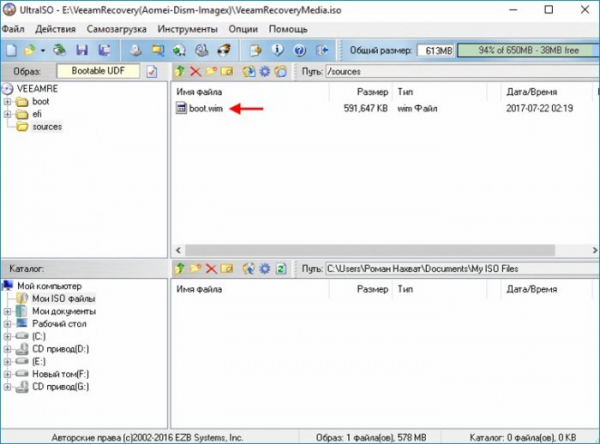
Выполняем сохранение образа, выбрав Файл — Сохранить как…
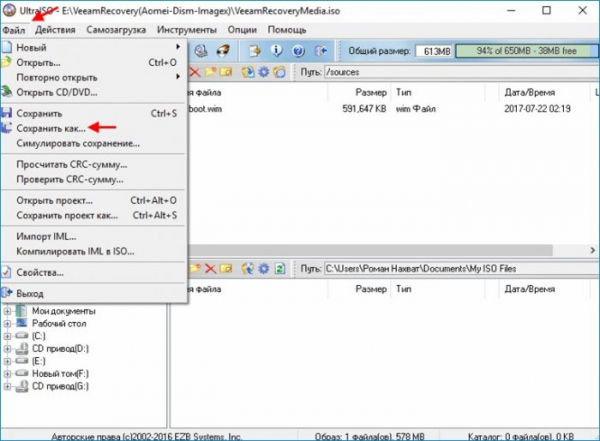
Вводим имя сохраняемого iso образа, к примеру Veeam(Aomei-Dism-Imagex) и указываем место его сохранения, к примеру в папку VeeamRecovery(Aomei-Dism-Imagex) на разделе (E:).
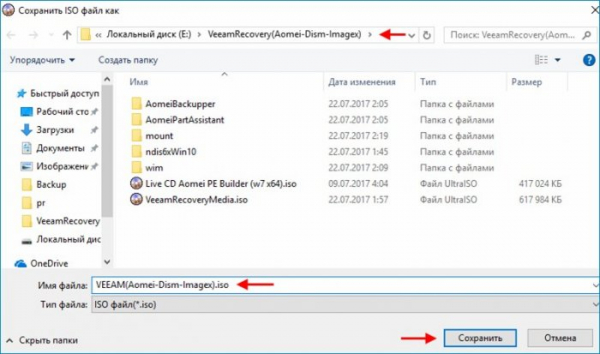
Процесс сохранения iso образа Veeam(Aomei-Dism-Imagex).
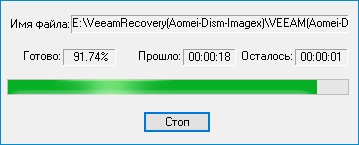
Созданный iso образ Veeam(Aomei-Dism-Imagex).
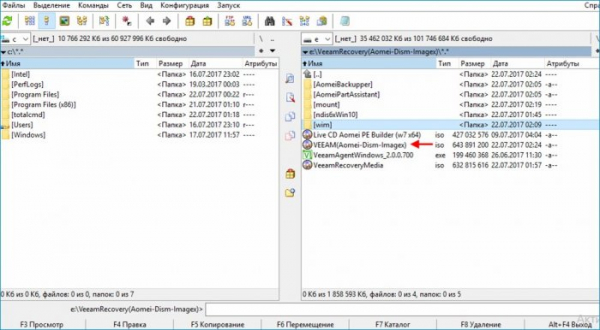
Готовый образ Veeam(Aomei-Dism-Imagex).iso можно скачать по адресу https://cloud.mail.ru/public/2i3V/ZDuTYRmj2Записываем созданный iso образ Veeam(Aomei-Dism-Imagex) на диск или флешку.Выполняем загрузку компьютера, резервную копию которого нужно создать с диска (флешки) с образом Veeam(Aomei-Dism-Imagex).Выбираем Tools.
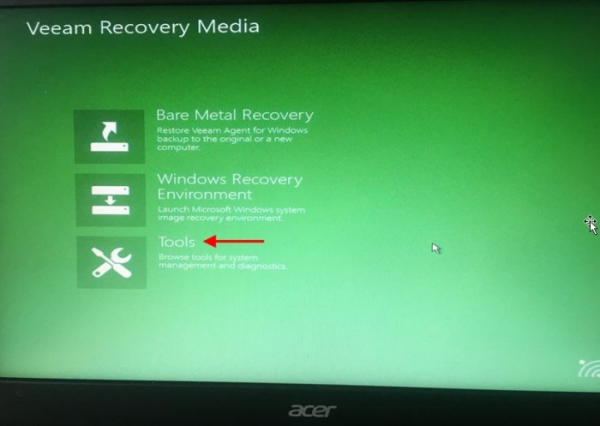
Запускаем командную строку, выбрав Command Prompt.
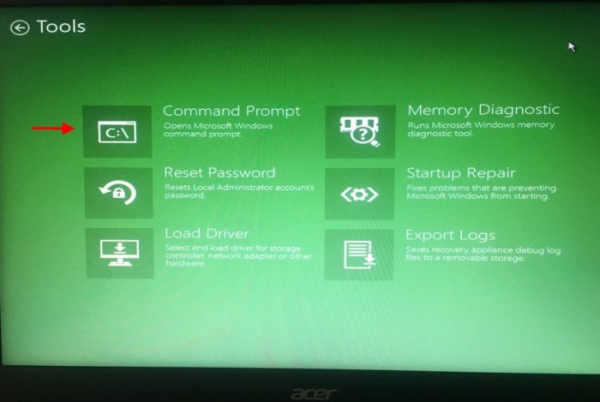
Как мы помним, при добавлении программ Aomei Backupper Standard и Aomei Partition Assistant Standard мы создали папку Soft и в нее скопировали папки AomeiBackupper и AomeiPartAssistant, которые соответственно и содержат данные программы. Переходим в папку Soft выполнив команду cd X:Soft. Для просмотра содержимого папки Soft выполним команду dir. Видим, что папка Soft содержит две папки, AomeiBackupper и AomeiPartAssistant.
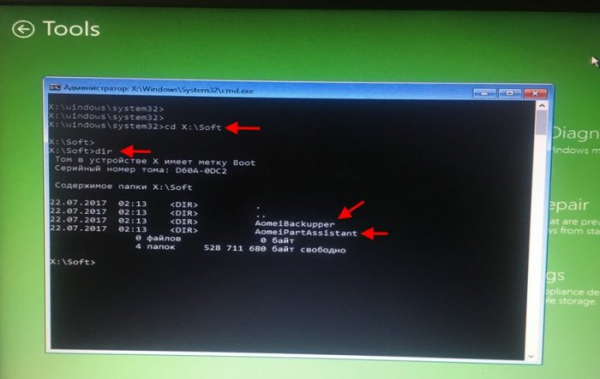
Перейдем в папку AomeiPartAssistant, выполнив команду cd AomeiPartAssistant, далее выполним команду dir для просмотра содержимого папки AomeiPartAssistant. Как видим, папка AomeiPartAssistant содержит файл PartAssist.exe, который предназначен для запуска программы Aomei Partition Assistant Standard.
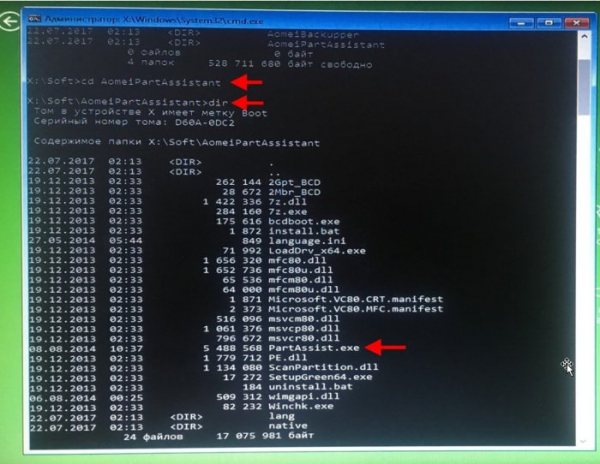
Запустим программу Aomei Partition Assistant Standard выполнив команду PartAssist.exe.
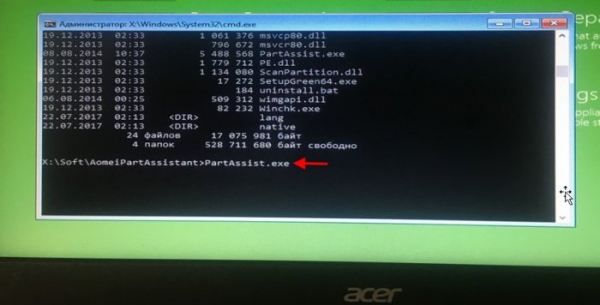
После запуска программы Aomei Partition Assistant Standard видим разделы жесткого диска, резервную копию которых мы будем создавать.
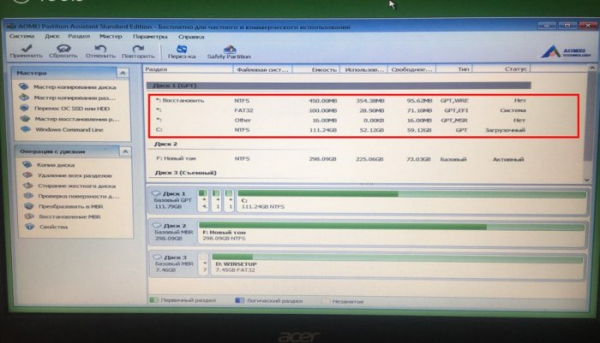
Выполним команду cd X:SoftAomeiBackupper и перейдем в папку с программой Aomei Backupper Standard.
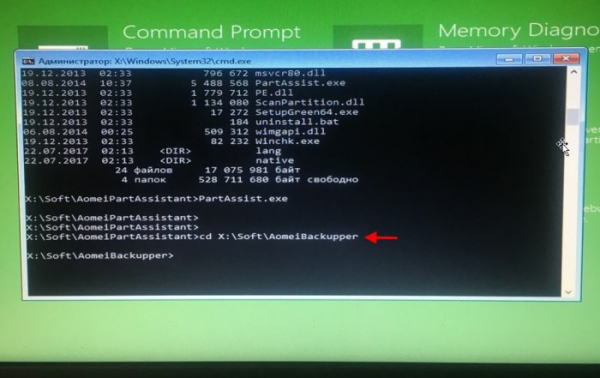
Посмотрим содержимое папки AomeiBackupper выполнив команду dir, видим что в ней присутствует файл Backupper.exe, предназначенный для запуска программы Aomei Backupper Standard.
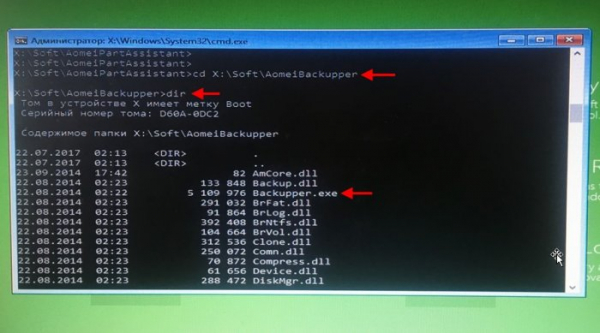
Выполним команду Backupper.exe и запустим тем самым программу Aomei Backupper Standard.
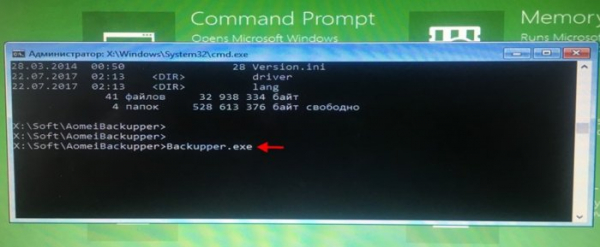
Выбираем Create New Backup.
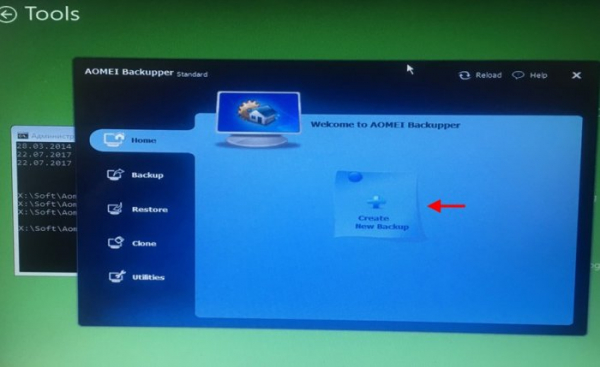
Выбираем System Backup.
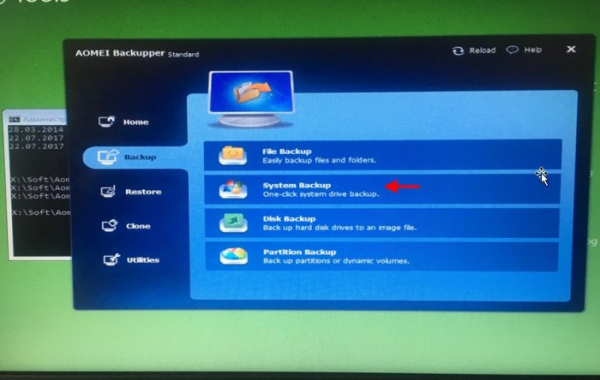
Видим разделы, которые будут включены в состав резервной копии. Указываем место, где будем сохранять резервную копию.
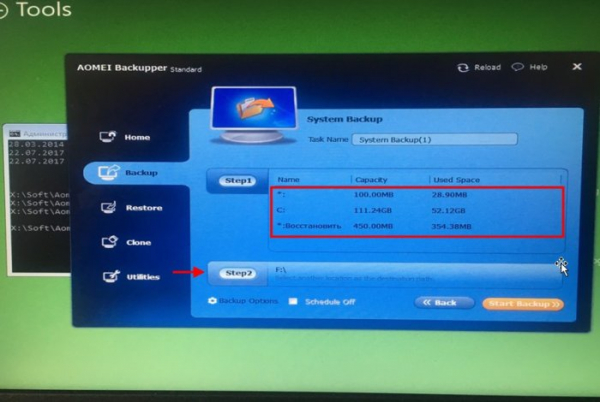
Запускаем резервное копирование, выбрав Start Backup.
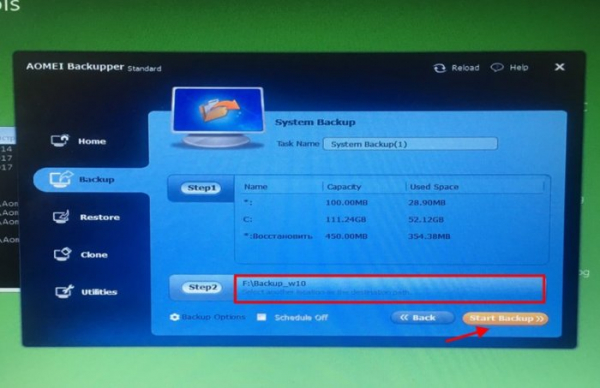
Процесс создания резервной копии операционной системы.
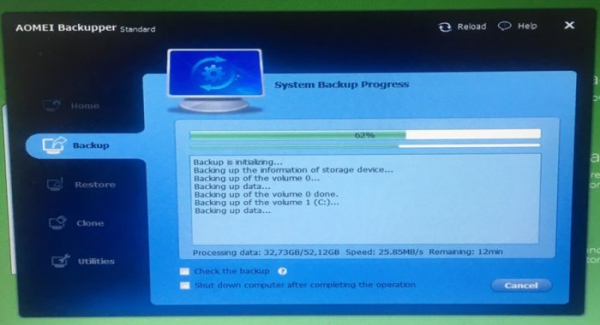
Резервная копия успешно создана.