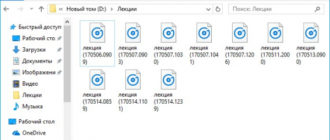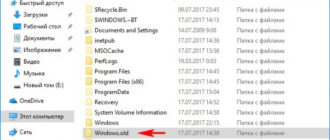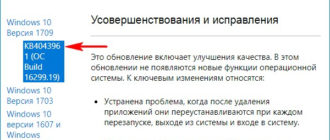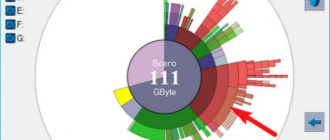Не первая, друзья, уже статья на нашем сайте посвящается накопительному апдейту Fall Creators Update, коим компания Microsoft обновила актуальную «Десятку» до сборки 1709 и пополнила систему новым, местами даже интересным функционалом. В этой публикации сайта поговорим о том, как установить Windows 10 Fall Creators Update. Процесс установки сборки 1709 практически не отличается от того, как он происходил в сборке системы 1703. Тем не менее рассмотрим его по новой.
Как установить Windows 10 Fall Creators Update
Подготовка
Для установки обновлённой системы с нуля в первую очередь, естественно, готовим загрузочный носитель. Как это делается, мы недавно разбирали в статье «Как скачать Windows 10 Fall Creators Update». Далее загружаем компьютер с этого носителя – с флешки или DVD-диска. Не забываем на компьютерах с BIOS UEFI и GPT-дисками выбрать в разделе устройств загрузки, соответственно, флешку UEFI.
Установка
Первый этап установки не требует вмешательств, если подготавливался дистрибутив с поддержкой русского языка.
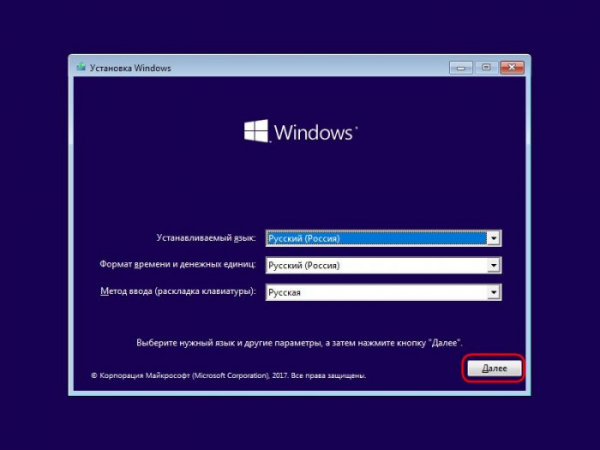
Запускаем установку.
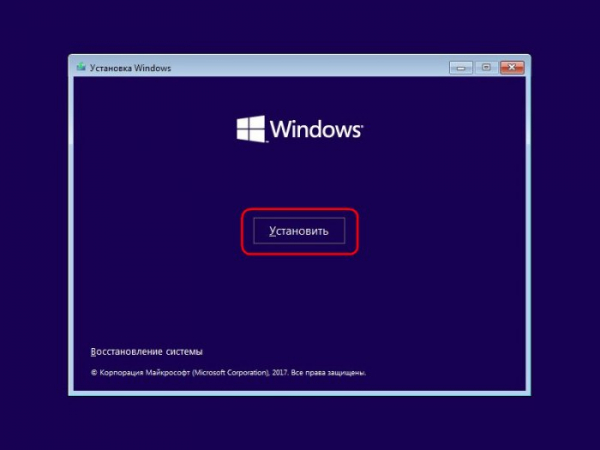
Пропускаем ввод ключа продукта, если его пока что нет. Ну или если неохота возиться с его вводом на этом этапе.
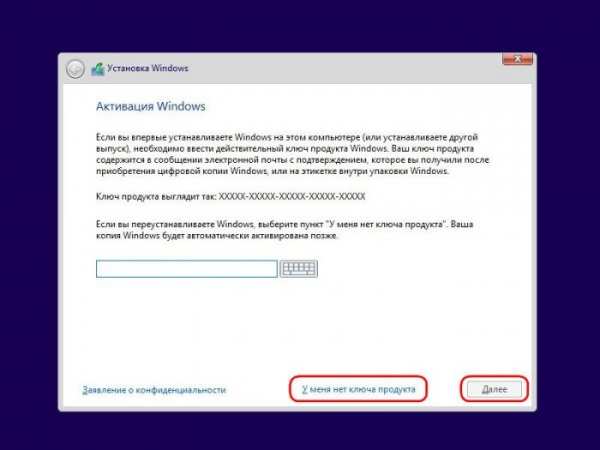
Выбираем нужную редакцию Windows. Кстати, друзья, замечу, что Fall Creators Update привнесла в меню выбора редакций ОС ещё один вариант – Windows 10 S. Об этой редакции системы я хотел бы поговорить подробнее в отдельной статье сайта, её я опубликую в ближайшее время. Пока же отмечу, что экспериментировать с редакцией-новинкой без надобности не стоит, это урезанная сборка ОС. Что касается редакций системы, я предпочитаю классику жанра — Win Pro.

Читаем или не читаем условия лицензии, но в любом из случаев ставим галочку их принятия.
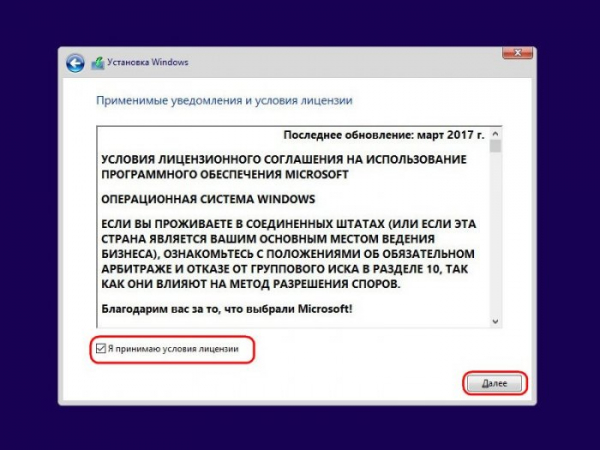
Выбираем выборочную установку системы.

И указываем место, куда нужно установить Windows 10 Fall Creators Update. В моём случае это чистое нераспределённое место на диске.

В других случаях, когда имеется диск с готовой разметкой и хранящимися данными, можно удалить все системные разделы:
• «Зарезервировано системой» и диск С на MBR-дисках;
• «Раздел восстановления», «Шифрованный EFI» и диск С на GPT-дисках.
И указать образовавшееся после них пространство в качестве места установки новой Windows. Важно только не перепутать эти разделы с несистемными, где хранятся ценные данные.
Далее будем наблюдать этап копирования файлов системы, различные подготовительные мероприятия. После перезапуска компьютера приступаем к заданию локационных параметров.

Подтверждаем правильность русскоязычной раскладки клавиатуры (или выбираем другую).
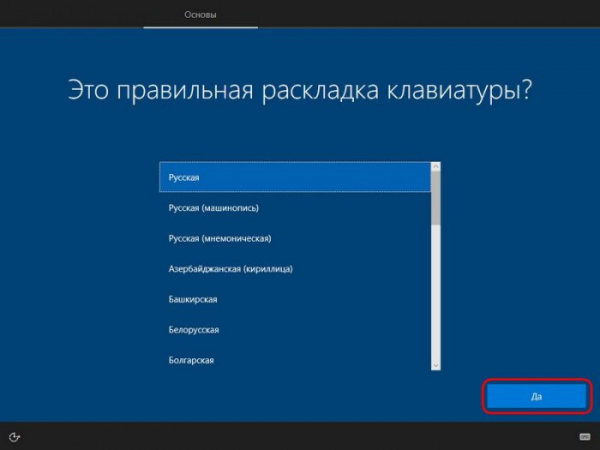
Можно сразу добавить дополнительную раскладку, если в ней есть необходимость, но это можно сделать в любой момент позднее в системных параметрах.

Далее выбираем вариант настройки компьютера для личного использования (в большинстве случаев).

Я выбираю автономную (она же локальная) учётную запись, поскольку не люблю возиться с вводом данных вручную учётной записи Microsoft. Если мне она понадобится, я её подключу позднее в параметрах системы.

Вписываем имя локальной учётки.
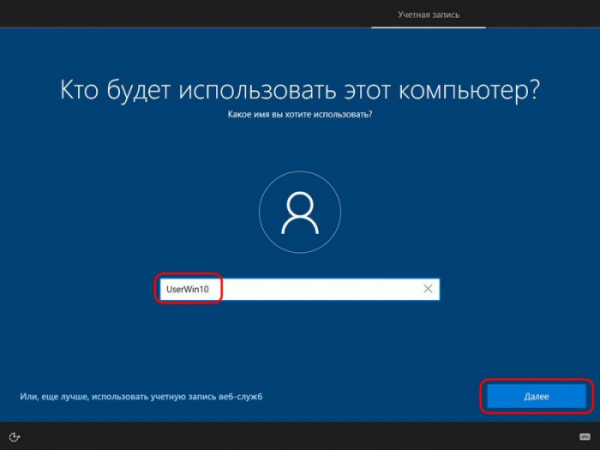
При необходимости задаём пароль.
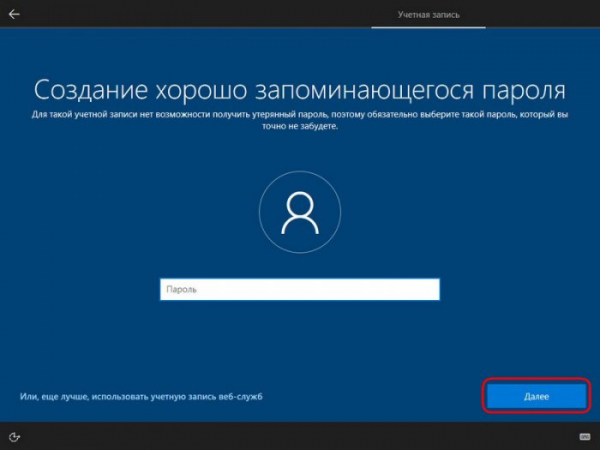
И редактируем предлагаемые нам параметры конфигурации. Я, например, отключил диагностику и советы от Microsoft.
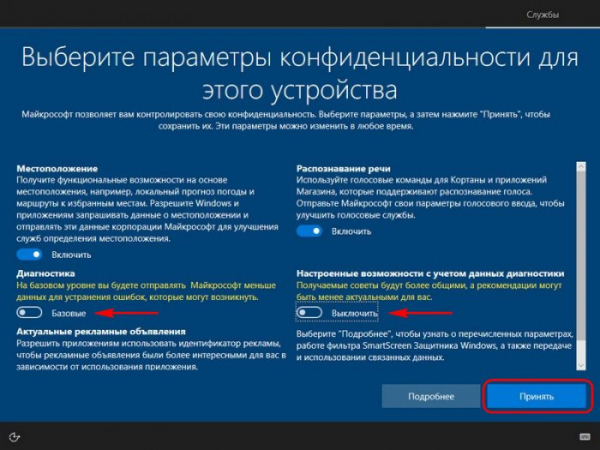
Затем наблюдаем, как система донастраивается в фоновом режиме.

Всё – нам удалось успешно установить Windows 10 Fall Creators Update.