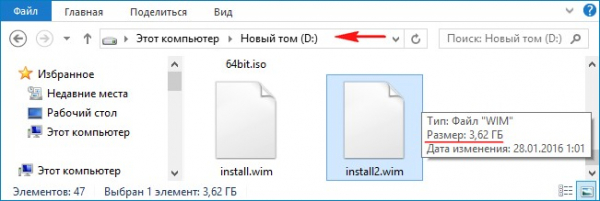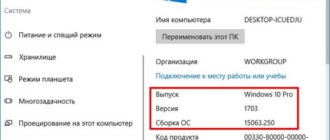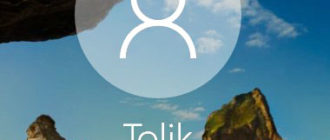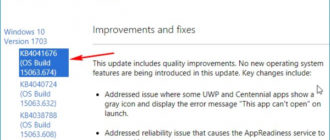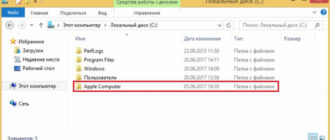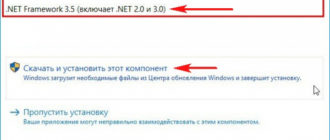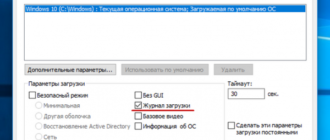Здравствуйте админ! Установил на свой ноутбук Windows 10, затем установил в систему все нужные программы и антивирус, короче довёл операционку до ума, а вот теперь вопрос. Скажите, как из своей операционной системы создать собственный установочный дистрибутив Windows 10, чтобы в дальнейшем сделать из него загрузочную флешку и устанавливать десятку на свой (а может и чужой) компьютер, как обыкновенную операционную систему? Не спорю, в интернете об этом есть информация, но лично я, прочитав несколько мануалов, так и не понял, зачем мне инструмент Sysprep и режим аудита, ведь я создаю настроенный дистрибутив Windows 10 для себя и ещё пары, тройки своих друзей. Может есть способ проще?
Создание собственного настроенного дистрибутива Windows 10. Или идеальный способ переноса Windows на твердотельный накопитель SSD. Простой способ для начинающих пользователей
Информация на эту тему в интернете есть, но она либо слишком сложная, либо поверхностная, поэтому мы и решились предложить несколько своих способов, и сегодня начнём с самого простого. Наш читатель всё правильно заметил, есть официальный способ создания такого дистрибутива и согласно ему в первую очередь на компьютер, ноутбук или на виртуальную машину устанавливается Windows 10, затем в операционную систему устанавливаются все программы, после этого запускается утилита Sysprep, которая производит «отвязку» установленной системы от железа компьютера, удаляет уникальные системные параметры и драйвера, после этого происходит перезагрузка и последующая загрузка в среду Windows PE с утилитой ImageX. В загрузочной среде Windows PE мы производим захват диска (C:) с Windows 10 в файл-образ WIM с помощью средств ImageX или Dism. И уже после этого, на основе созданного WIM-файла, создаётся установочный ISO-дистрибутив Windows 10, с которого можно устанавливать операционную систему.
- WIM файл — формат образа диска, был разработан компанией Microsoft для развертывания операционных систем Windows.
Но данное правило соблюдается не всегда, так как многие опытные пользователи создают собственный настроенный дистрибутив Windows 10 именно для своего компьютера, в этом случае утилита Sysprep (с её отвязкой от железа и удалением драйверов) не столь необходима и можно обойтись без неё. Также в большинстве случаев установка Windows 10 с такой сборки пройдёт успешно и на другой компьютер, с отличным от вашего железом, но при таком раскладе, всё же есть нюансы (читайте статью дальше).
- Примечание: Можно сказать, что такой дистрибутив представляет из себя идеальную резервную копию, которая разворачивается на компьютер (и не только на свой) путём простой и всем знакомой установки операционной системы. Я лично, вижу этот способ идеальным для переноса Windows с обычного HDD на твердотельный накопитель SSD.
Друзья, пора переходить к делу. Для примера, я возьму свой ноутбук с установленной Winows 10, так же в систему установлен пакет необходимых программ и антивирус. Для наглядного эксперимента, после создания установочного дистрибутива мы установим Windows 10, как обычную систему на другой мой ноутбук HP. Так как первая статья для начинающих, то в ней будет всё довольно просто, загрузим ноутбук с загрузочной флешки Live CD AOMEI PE Builder, создадим WIM-образ раздела (C:) с установленной Windows 10, затем соберём ISO-образ Windows 10 программой WinToolkit 1.5, далее создадим загрузочную флешку Windows 10 и установим операционную систему из созданного дистрибутива.Управление дисками ноутбука с установленной Windows 10.
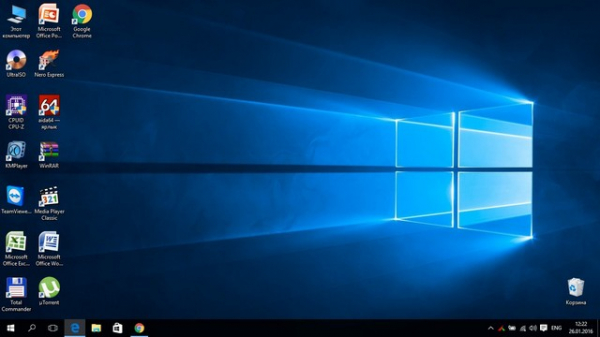
Жёсткий диск ноутбука поделён на два раздела (C:) и (D:). Нам нужно будет создать файл-образ Windows 10 (диск (C:) и расположить его на диске (D:)На диске (C:), после установки всех нужных мне программ, занято 13 Гб дискового пространства.


Создание загрузочной флешки Live CD AOMEI PE BuilderВ первую очередь создадим загрузочную флешку Live CD AOMEI PE Builder. Данный Live CD создан на основе Windows 8.1 Enterprise.Скачиваем Live CD AOMEI PE Builder и создаём из него загрузочную флешку.


Скачиваем и запускаем утилиту WinSetupFromUSB-1-6, именно она создаст нам загрузочную флешку.В главном окне WinSetupFromUSB выбираем название нашей флешки.Ставим галочку на пункте Auto format it with FBinst и отмечаем галочкой пункт FAT32,Отмечаем галочкой пункт Vista/7/8/Server 2008/2012 based ISO и нажимаем на кнопку, открывающую окно проводника.
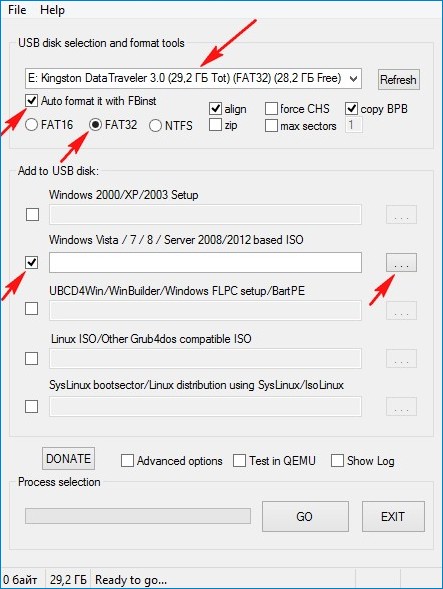
Открывается проводник, находим на компьютере ISO образ Live CD AOMEI PE Builder и выделяем его левой мышью, жмём «Открыть».

Жмём «GO».

«Да»

«Да»

«ОК»
Начинается создание загрузочной флешки Live CD AOMEI PE Builder.
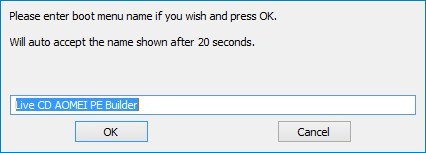
Загрузочная флешка готова.

«ОК»
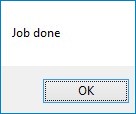
Загружаем ноутбук с загрузочной флешки Live CD AOMEI PE Builder. Наша флешка универсальная, с неё можно загрузить ноутбук с интерфейсом UEFI, а также с обычным БИОС.
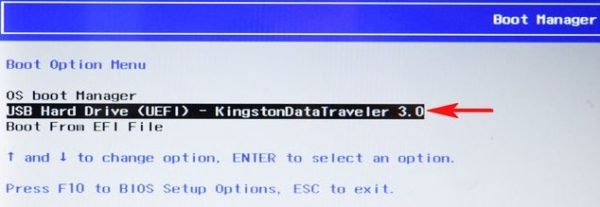
Жмём «Enter» на клавиатуре.
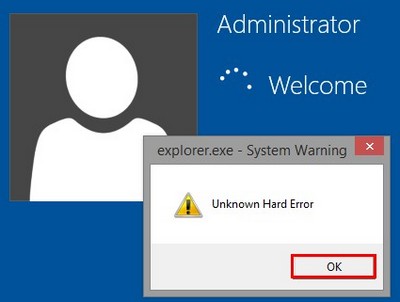
Загружается рабочий стол Live CD AOMEI PE Builder, представляющий из себя обычный Live CD на базе Windows 8.1.
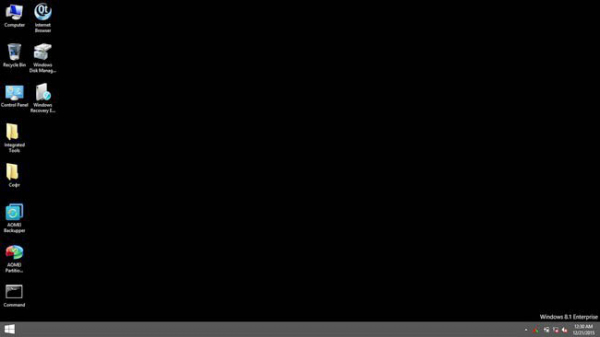
Жмём на кнопку Windows Disk Management (Управление дисками).

Видим два раздела жёсткого диска (C:) и (D:). Windows 10 находится на диске (C:), создадим её полный образ и сохраним на разделе (D:).

Для создания резервного образа Windows 10 воспользуемся системой обслуживания и развертывания образов операционных систем — Dism. Данный инструмент командной строки разработан Майкрософт специально для создания и последующего развёртывания образов операционных систем Windows.
Запускаем командную строку.
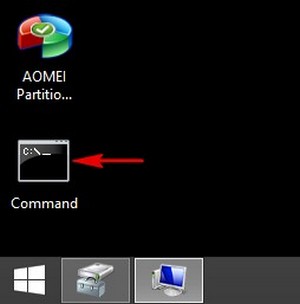
и вводим команду:
Dism /Capture-Image /ImageFile:D:install.wim /CaptureDir:C: /Name:Windows
где,
install.wim: — это название WIM-образа диска (C:) с Windows 10.
C: — раздел с установленной Windows 10.
D: — место сохранения WIM-образа.
Прогресс операции 100%. Образ системы создан.

Образ Windows 10 находится в файле install.wim на диске (D:) и имеет объём 4,80 Гб.
Примечание: Вы можете ещё сжать на 1-2 Гб файл install.wim, читайте информацию в конце статьи.

Перезагрузка
Перезагружаем компьютер и входим в Windows 10.

Скачиваем на официальном сайте Майкрософт дистрибутив Windows 10 и сохраняем его на разделе (D:).

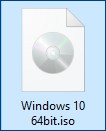
Создаём на разделе (D:) папку и называем её 10.
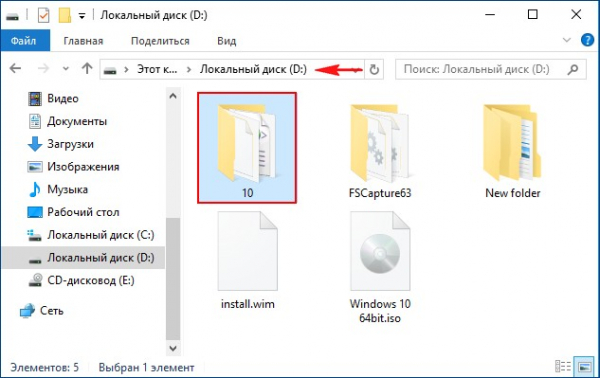
Копируем в эту папку все файлы дистрибутива Windows 10
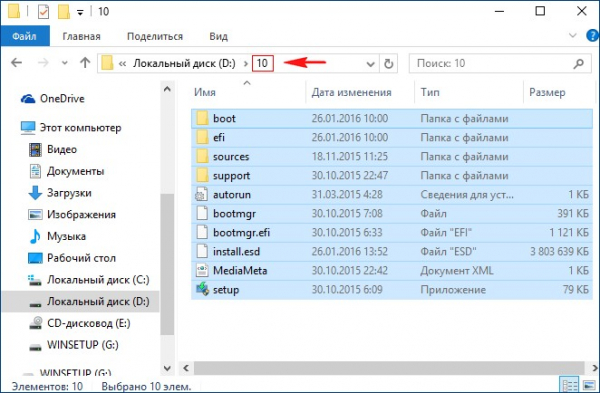
После того, как файлы скопировались, заходим в папку D:10sources и удаляем в ней файл install.esd.

Копируем вместо него файл install.wim, находящийся на разделе (D:)

Файл install.wim скопирован и находится в папке D:10sources
Примечание: Внимательный пользователь может спросить, почему мы удаляем файл install.esd и копируем вместо него файл install.wim, ведь файлы разные, не будет ли какого конфликта?
Друзья, дело в том, что начиная с Windows 8.1 (Dism 6.3) для установщика Windows и Dism расширение esd и wim, это одно и тоже, esd=wim и wim=esd.

WinToolkit 1.5
Скачиваем и запускаем программу WinToolkit 1.5.
Если на вашем компьютере не установлен NET Framework 3.5, то программа попросит его установить.
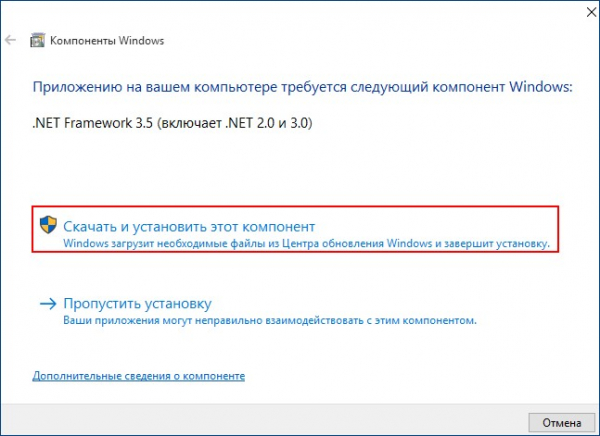
В главном окне программы жмём на кнопку Basic, а затем на ISO Maker.

В следующем окне программа просит нас открыть папку, в которую мы скопировали файлы дистрибутива Windows 10, в нашем случае D:10
Жмём на Browse.

Находим в открывшемся проводнике диск (D:) и на нём папку 10, выделяем её левой мышью и жмём Выбор папки.
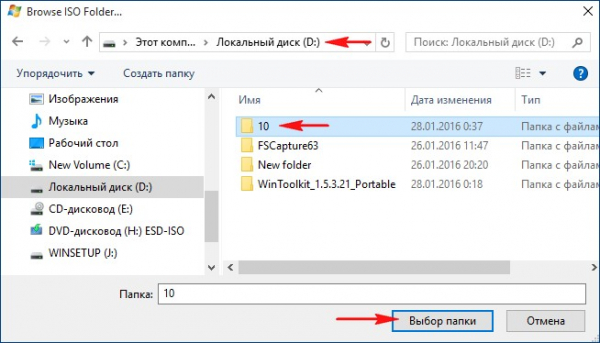
В следующем окне нам нужно выбрать место сохранения будущего ISO-образа Windows 10.
Жмём на Browse.

Открывается окно проводника. Я сохраню ISO-образ Windows 10 на диске (D:). Образ так и назову Windows 10.
Сохранить.

Жмём на кнопку Create ISO
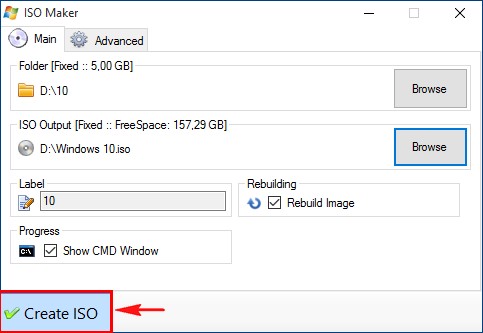
и начинается процесс создания собственного настроенного дистрибутива Windows 10.

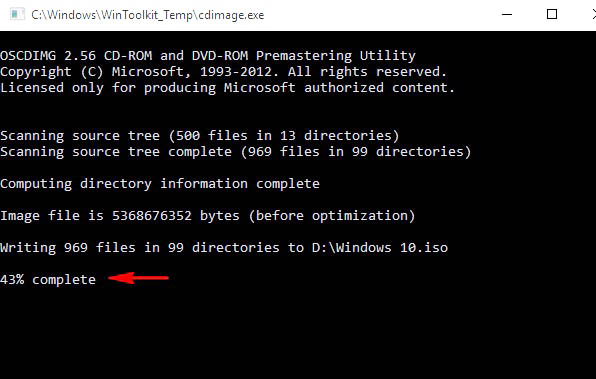
ISO-образ готов.
«ОК»

ISO-образ Windows 10 получился размером 5 Гб.

Создание загрузочной флешки Windows 10 программой WinSetupFromUSB
Друзья, в самом начале статьи мы с вами создали загрузочную флешку Live CD AOMEI PE Builder с помощью программы WinSetupFromUSB. Предлагаю загрузочную флешку Windows 10 создать этой же программой, только с одной разницей — мы не будем форматировать ранее созданную загрузочную флешку Live CD AOMEI PE Builder, а просто добавим Windows 10, в результате, у нас на флешке будет Live CD AOMEI PE Builder и Windows 10.
Запускаем утилиту WinSetupFromUSB-1-6.
В главном окне WinSetupFromUSB выбираем название нашей флешки.Галочку на пункте Auto format it with FBinst НЕ ставим (иначе на флешке всё удалится).Отмечаем галочкой пункт Vista/7/8/Server 2008/2012 based ISO и нажимаем на кнопку, открывающую окно проводника.

Открывается проводник, находим на диске (D:) ISO образ Windows 10 и выделяем его левой мышью, жмём «Открыть».

ОК
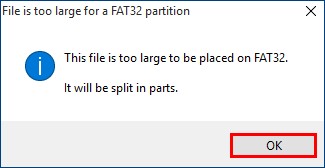
Жмём GO.

Начинается процесс добавления Windows 10 на загрузочную флешку.
ОК

Загрузочная флешка с собственным настроенным дистрибутивом Windows 10 готова.
Процесс установки Windows 10
Процесс установки Windows 10 с подготовленного нами дистрибутива можно назвать экспресс-установкой.
Загружаем с флешки наш компьютер, выходит меню загрузки, в котором можно выбрать Live CD AOMEI PE Builder или Windows 10, выбираем Windows 10.

Далее.

Установка.

Если у вас отсутствует лицензионный ключ, то жмите на кнопку «У меня нет ключа продукта».

Принимаем условия лицензии.

Выборочная: только установка Windows.
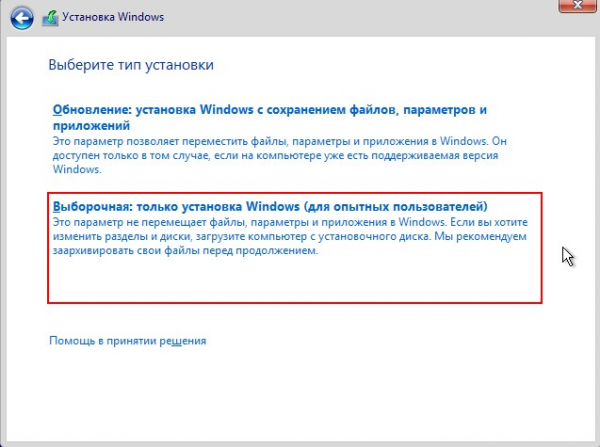
Если хотите, создайте разделы на жёстком диске, а я установлю операционную систему на нераспределённое пространство твердотельного накопителя.

Идёт процесс установки.


Загружается Windows 10.
Система вполне работоспособна, все программы работают.
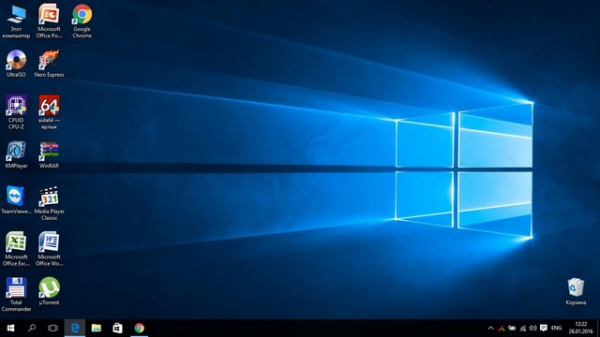
Вывод:
Если устанавливать с такого дистрибутива Win 10 на свой компьютер, то никаких проблем с установкой и дальнейшей работой в операционной системе быть не должно. Также можно установить такую сборку и на другой компьютер, с отличным от вашего компьютера железом, в этом случае придётся устанавливать в систему драйвера на устройства, то есть делать всё то, что обычно делают после установки системы, единственное, вам будет не нужно устанавливать программы, так как они уже есть в вашей сборке.
Примечание: Если вы создаёте такую сборку на компьютере, построенном на платформе Intel (процессор от Intel) и затем разворачиваете систему на компьютер с процессором от AMD (или наоборот AMD—>Intel), то в некоторых случаях могут возникнуть проблемы при установке (конфликт чужого железа и установленных драйверов чипсета материнской платы), вот поэтому многие системные администраторы применяют при создании собственного дистрибутива утилиту «sysprep», которая производит «отвязку» установленной системы от железа компьютера, удаляет уникальные системные параметры и драйвера, в этом случае у вас создаётся собственный настроенный дистрибутив Windows 10, который можно развернуть на любой другой компьютер с железом, отличном от вашего. Но опять же минус, при установке системы на ваш компьютер, вам придётся устанавливать драйвера на устройства. Подробно об этом способе читайте в следующей нашей статье: — Создание собственного настроенного дистрибутива Windows 10. Способ для опытных пользователей.
Друзья, как и обещал, в конце статьи хочу вам рассказать, как сжать файл install.wim ещё больше.
После применения команды:
Dism /Capture-Image /ImageFile:D:install.wim /CaptureDir:C: /Name:Windows
на диске у нас создался файл install.wim размером 4,80 Гб, так вот, его можно сжать ещё больше командой
Dism /Export-Image /SourceImageFile:D:install.wim /SourceIndex:1 /DestinationImageFile:D:install2.wim /Compress:recovery
в результате на диске (D:) создастся файл install2.wim (точная копия файла install.wim) только размером 3,50 Гб, правда процесс сжатия будет долгим и затребует все ресурсы процессора.

Исходный файл install.wim удалите, а install2.wim переименуйте в install.wim и работайте далее уже с ним.