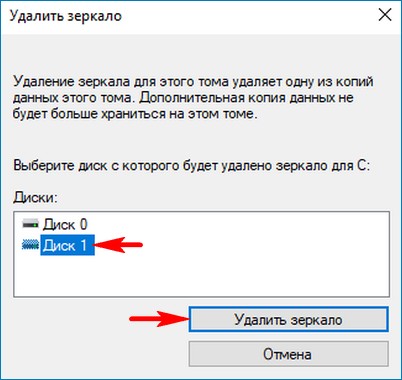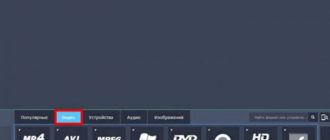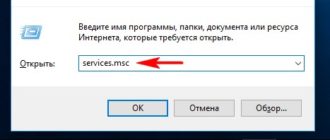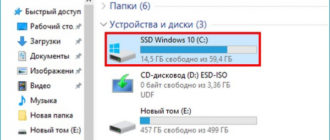Привет друзья! Если посмотреть на нашем сайте комментарии читателей в разделе о ремонте жёстких дисков, то вы поразитесь, сколько людей не были готовы к тому, что их накопитель информации внезапно вышел из строя и все важные файлы: проекты, планы, дипломы, чертежи, расчёты, над которыми человек трудился несколько месяцев подряд, просто пропали в никуда. Восстановить с неисправного жёсткого диска файлы трудно даже профессиональному ремонтнику, не то что простому пользователю. Поэтому, если вам дороги личные данные, то обязательно прочтите сегодняшнюю статью. В ней мы покажем вам, как создать RAID-1 массив из двух HDD в новейшей Windows 10 Fall Creators Update. Сделать это очень просто, ведь технология «зеркалирования дисков» встроена в операционную систему.Данная статья отличается от предыдущих публикаций на эту тему тем, что «Зеркало» мы будем создавать непосредственно для системного диска (C:) и прямо в работающей Windows 10!В начале статьи напомню вам, что RAID-массив или «Зеркалирование дисков», это параллельная запись данных на два жёстких диска. При поломке одного HDD вся информация остаётся в целости и сохранности на другом винчестере. Вот и весь секрет! Для лучшего усвоения информации рассмотрим всё на конкретном практическом примере, так вы поймёте всё намного лучше, чем бы я вам сейчас стал рассказывать теорию.
Создание RAID-массива или Зеркалирование дисков в новейшей Windows 10 Fall Creators Update
Возьмём обычный компьютер в организации, где я работаю.Щёлкаем правой мышью на меню «Пуск» и выберем «Управление дисками».
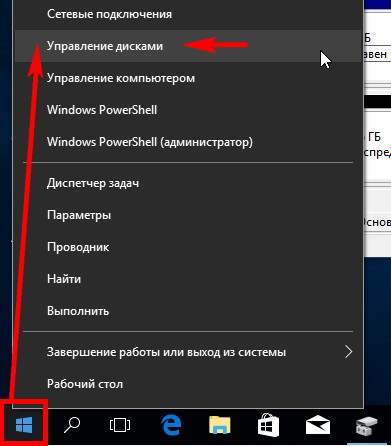
В данном окне вы можете заметить два подключенных к ПК жёстких диска.
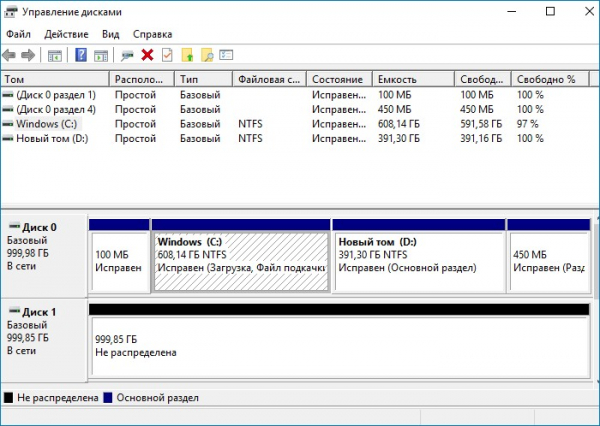
На первом диске (Диск 0) находятся два раздела: (C:) и (D:). На диске (C:) установлена Windows 10. На рабочем столе ОС находятся важные рабочие папки. Если папки по каким-либо причинам пропадут, то работа всей организации остановится на несколько дней и я даже боюсь представить все последствия. На диске (D:) серьёзной информации нет, только киношки и фотографии. Поэтому зеркало я создам для одного системного раздела (C:).Второй жёсткий диск (Диск 1) абсолютно чистый и не содержит разделов, вся его область нераспределена. Именно на нём мы и создадим зеркало диска (C:). Вся записанная на системный диск информация будет также продублирована на диске — зеркале.
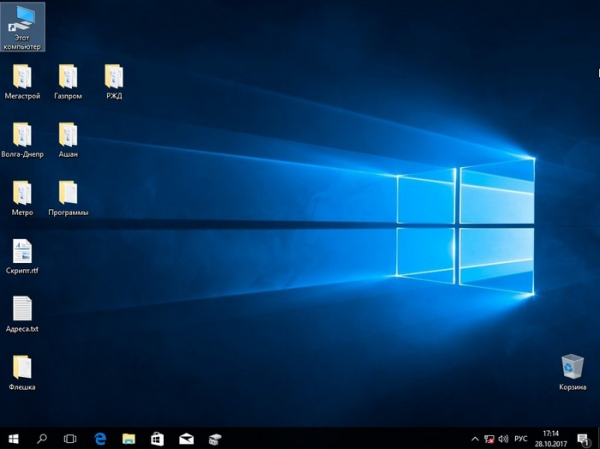
Важно, чтобы HDD, из которого мы хотим создать зеркало, был без разделов и размером не меньше, чем исходный диск, на котором установлена операционная система. В нашем случае оба жёстких диска абсолютно одинаковые.Щёлкаем правой мышью на диске (C:) и выбираем «Добавить зеркало…»
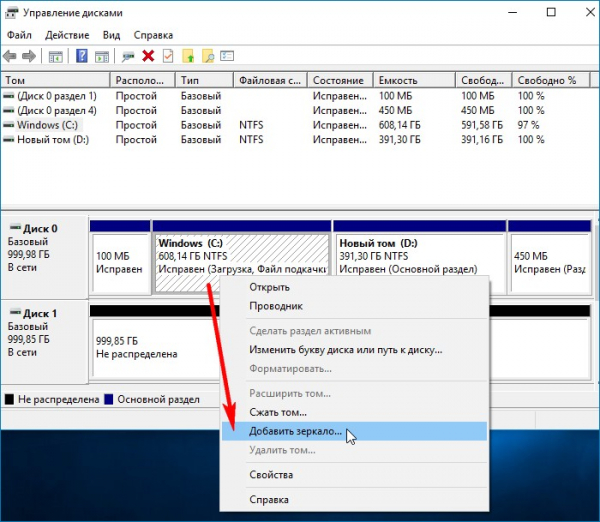
Windows 10 предложит выбрать диск, который мы желаем использовать в качестве зеркала. Выделяем левой кнопкой мыши чистый Диск 1 и жмём «Добавить зеркальный том».
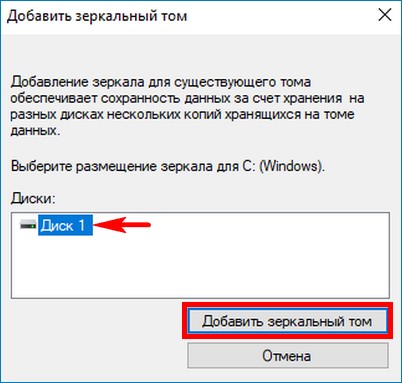
Выходит предупреждение о том, что сейчас диски будут преобразованы в динамические и если на вашем ПК установлено несколько операционных систем, то после преобразования вы сможете загрузить только текущую операционную систему. Объясню.
Настраивать RAID-1 массив или «Зеркалирование дисков» лучше только в том случае, если у вас на компьютере установлена одна операционная система, имеющая один загрузчик. Если на вашем ПК установлено несколько ОС, к примеру, Windows 8.1 и Windows 10, то зеркалить диски можно в той винде, которая была установлена последней. То есть, вы установили Windows 8.1, затем Windows 10, в этом случае настраиваем RAID-1 массив в Windows 10 и после этого на компьютере будет загружаться только Виндовс 10. Если настроить RAID-1 массив в Windows 8.1, то на ПК вообще ни одна винда грузится не будет. Связана эта проблема с особенностью работы динамических дисков, о которой неплохо было бы написать отдельную статью, да всё руки не доходят.
На моём компьютере установлена только одна ОС. Жму «Да».
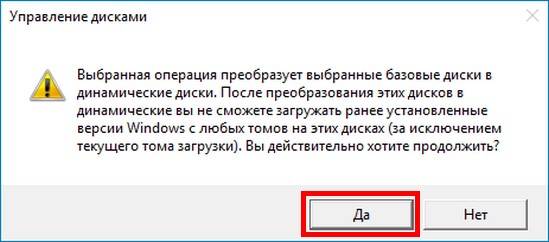
Начинается процесс ресинхронизации дисков при создании зеркала. Простыми словами, Windows 10 создаёт точную копию диска (C:) на втором жёстком диске (Диск 1). Из нераспределённого пространства вы можете создать раздел и без проблем пользоваться им.
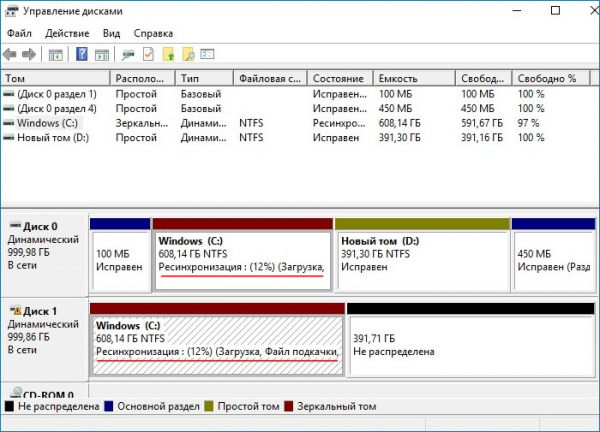
Процесс ресинхронизации закончен и ОС готова к работе.
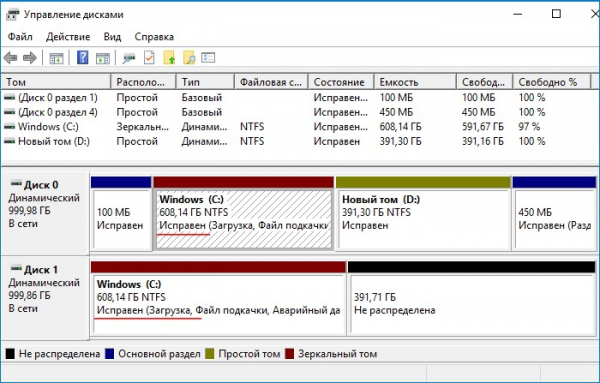
Теперь все изменения на диске (C:) будут зеркально отображаться на его копии, созданной нами на втором жёстком диске. Если вы создадите какой-либо файл на диске (C:), то он тут же создастся на зеркальном диске. Если вы измените тот или иной файл на диске (C:), то он тут же изменится на зеркале. Если HDD с установленной Windows 10 выйдет из строя, то все ваши файлы будут доступны на зеркале.
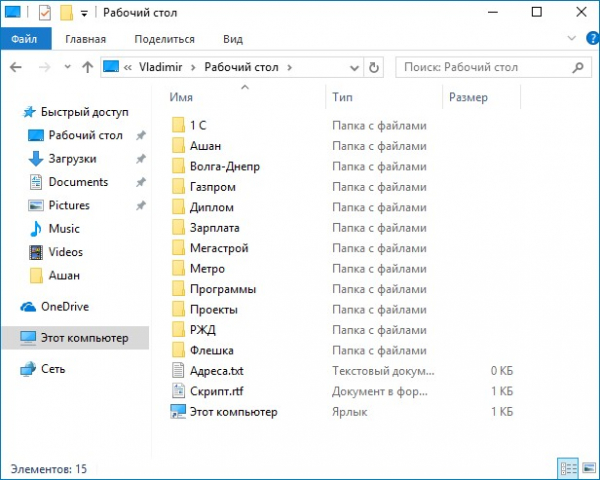
Убрать зеркало также просто, как и создать. Щёлкаем правой мышью на диске (C:) и выбираем «Удалить зеркало…» В нашем случае выбираем Диск 1.