Пакет офисных программ LibreOffice с каждым годом набирает всё большую популярность. В этом нет ничего удивительного — отзывчивый интерфейс, множество функций и открытый код привлекают пользователей. А также приятным бонусом для коммерческих предприятий будет то, что программа совершенно бесплатна и находится в открытом доступе.

В пакете программ LibreOffice имеется прилоежние для создания презентаций – Impress.
При выборе LibreOffice многие полагают, что у этого пакета очень скудный функционал в сравнении с тем же MS Offise. Спешим развеять эти предположения.Либре Офис имеет в своей конфигурации множество программ:
- текстовый редактор Writer;
- табличный редактор Calc;
- средство создания и демонстрации презентаций Impress;
- векторный редактор Draw;
- редактор формул Math;
- система управления базами данных Base.
Все они имеют широкий функционал и помогут справиться с любой задачей в пределах их областей применений.
В этой статье хотелось бы подробней раскрыть тему создания презентаций. Как видно из списка выше, создаются они в программе Impress. Тем, кто ранее создавал презентации в MS PowerPoint, будет проще освоиться, но и новички быстро разберутся что к чему благодаря интуитивно понятному интерфейсу.
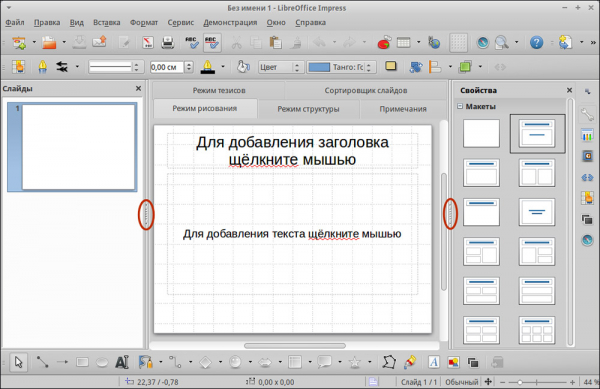
Первым шагом будет запуск самого пакета Либре Офис. При запуске программа предложит выбрать тип создаваемого документа (текст, таблица, презентация и т. д.) — выберите пункт «Презентация Impress». После запуска вы увидите интерфейс программы и автоматически созданный первый слайд презентации. Он, как правило, выступает в роли обложки, и макет у него соответствующий. Слева от рабочего поля размещена панель слайдов, снизу панель инструментов, вверху стандартное меню программы.
Поговорим подробней о каждой из панелей и разберём их предназначение.
Рабочая область
Это и есть сам слайд, где будет размещена информация для демонстрации. В зависимости от типа информации необходимо использовать разные макеты.
Макет — это шаблон визуального отображения информации в рабочем поле листа. Его можно изменить вручную или выбрать из списка, предлагаемого программой. Для изменения макета перейдите в панель «Свойства», расположенную справа от рабочей области, и выберите необходимый. Если же вы хотите изменить расположение полей вручную, то просто выберите требуемый объект и перемещайте, растягивайте или уменьшайте до тех пор, пока не получите желаемый результат.
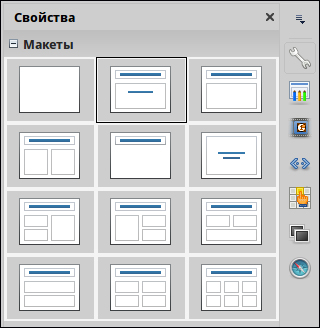
А также в меню «Свойства» есть раздел «Символы», в котором вы сможете настроить шрифты, размер и внешний вид расположенного на слайде текста.
Если вы посмотрите ниже меню «Свойства», то прямо под ним увидите «Смена слайдов». Название говорит само за себя — предназначена эта вкладка для оформления анимации слайдов (их возникновение, смена одного слайда другим и т. д.). Поэкспериментируйте и выберите оптимальный для вашей тематики вариант. Тут же можно задать скорость анимации и прикрепить звуковой файл, который будет сопровождать появление слайда.
Следующее, на что мы хотели бы обратить внимание — это меню «Эффекты». Здесь вы можете настроить анимации для всех элементов, расположенных на слайде (текст, картинки и т. д.). Грамотный выбор эффектов позволит акцентировать внимание на главном в презентации.
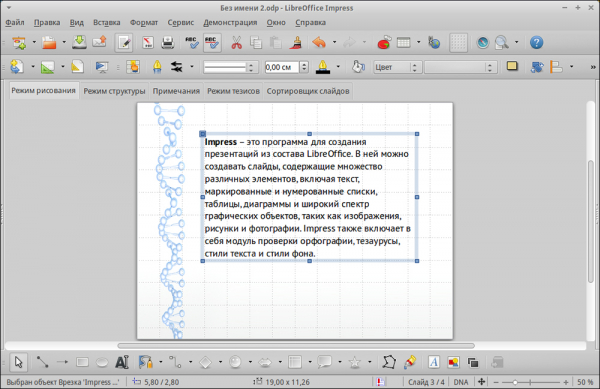
«Фоны страниц» также помогут в оформлении презентации, всё зависит от вашего вкуса и заданной тематики. Попробуйте и подберите необходимое сочетание текста и фона.
Ещё одна приятная возможность — это использование Галереи, которая поможет вам с добавлением графики.
Слайды
Слева от рабочей области находится панель с названием «Слайды», здесь вы сможете удалять, создавать и перемещать созданные ранее объекты.
Вот и всё, создание презентации, по большей части, дело творческое и во многом зависит от того, для кого и какая информация будет демонстрироваться. Хорошо обдумайте эти вопросы, выгодно расположите текст и изображения на рабочей области, и успех вам гарантирован.





