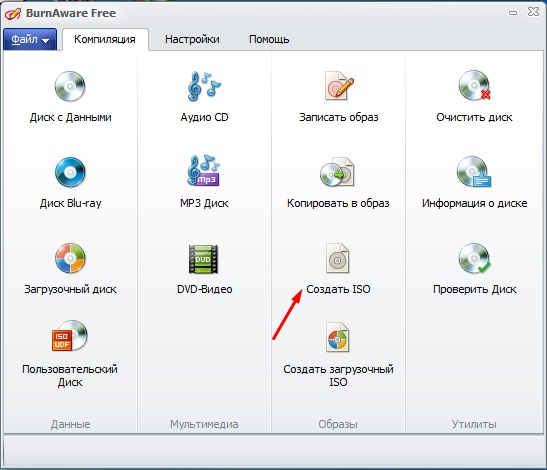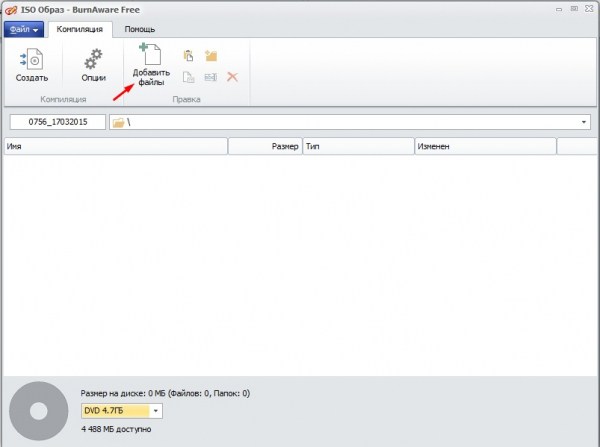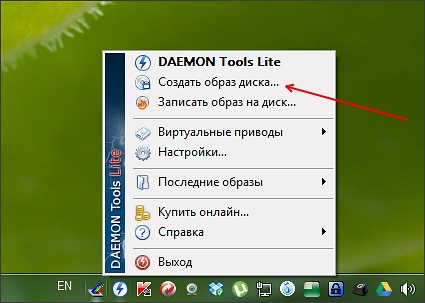Несмотря на то что большинство пользователей в последнее время практически не пользуются лазерными носителями, довольно большое количество софта и игр распространяется или на них, или же, если вы пользуетесь пиратскими версиями, в файлах образа диска. Что это такое? Это обычный архивный файл, которые можно хранить на жёстком диске компьютера, а также монтировать в виртуальном приводе при помощи специального программного обеспечения. При его запуске компьютер определяет его так, как будто бы вы вставили обычный диск в лазерный привод.

Это может быть очень удобно, когда вы у кого-то взяли болванку с игрой или программой и хотите скопировать его содержимое, так как скоро нужно его вернуть; вам приходится слишком часто пользоваться носителем, от чего он может царапаться, а лазер привода изнашиваться; вы хотите записать данные на диск, но ваш привод не работает, и вы отправляете по интернету архив своему другу, который сможет выполнить запись. Вариантов применения может быть много, и, если вы до сих пор не знаете, как создать образ диска, статья как раз для вас. Мы рассмотрим несколько наиболее популярных программ как бесплатных, так и платных. После прочтения вы убедитесь, что в этом нет ничего сложного.
Содержание
- 1 Ashampoo Burning Studio Free
- 2 CDBurnerXP
- 3 BurnAware Free
- 4 Daemon Tools Lite
- 5 UltraISO
- 6 Заключение
Ashampoo Burning Studio Free
Бесплатная, но при этом весьма продвинутая программа, позволяющая работать с дисками. Вы сможете сделать образ, как сделав копию носителя, вставленного в привод, так и собрать его из отдельных файлов и папок. Программа отлично работает на всех версиях Windows и имеет дружественный интерфейс, понятное меню на русском языке, а также совершенно не содержит рекламы, в отличие от некоторых конкурентов. Как воспользоваться приложением и создать образ диска?
- Первым делом загрузите установочный файл на официальном сайте и произведите установку проги, после чего запустите её.
- В главном окне в левой колонке располагаются все пункты меню. В нашем случае потребуется пункт «Образ диска».
- Если вы хотите создать копию оптического носителя, выберите «Создать образ», а когда требуется собрать его из отдельных файлов, кликните «Создать образ из файлов».
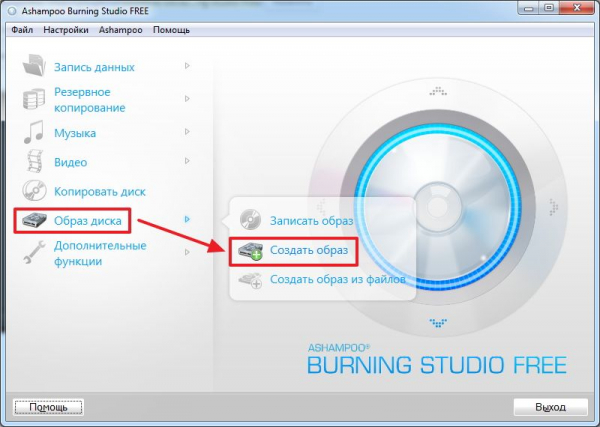
Выберите «Создать образ»
Зависимо от того, какой вариант вы избрали, последовательность следующих шагов будет несколько отличаться. Если вы решили создать копию диска:
- Перед вами откроется окошко, в котором можно определить активный привод. Если программа распознала носитель, будет активна кнопка Далее, которую нужно нажать для перехода к следующему шагу.
- Выберите папку, куда должен сохраниться готовый результат, а также желаемый формат. Рекомендуем остановиться на ISO, так как он является наиболее распространённым и совместим с большинством оборудования и операционных систем. Кликните Далее для запуска процесса создания файла.
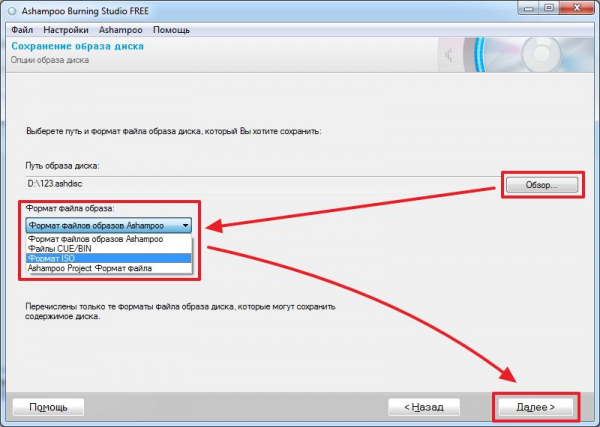
Выбор формата диска
- После окончания нажмите кнопку «Выход» и проверьте, сохранился ли результат в вашей папке.
В случае, если вам нужно сделать виртуальный накопитель из отдельных данных, шаги будут такими:
- Выберите папку сохранения готового результата, а также его формат. Советуем остановиться на ISO. Кликните кнопку «Сохранить образ».
- В открывшемся окне вам нужно добавить необходимые файлы. Для этого в правом верхнем углу клацните кнопку Добавить. Если вы хотите создать на будущем виртуальном носителе несколько папок, клацните «Новая папка». Внизу будет отображаться шкала с размером и указанием, на какой носитель вы сможете записать получившийся результат.
- Для начала создания файла нажмите кнопку Далее.
- В конце проверьте, был ли образ создан корректно.
CDBurnerXP
Весьма удобная бесплатная программа с русским меню, позволяющая не только писать болванки, но и предоставляющая возможность сделать их образы. Пусть вас не пугает присутствие XP в названии, приложение успешно работает на даже самых современных версиях Windows. Многие пользователи считают её одним из лучших решений в своём роде. Как воспользоваться софтом?
- Перейдите на официальный сайт, сохраните установочный файл и произведите установку.
- Запустив программу, в главном меню выберите пункт «Диск с данными».
- В открывшемся окне добавьте необходимые данные. Это можно сделать, как нажав кнопку «Добавить файл», так и просто перетянув их через Проводник в окно проги.
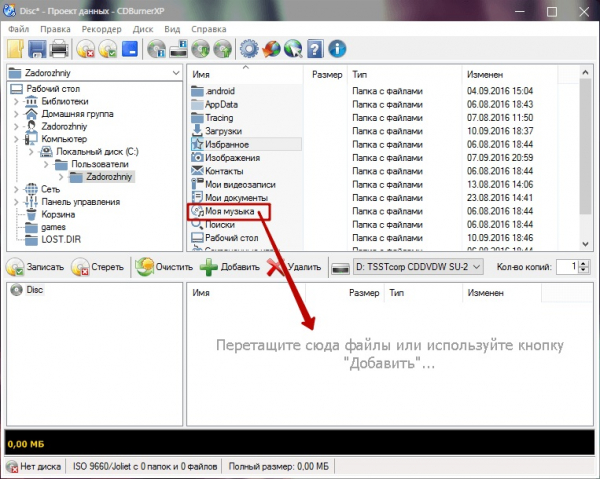
Добавляем необходимые данные для записи
- В левом верхнем углу нажмите меню Файл — Сохранить проект как ISO-образ и укажите папку, в которой должен будет сохранён готовый результат.
- Кликните кнопку Старт и дождитесь окончания процесса.
BurnAware Free
Не менее простая и при этом совершенно бесплатная программа, с помощью которой можно сделать образ диска. Программа имеет небольшой размер, вообще, не нагружает систему и абсолютно не содержит никаких рекламных и вирусных элементов. Разработчик представляет три варианта продукта, мы воспользуемся самым простым — бесплатным. После того как вы скачаете утилиту с официального сайта и установите её, выполните следующие шаги:
- В главном меню утилиты надавите кнопку «Создать ISO».
Надавите кнопку «Создать ISO»
- Определите файловую систему, в которой будет сохранён образ. Лучше всего выбрать ISO 9600.
- Добавьте необходимые файлы, нажав соответствующую кнопку в меню.
Добавляем файлы для создания образа
- При желании можно поменять настройки, например, название или дату, в противном случае программа автоматически определит наиболее подходящие параметры.
- Нажмите кнопку «Создать», чтобы запустить процесс, и дождитесь окончания.
Если вам нужно создать копию лазерного носителя, вставленного в привод компьютера, следуйте этому руководству:
- В главном меню нажмите кнопку «Копировать в образ».
- В следующем окне выберите ваш привод из списка доступных.
- Укажите папку для сохранения готового файла, а также измените его название.
- Клацните кнопку «Копировать» и дождитесь окончания процедуры.
Daemon Tools Lite
Если предыдущие решения были полностью бесплатными, без каких-либо ограничений, то этот продукт для получения всех возможностей придётся всё-таки купить или воспользоваться взломанной версией. Бесплатная версия предоставляет возможность лишь скопировать содержимое лазерного носителя. Как это можно сделать?
- Правой кнопкой мыши кликните по иконке программы. В открывшемся меню выберите — Создать образ из диска.
Создать образ в Daemon Tools Lite
- На следующем этапе нужно выбрать активный привод, имеющийся в вашем компьютере, а также выбрать формат файла и папку, в которой он будет сохранен. Также не забудьте вставить диск, иначе ничего не выйдет.
- Кликните кнопку Старт, чтобы запустить процесс, и дождитесь его окончания.
UltraISO
Весьма популярная программа с широкими возможностями работы с дисками. К сожалению, разработчики не предоставляют бесплатной версии, даже с ограниченным функционалом. Стоимость же полного выпуска порядка 30 долларов. Если же вы не можете позволить или просто не желаете тратить такую сумму, поищите на просторах интернета взломанную версию.
Если вы хотите сделать копию данных и сохранить их в виде образа, то для этого вам нужно последовательно выполнить следующие шаги:
- Рабочее окно проги имеет четыре окошка, а также панель меню и инструментов. Кликните Инструменты — Создать образ CD.
Нажимаем Создать образ CD
- В открывшемся окошке отметьте рабочий привод, задайте папку для сохранения готового результата и выберите желаемый формат.
- Нажмите Сделать и дождитесь окончания процесса.
Если же вам нужно создать образ из имеющихся у вас данных, то сделать нужно следующее:
- В главном окне проги на панели меню найдите кнопку «Общий размер», кликнув на неё, нажмите или определите размер будущего виртуального привода.
- В нижней части окна выберите необходимые данные, выделите их, кликните правой кнопкой мыши — Добавить.
- Выберите место, куда будет сохранён готовый результат, для этого кликните Файл — Сохранить как.
- После подтверждения выбора сразу же начнётся процесс создания образа диска.
Заключение
На самом деле утилит для создания виртуальных носителей гораздо больше, чем мы перечислили в статье. Поэтому если вы хотите рассказать о ещё каком-нибудь замечательном продукте, напишите об этом в комментариях.