Содержание
- 1 Немного об Adobe Photoshop
- 2 Как сделать рамку в Photoshop?
- 3 Как нарисовать рамку самому?
- 4 Итоги
Немного об Adobe Photoshop
Наверняка вы часто слышите, как вокруг говорят: «Фотошоп», «отфотошопил» и ваше сознание примерно обрисовало некоторое представление о том, что же это за программа такая чудесная, которая позволяет превратить фото в произведение искусства. Действительно, программное обеспечение Adobe Photoshop представляет своему пользователю огромную палитру инструментов для редактирования изображений.
На первый взгляд, при открытии программы (если она есть на вашем компьютере или ноутбуке) может показаться, что вам никогда не научиться ей пользоваться. Но как говорится, «никогда не говори “никогда»! Ничего сложного в этом нет, достаточно просто следовать простейшим инструкциям, которые можно найти в интернете. И таким образом, вы потихоньку сможете делать простые манипуляции с фотографиями и изображениями.

Как сделать рамку в Photoshop?
Давайте теперь с вами перейдём непосредственно к тому, как сделать рамку в Фотошопе самим. Если у вас нет этой программы на компьютере, то вам следует её установить. После чего уже можно приступить к следующим действиям:
- Откройте в Adobe Photoshop фотографию, на которую вы хотите поставить красивую рамку.

Запустите редактор и откройте картинку, которую хотите украсить
- Перейдите в интернет-браузер, которым вы пользуетесь. Вам понадобится поисковая система.
- В поле поиска в категории «Картинки» напишите «рамка для фото». Среди появившихся результатов скачайте ту, которая вам понравится. Обращайте внимание на то, что формат фотографии с рамкой должен быть .png, а фон у неё должен быть прозрачным.
- Также вы можете просто в поисковой строке написать «скачать рамки для фотошопа». Из представленных ресурсов вы сможете скачать целые коллекции рамок.
- Теперь откройте фото с рамкой в новом окне программы Фотошоп.
- Следующим шагом будет наложение обрамления на наше фото из пункта 1. В окне с рамкой выберите инструмент «Перемещение». Он находится на левой панели инструментов в самом верху (чёрная стрелочка с иконкой перемещения). Или нажмите клавишу V для быстрого вызова инструмента.
- Наведите курсор на обрамление и нажмите левую кнопку мыши. Теперь, не отпуская кнопку, ведите курсор на вкладку с вашей фотографией. Вкладка находится ниже основного верхнего меню. Если вы всё сделали правильно, то вы попадёте на свою фотографию из пункта 1. Теперь переместите курсор в область фотографии и отпустите левую кнопку мыши.
- На этом этапе мы смогли вставить рамку. Но вы могли заметить, что размеры этих двух картинок не совпадают. Что же делать? Под верхним меню поставьте галочку в поле «Показать элементы управления». Теперь вокруг обрамления имеются кнопки регулировки размера. С их помощью подгоните изображение под необходимый размер.
- Когда всё сделано, то можно сохранить полученный результат. Для этого выберите «Файл», далее нажмите «Сохранить как…», а затем подберите папку для файла. В поле формата изображения следует выбрать .jpg.
- Готово! Можете показать своё творение друзьям или родственникам. Или же просто распечатайте готовый рисунок и наклейте в фотоальбом.
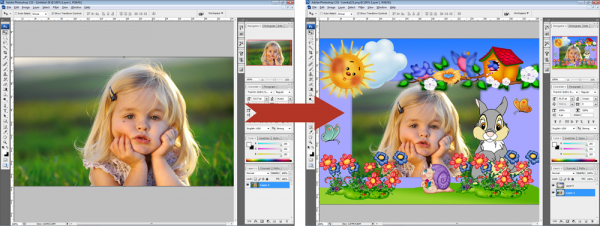
Используя готовые рамки из Интернета, вы можете быстро украсить свою фотографию
Как нарисовать рамку самому?
Здесь уже вам придётся немного попотеть. Дело в том, что красивые узорчатые рамки для фото рисуют профессионалы, часто прибегающие к помощи планшета для рисования. И в большинстве случаев это делают художники. Простому же пользователю нарисовать узорчатую рамку не представляется возможным. Однако вы можете сделать простое обрамление для своей фотографии, но с собственной текстурой и незаурядной формой. Для этого сделайте следующее:
- Для начала, всё в том же браузере, найдите текстуру, которая вам по душе и которая стилистически подойдёт к вашему фото.
- Затем так же, как и в предыдущей инструкции, добавьте её в новую вкладку Фотошопа.
- Теперь начинается самое интересное! Вы можете попробовать вырезать рамку сами, а можете воспользоваться вспомогательными инструментами. Они расположены на панели слева, внизу, под чёрной стрелочкой. По умолчанию там изображён прямоугольник. Кликните на него правой кнопкой мыши и выберите фигуру, которая в дальнейшем будет трафаретом.
- Далее нарисуйте эту фигуру путём зажатия левой кнопки мыши на текстуре и переноса её в другой конец картинки.
- Размер этой фигуры также можно изменять, как и в предыдущем примере (пункт 8).
- Для того, чтобы подогнать размер рамки, вы должны понять, что пространство, которое заполняет фигура, в дальнейшем есть ничто иное, как ваша фотография (пункт 1). И то, что вы оставите из текстуры вокруг этой фигуру и есть будущая рамка.
- После того, как вы подогнали размер два раза быстро кликните на фигуру (будто вы открываете папку на компьютере). Справа внизу во вкладке «Слои» вы увидите, что на данный момент вы находитесь на слое фигуры. Нажмите на этот слой правой кнопкой мыши и выберите пункт «Растрировать слой».
- Далее, на левой панели найдите инструмент «быстрое выделение». Нажмите на него правой кнопкой мыши и выберите «Волшебная палочка».
- Теперь левой кнопкой мыши нажмите на фигуру.
- Во вкладке слои перейдите на слой текстуры (нажмите на него левой клавишей мышки) и нажмите клавишу Delete. В появившемся окне в поле «Использовать» выберите пункт «Основой цвет» и нажмите ОК. Затем в той же левой панели найдите инструмент «Ластик» и правой клавишей мыши выберите «Волшебный ластик» и нажмите левой кнопкой мыши на фон фигуры.
- Теперь удалите слой с фигурой. Если вы всё сделали правильно, то на фоне фигуры будет шахматная текстура. Это означает, что в этом месте прозрачный фон.
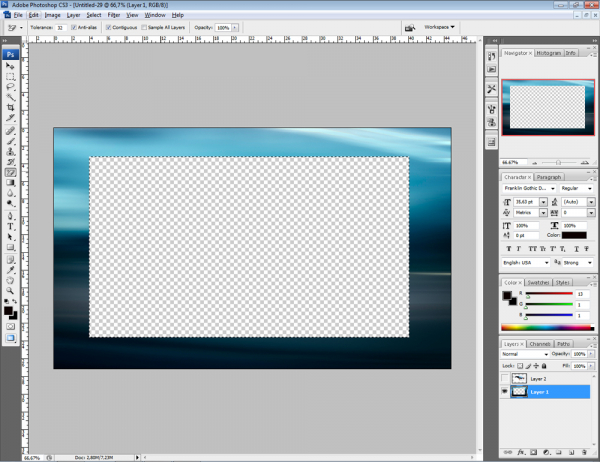
Вырежьте фигуру из изображения текстуры, оставив пустой фон
- Готово! Вы смогли нарисовать свою рамку и теперь вы можете добавить её на любую фотографию по принципу, изложенному в предыдущей инструкции. Осталось лишь сохранить плоды ваших трудов.
- Кликаем «Файл», затем «Сохранить как…», после чего выбираем папку, а в поле формат следует взять .png. Нажимаем ОК.

Немного усидчивости – и вы сможете сделать рамку самостоятельно
Итоги
Сегодня мы с вами не только научились вставлять фото в рамку с помощью программы Photoshop, но и научились сами создавать свои рамки. Теперь вы сможете придать некое очарование своим старым фотографиям. Делитесь примерами своих работ в комментариях!





