Дорогие друзья, сегодня мы с вами узнаем, как сделать акт сверки в 1С:Предприятие. Но если вдруг кто-то не знает, что это за документ, то предлагаем остаться здесь, чтобы немного получить теоретических знаний. Если же вы полностью осведомлены в этом вопросе, то можете сразу перейти в следующий блок. Актом сверки в программном обеспечении 1С является документ, информирующий о состоянии взаиморасчётов между контрагентами за некоторый определённый промежуток времени. Делать его очень легко и быстро можно с помощью стандартного меню, о чём мы поговорим немного позже.

Стоит отметить, что здесь при упоминании 1С имеется ввиду конкретно платформа «Предприятие», которая и позволяет совершать подобные операции в своём продукте. Дело в том, что сам 1С является ничем иным, как фирмой, которая выпускает различный софт и даже участвует в озвучивании некоторых игр. Например, в арсенале компании имеются следующие продукты: серия учебных программ «1С:Репетитор», «1С:Образование» и другие. Вообще, фирма владеет более чем 200 дочерними компаниями, что показывает её мощность.
Обсуждаемое же «Предприятие» позволяет вести бухгалтерский учёт всего, что происходит в вашей корпорации. Это незаменимый продукт, который существенно облегчает жизнь сотрудникам офиса любой компании. Достигается такое упрощение путём автоматизации при помощи компьютерной программы всех тех процессов, которые ранее делались вручную, на бумаге, калькуляторе и так далее.
Переходим к действиям
Теперь, когда вы более или менее узнали о самом продукте 1С, а также уточнили, что такое акт сверки, то его можно уже сделать. Поехали:
- Откройте программу 1С:Бухгалтерия на вашем компьютере.
- Если версией вашего продукта является 2.0, то откройте меню верхнего блока «Продажа», а затем выберите оттуда пункт «Акт сверки взаиморасчётов», нажмите на него. В версии 3.0 вам нужно будет открыть вкладку «Покупки и продажи», затем найти графу «Расчёты с контрагентами». И уже там нажать на «Акты сверки расчётов». При установленной автоматизации в комплексном режиме, переключите интерфейс на полный. Далее, перейдите в «Документы», затем найдите «Управление продажами» и нажмите на «Акт сверки взаиморасчётов».
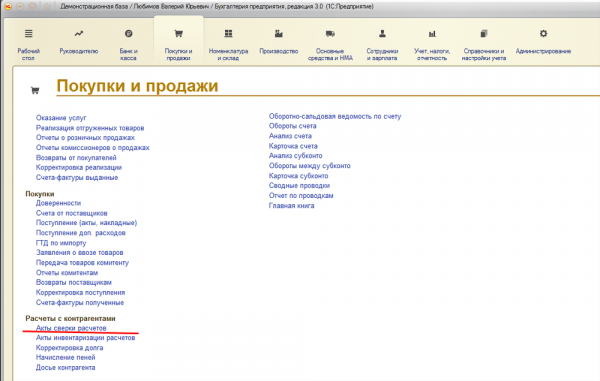
Нажмите на «Акты сверки расчётов»
- Добавьте новый документ. Теперь нам нужно будет заполнить некоторые поля.
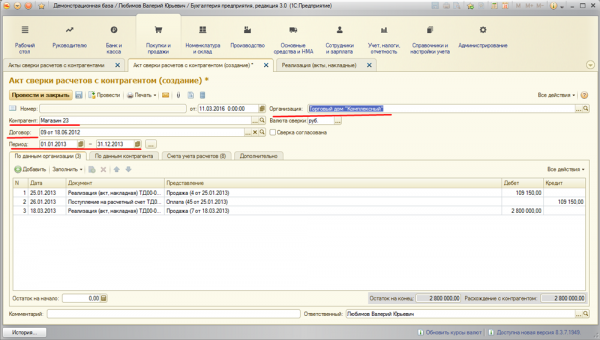
Создание нового акта сверки расчетов
- Укажите организацию и контрагента, а также период проверки (с какого по какое число).
- Если у вас имеется какой-то конкретный договор, то вы указываете его в одноимённом поле. В противном случае оно может остаться незаполненным.
- Если с указанным контрагентом у вас имеется несколько счетов, то следует проконтролировать, что войдёт в конечный документ. Для этого откройте вкладку «Счета учёта расчётов», потом установите галочки на нужных счетах.
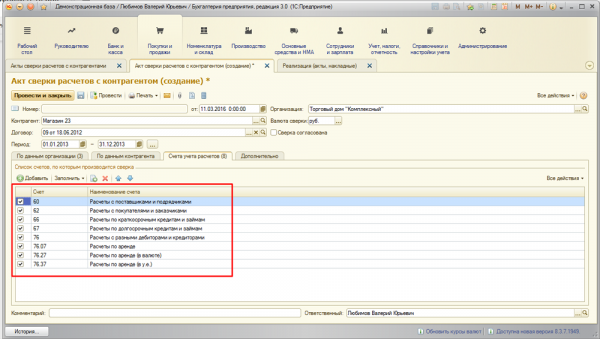
Открываем вкладку «Счета учёта расчётов»
- Для установки параметров печатной формы документа, нажмите на вкладку «Дополнительно», где это всё можно сделать.
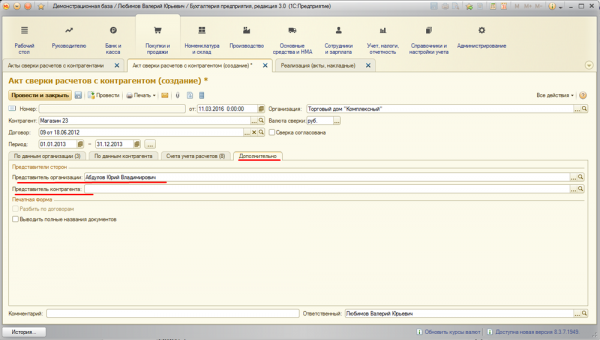
Нажимаем на вкладку «Дополнительно»
- Теперь откройте первую вкладку: «По данным организации». Обратите внимание, что сюда переходим,когда все установки сделаны, нужные счета внесены. Здесь вы должны нажать кнопку «Заполнить». По договорённости с контрагентом вы можете также заполнить поля во вкладке «По данным контрагента». Обязательно проверьте все данные, затем распечатайте документ.
- Собственно, как распечатать акт сверки в 1С? Для этого нажмите кнопку «Записать», а потом в новом окне нажать «Печать». Дождитесь, пока принтер распечатает ваш документ, а потом закройте окно печати.
- Если всё сделано правильно, то пришла пора согласовать всё это с контрагентом. Только после этого вы можете установить галочку напротив пункта «Сверка согласована», сохранить, закрыть акт. Готово!
Обратите ваше внимание, что документ после этого станет недоступен для редактирования. Поэтому всё, что было сделано, нельзя будет изменить. Чётко проконтролируйте этот момент, чтобы потом у вас не было неприятных ситуаций как с собственной компанией или фирмой, так и с контрагентами.
Заключение
Друзья, сегодня мы с вами узнали, как в 1С сформировать акт сверки и распечатать его. Надеемся, что у вас всё получилось, и больше не осталось никаких вопросов. Как оказалось, сделать это достаточно легко, но в то же время — ответственно. Поэтому ещё раз напоминаем, что перед тем как установить галочку напротив пункта «Сверка согласована», получите одобрение у контрагента и перепроверьте документ. Расскажите в комментариях своё мнение и впечатление о проделанной работе.





