Сохранение Microsoft Office Word — одна из основных функций программы. Это действие, при котором набранный текст превращается в медиафайл, который, в свою очередь, можно хранить и просматривать на компьютере, а также перемещать на другие носители и передавать по сети. Фиксация данных нужна для того, чтобы не потерять изменения, внесённые при редактировании документа. Эту функцию желательно использовать как можно чаще — тогда уменьшится риск утраты данных при выключении программы или компьютера.
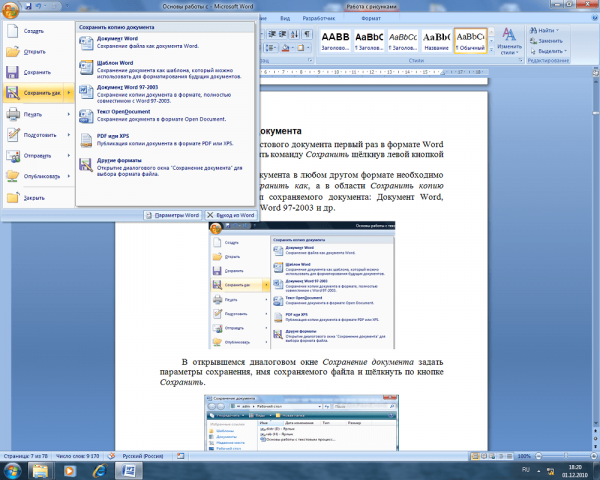
Есть два вида записи медиафайла в Word:
- «Сохранить» — используя эту функцию при редактировании, вы будете обновлять документ, чтобы не утерять прогресс. Это нужно при работе с одним текстом.
- «Сохранить как» — будет создан новый документ, который будет представлять собой копию актуальной версии оригинала. Исходник, в свою очередь, останется нетронутым.
Существует много способов защитить текст от утраты, которые отличаются по сложности и функционалу. Их объединяют общие рекомендации по использованию:
- Делайте это до выхода из программы. При закрытии редактора появляется окно, в котором будет предложено зафиксировать изменения. Варианты ответа — «Да», «Нет» и «Отмена». При нажатии первой кнопки текст запишется (компьютер предложит выбрать название и директорию), но пользователи нередко ошибаются и кликают на «Нет». В таком случае документ просто закроется и всё будет утеряно. При нажатии «Отмена» программа не будет закрыта, и вы сможете дальше работать с файлом.
- Фиксируйте изменения как можно чаще. Это позволит предотвратить случайную утерю большого количества введённых данных при случайном закрытии либо неисправностях с программой или компьютером.
- Записывайте текст в формате, который подходит для дальнейшего использования. Например, если планируется просмотр и редактирование в старых версиях программы или на других устройствах.
- Перед отправлением документа другом человеку используйте «Инспектор документов» — с помощью этой функции можно изъять конфиденциальную информацию и повысить безопасность использования.
- Не сохраняйте два документа одного формата с одинаковым названием — будет записан только последний, а первый удалится.
Содержание
- 1 Имя и формат документа Word
- 2 Первое сохранение (создание)
- 3 Сохранение как нового
- 4 Сохранение в качестве шаблона
- 5 Как записать на компакт-диск
- 6 Как сохранить на USB-носителе
- 7 Как записать с удалённым доступом
- 8 Как сделать так, чтобы его можно было открыть в старых версиях Word
- 9 Как записать в альтернативном формате
- 10 Как записать в PDF или XPS
- 11 Как сохранить в виде веб-страницы
- 12 Сохранение в простых форматах
- 13 Как сохранить прогресс если завис Word
- 14 Автосохранение Word
- 15 Итог
Имя и формат документа Word
Имя состоит из двух частей — названия и расширения. При первом сохранении текста в Ворд вы можете указать их в виде «Name.docx» (имя до точки, формат — после). Эта возможность доступна при использовании любого способа фиксации изменений. Кроме того, вы можете указать данные и после повторного редактирования, нажав «Сохранить как». Медиафайл с новым названием и расширением появится отдельно. Используйте такой формат, который подходит для всех устройств, на которых планируется читать и изменять текст. Наиболее универсальный для Ворд — .doc
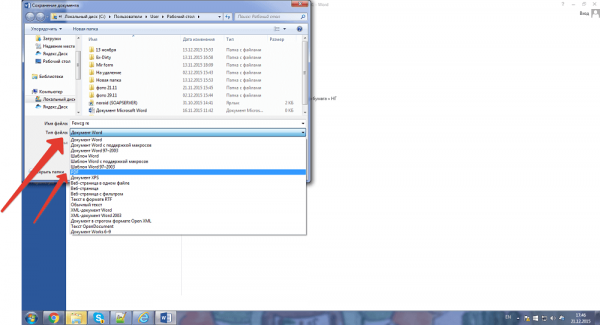
Первое сохранение (создание)
Каждый пользователь Ворд должен знать, как создать в нём документ. Сделать это довольно просто — есть 3 способа:
- Нажать «Сохранить» или «Сохранить как» при первом редактировании нового медиафайла;
- Нажать Ctrl + «S» — эта функция дублирует первую;
- Попытаться закрыть окно — программа сама предложит зафиксировать изменения.
Вне зависимости от того, каким вариантом вы воспользуетесь, появится окно записи. Вы сможете выбрать директорию и наименование. Настройте эти параметры по требованию.
Сохранение как нового
Уже созданный документ можно записать как новый. В таком случае оригинал останется, а изменённая копия с новым названием будет зафиксирована в указанной директории. Для этого нужно:
- В «Файл» нажать «Сохранить как»;
- Ввести наименование документа;
- Указать формат;
- Выбрать расположение и нажать «ОК».
Сохранение в качестве шаблона
Чтобы предотвратить изменения в записи оригинальных данных, но сделать другой файл на их основе, сделайте шаблон:
- Откройте нужный текст;
- Перейдите в «Файл»;
- Клкните «Сохранить как»;
- Выберите «Этот компьютер» и расположение;
- Введите название текста;
- Выберите формат «Шаблон»;
- Сохраните.
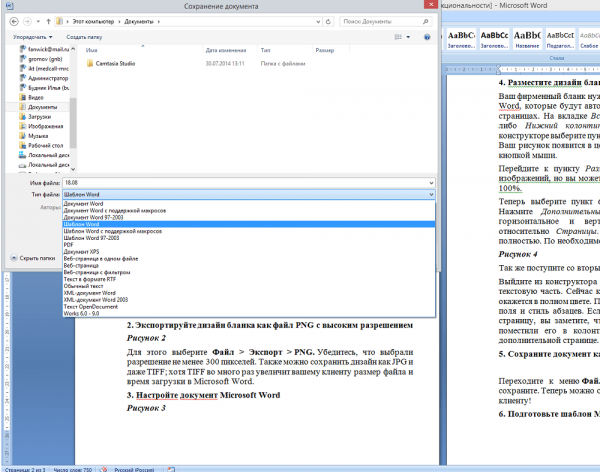
Так вы сможете использовать документ Ворд в качестве исходника при создании нового. Чтобы сделать это, откройте текстовый редактор и нажмите «Создать» — «Создать из имеющегося».
Как записать на компакт-диск
Для того чтобы записать текст из Ворд на оптический носитель, нужно:
- Поместить носитель в привод для записи;
- Выбрать один из вариантов — «Записываемый компакт-диск» или «Перезаписываемый» (второй позволяет многократно записывать и стирать информацию);
- Нажмите «Пуск» — «Компьютер» и кликните на стрелку рядом с этим элементом;
- Развернётся список доступных дисков;
- В выбранный вами перенесите определённые медиафайлы;
- Кликнуть «Записать диск» и «Как флеш-накопитель USB» или «С проигрывателем CD/DVD» — зависит от желаемых требований;
- Сделайте название диска;
- Далее делайте всё по инструкции на экране.
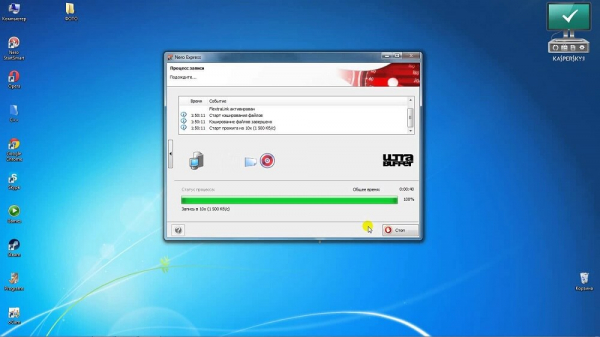
Советы для записи текста на компакт-диск:
- Не пытайтесь вместить на носитель количество данных, которое превышает допустимый объём. Ёмкость диска указана на упаковке (а иногда на нём самом). Если медиафайлы большие, лучше сохранить их на DVD с возможностью записи и перезаписи. Правда, не все версии Windows работают с копированием DVD. Придётся использовать специальные программы.
- Проверьте, чтобы на носителе было достаточно места для создания временных медиафайлов, которые необходимы для правильной записи. Стандартный диск в Windows требует до 700 МБ, более быстрые — до 1 ГБ.
- После завершения процедуры копирования проверьте носитель, чтобы убедиться, что данные были перенесены и сохранены.
Как сохранить на USB-носителе
Такой вариант записи нужен тогда, когда нужно передать текст Word — особенно если на другом устройстве нет доступа к интернету. Для этого нужно:
- Вставьте USB-устройство в порт;
- Нажмите «Файл»;
- Выберите «Сохранить как»;
- Выберите «Компьютер» или дважды кликните по «USB-накопитель» в «Устройства со съёмными носителями»;
- Введите название документа;
- Нажмите «Сохранить».
Как записать с удалённым доступом
Запись данных в интернете — удобный способ хранить данные, так как доступ к ним возможен в разных местах. Достаточно, чтобы компьютеры были подключены к сети. Для этого нужно:
- Открыть «Файл»;
- Кликнуть «Сохранить как»;
- Выбрать сетевую папку;
- Если она синхронизирована с компьютером, укажите её в перечне в области «Компьютер»;
- Вы также можете начать вводить название папки в «Имя файла» и нажать Enter;
- Введите наименование файла, с которым вы хотите его записать, и нажмите «Сохранить».
Алгоритм:
- Открыть «Файл»;
- Кликнуть «Сохранить», отправить и выбрать «Сохранить в SharePoint»;
- Выбрать расположение для записи, нажать «Сохранить как»;
- В диалоговом окне подтвердить запись.
Как записать в OneDrive
Алгоритм:
- Открыть «Файл»;
- Кликнуть «Сохранить на веб-сайте»;
- Нажать «Войти в систему», авторизоваться с помощью Windows Live ID, нажать «ОК»;
- Выберите папку OneDrive, кликните «Сохранить как»;
- Введите имя файла и произведите запись.
Документ станет доступен в OneDrive. Вы можете предоставить другим юзерам право просмотра или редактирования. Для этого поделитесь с ними ссылкой на папку.
Как сделать так, чтобы его можно было открыть в старых версиях Word
Формат «.docx», который является базовым в современных версиях Microsoft Office, не может быть использован в Word 2003 и более ранних программах. Его можно открыть только при установке специального пакета совместимости. Для того чтобы избежать загрузок, достаточно записать текст в «.doc». Правда, в этом случае может стать недоступным форматирование, применённое с помощью инструментов Word 2010 и новее. Для того чтобы записать в «.doc», нужно:
- Открыть «Файл»;
- Выбрать «Сохранить как»;
- Ввести имя файла, нажать «Сохранить»;
- В выпадающем списке указать расширение «Документ Word 97-2003» и изменить на «.doc»;
- Ввести имя документа и подтвердить.
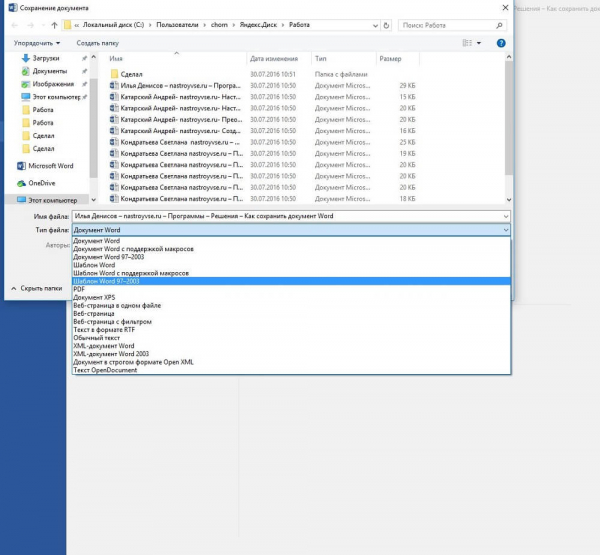
Как записать в альтернативном формате
Если вам нужно произвести запись данных для работы юзеров, которые, возможно, будут открывать и редактировать его на компьютерах с другими возможностями, можно выбрать альтернативное расширение. Это также позволяет регулировать функционал самого файла — например, сделать его недоступным для изменения. Чаще всего используются:
- PDF и XPS для того, чтобы ограничить от редактирования и разрешить только просмотр;
- Расширение веб-страницы, для просмотра текста в браузере;
- TXT, RTF, ODT и DOC — для работы на компьютерах или в программах с ограниченным функционалом.
Как записать в PDF или XPS
Эти форматы — самые доступные и популярные для того, чтобы ограничить редактирование. Получатель документа сможет только просматривать содержимое. Чтобы сделать такую настройку, нужно:
- Открыть «Файл»;
- Выбрать «Сохранить как»;
- Ввести имя текста в соответствующее поле;
- В списке выбора типа файла указать PDF или XPS;
- Если просмотр будет только в сети, можно уменьшить размеры — кликните «Минимальный размер»;
- Если нужно частично записать текст, включить записанные правки, свойства файла или создать гиперссылки, выберите соответствующие пункты в «Параметры»;
- Подтвердите изменения.
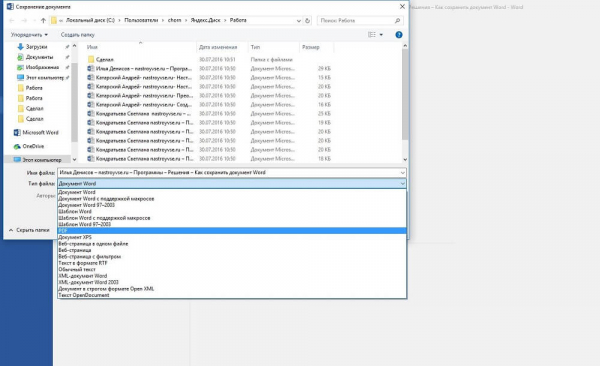
Как сохранить в виде веб-страницы
Этот вариант подходит для чтения в браузере. Он не переносит макет текста. Записать можно как в виде обычной HTML-страницы, так и в качестве документа, который сочетает в себе все медиафайлы (MHTML). Для этого:
- Нажмите «Файл»;
- Выберите «Сохранить как»;
- При публикации найдите имя сервера и кликните на него один раз;
- Введите наименование файла;
- В поле «Тип» укажите «Веб-страница» или альтернативу — «в одном файле»;
- Подтвердите изменения.
Сохранение в простых форматах
Этот вариант нужен для того, чтобы записать текст в простом расширении, которое могут «читать» почти все программы для редактирования. Самый простой из них — «.txt». Также можно выбрать «.rtf», «.odt» и «.wps». Важно учитывать, что их использование может привести к утере форматирования и макета. Применяйте расширения только тогда, когда важен сам текст, а не его свойства. Для этого:
- Откройте «Файл»;
- Выберите «Сохранить как»;
- Введите наименование текста;
- Выберите тип медиафайла — один из вышеописанных;
- Подтвердите изменения.
Как сохранить прогресс если завис Word
Нередко, особенно на «слабых» компьютерах, случаются неполадки с программами. Выход из строя Ворд может привести к тому, что вы утеряете данные, введённые в последнее время. Есть три способа попытаться восстановить текст после того, как программа или компьютер дали сбой:
- Вызвать диспетчер задач (Ctrl + Alt + Delete) и «Снять задачу» Ворд. Скорее всего, система спросит, записать ли изменения. Документ снова откроется через несколько минут и будет включать в себя последние данные.
- Если сеанс работы был завершён некорректно, вы можете найти данные во временной папке C:Documents and SettingsИмя_ПользователяLocal SettingsTemp. Туда попадают копии документов, которые не были записаны должным образом. Так, даже при выключении компьютера есть шанс вернуть текст.
- Перевести ПК в «Спящий режим». После этого «разбудите» его. Способ помогает от зависания.
Автосохранение Word
Эта опция работает в программе по умолчанию — документ записывается каждые 10 минут. Тем не менее, при работе с важным документом лучше убедиться, что нет никакого риска и проверить наличие галочки напротив функции автосохранения. Кроме того, вы можете изменить интервал. Функция нужна для компьютеров, которые часто выключаются — так вы не потеряете текст, который был введёт до очередного момента записи. Для включения и настройки:
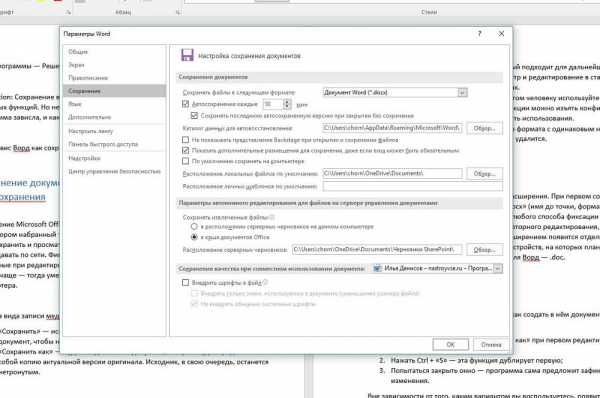
- Нажмите «Файл» — «Параметры» — «Сохранение»;
- Убедитесь, что галочка около «Автосохранение» установлена;
- Выставьте желаемый интервал записи прогресса;
- Нажмите «ОК».
Для того чтобы удалить автосохранение, пройдите по этому же пути и снимите галочку в меню.
Итог
Запись прогресса — одна из главных функций при работе с текстом. Ворд позволяет не просто записать прогресс, а сделать это в одном из множества форматов и принципиально разных сервисов.





