Шифрование данных используется тогда, когда необходимо закрыть доступ к информации для неизвестных пользователей. Для шифрования используются разные программы, но наиболее удобной является VeraCrypt. В этой статье будет приведена инструкция по установке, настройке и работе в данной программе.

Содержание
- 1 Что такое VeraCrypt
- 2 Установка VeraCrypt на компьютер или ноутбук
- 3 Руководство по работе в VeraCrypt
- 4 Шифрование диска (раздела диска) или флешки
- 5 Шифрование системного диска
- 6 Как удалить VeraCrypt
Что такое VeraCrypt
VeraCrypt – это программа, разработанная для зашифровывания ваших данных. Утилита может похвастаться своей надёжностью и уникальными алгоритмами, позволяющими осуществить расшифровку только хозяину. Нельзя не сказать, что никогда не стоит рассчитывать на 100-процентную сохранность информации. Начинающим не советуется шифровать системный диск и важные данные, но если это необходимо, то следует использовать контейнеры. Наш обзор будет подробно затрагивать все эти моменты.
Установка VeraCrypt на компьютер или ноутбук
Установка VeraCrypt практически ничем не отличается от установки любого другого ПО. Мы рассмотрим данную операцию для ОС Виндовс 7, 8, 10, однако, в других операционных системах настройка и скачивание абсолютно идентичны.
- Перейдите на официальный сайт разработчиков и нажмите Download. После этого откройте установленный файл.
- В новом окне вам предлагается на выбор два пункта: Install и Extract. В первой ситуации программа установится на ПК и будет соединена с системой (использование контейнеров, шифрование системных данных). При выборе второй произойдёт обыкновенная распаковка, позволяющая использовать софт в качестве портативного (portable).
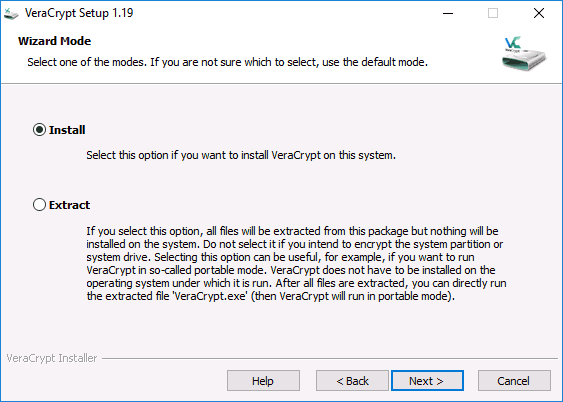
Опции установки
- При выборе Install от вас больше ничего не будет требоваться. Все параметры будут установлены по умолчанию, но если вам надо что-то поменять, то сделайте это во время установки.
- Запустите приложение. Если у вас сразу не включился русский язык, то перейдите в «Settings» -> «Language». Пролистав ниже, установите «Русский». Нажмите «ОК».
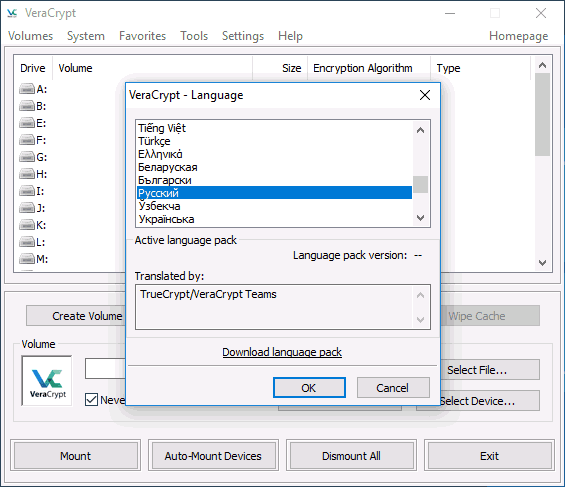
Установка русского языка
Руководство по работе в VeraCrypt
Ранее говорилось, что в VeraCrypt можно провести шифрование системного и обычного диска и создать специальные файловые контейнеры. Это файлы с форматом .hc, имеющие нужные зашифрованные документы и возможность находиться в системе в виде отдельного диска.
Создание контейнера
Давайте разберёмся, как пользоваться этими контейнерами:
- Запустите приложение. Кликните на «Создать том».
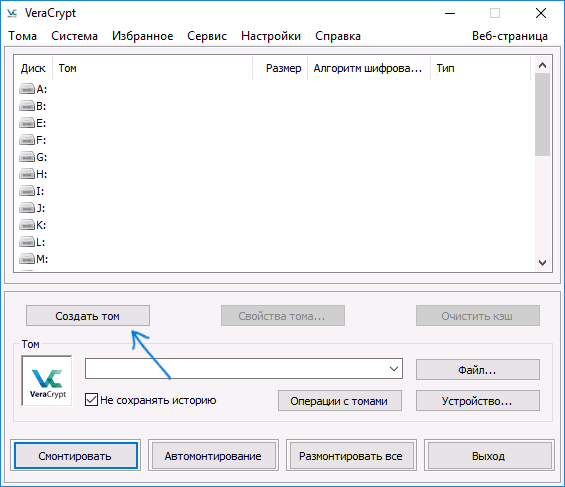
- В новом окне нажмите «Создать контейнер» и кликните «Далее».
- Установите «Тип тома». Скрытый том – это область в обычном томе; задаётся 2 пароля – на внешний и внутренний тома. Если у вас украли пароль от внешнего тома, то данные внутреннего будут находиться под защитой. Догадаться о существовании скрытого тома тоже невозможно. Мы будем говорить про обыкновенный том.
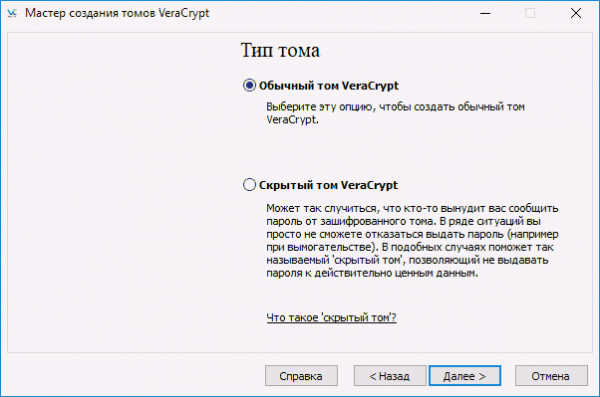
- Теперь вам следует указать место, в котором будет храниться контейнер. Также можно указать абсолютно любое расширение, но лучше пользуйтесь форматом hc.
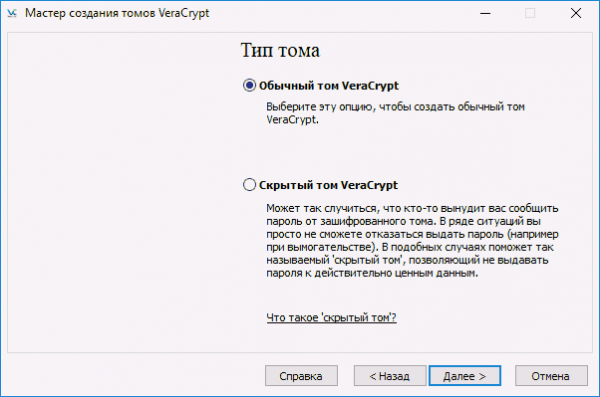
- Установите алгоритм шифрования и хеширования. Алгоритм шифрования является основным параметром здесь. Рекомендуется использовать AES, но при необходимости можно использовать и другие варианты. Алгоритм хеширования выберите SHA-512.
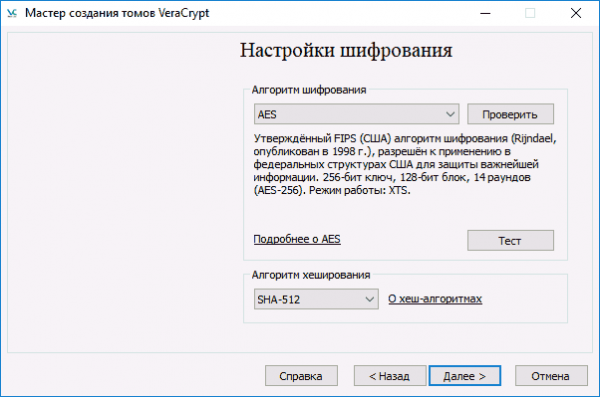
- Укажите размер будущего контейнера. Его можно указать в килобайтах, мегабайтах, гигабайтах и терабайтах.
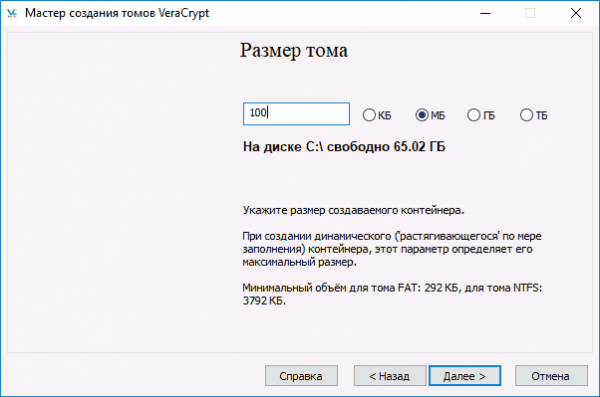
- Переходим к серьёзной части – создание пароля. Внимательно прочитайте рекомендации, которые даны в этом окне. При выборе пункта «Ключ. Файлы» вместо пароля вам нужно будет прикрепить любой файл. Однако следует помнить, что при его утере доступ к данным будет невозможно получить.
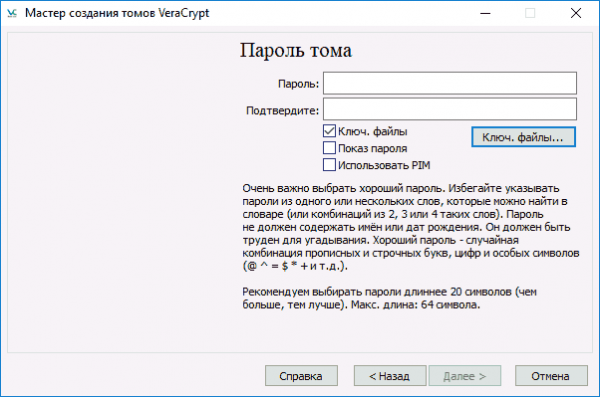
- В новом окне укажите файловую систему тома и просто передвигайте мышь в рабочей области до момента заполнения нижней строки. Этот процесс значительно увеличивает криптостойкость ключей шифрования. После этого кликните «Разметить».
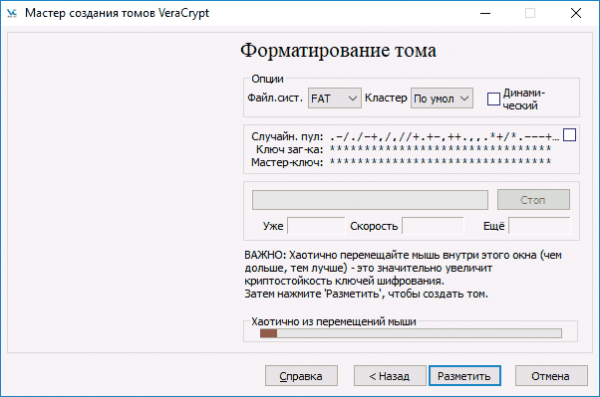
- Операция завершена. Том успешно создан, и можно кликнуть на «Выход».
Монтирование тома
Теперь предстоит смонтировать его для корректного использования:
- Сначала необходимо указать адрес тома с помощью командной строки. Для этого нажмите на кнопку «Файл» в правой половине экрана и отыщите в проводнике недавно созданный контейнер. Путь к документу автоматически появился в соответствующей строке.
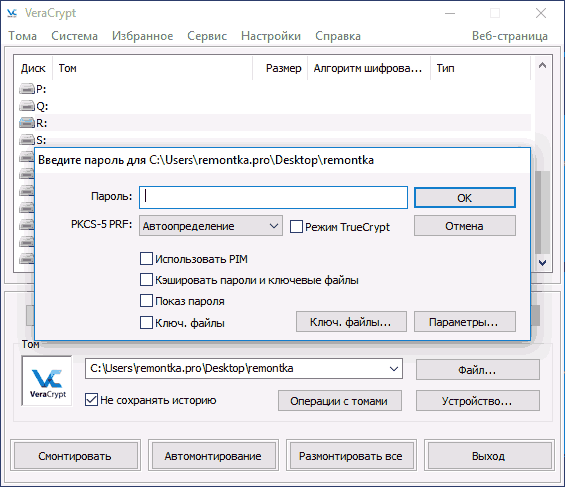
- Затем в списке дисков выберите букву диска для тома. Нажмите «Смонтировать».
- Укажите созданный вами пароль или предоставьте ключевой файл.
- Подождите некоторое время до завершения процесса. После этого том появится в проводнике в виде диска.
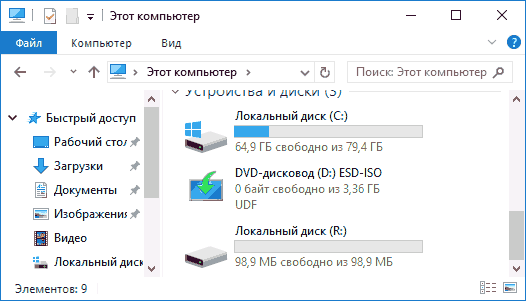
Когда вы будете копировать файлы на созданный диск, то они будут автоматически шифроваться. Для их расшифровки нужно будет указать тот же пароль. По окончании работы выберите букву диска и кликните «Размонтировать».
Шифрование диска (раздела диска) или флешки
Если вам необходимо зашифровать диск, флешку или другие носители информации, которые не являются системными, то делать это надо практически точно так же, как описывалось выше. Различия состоят лишь в нескольких шагах. На шаге 2 необходимо выбрать «Зашифровать несистемный диск». Когда вы выбрали устройство, то выберите «Отформатировать диск» или «Зашифровать с уже имеющимися данными». Второй процесс будет занимать большее количество времени. Если вы выбрали пункт «Отформатировать», то в конце у вас попросят указать, будут ли на новом контейнере использоваться файлы, размером более 4 гигабайт.
По окончании процедуры вам будет предоставлена инструкция по дальнейшей работе. Доступа к носителю по старой букве уже не будет, поэтому надо будет настроить автомонтирование. Для дисков и их разделов можно просто нажать Автомонтирование, и система самостоятельно их найдёт. Если вы работаете с флешкой или другим устройством, то сделайте точно такие же операции, как мы делали при создании файлового контейнера. Различие состоит в том, что нажать следует на кнопку «Устройство» (подробнее в пункте «Монтирование тома»). Таким образом, мы ответили на вопрос, как зашифровать флешку или другой носитель информации с помощью VeraCrypt.
Шифрование системного диска
Если вы решили зашифровать системный диск, то пароль к нему будет требоваться ещё перед запуском операционной системы. Следует быть очень аккуратными при использовании данной функции, ведь при допущении ошибки не факт, что вы сможете открыть систему. Единственным выходом из этого положения будет только переустановка ОС.
Весь процесс происходит точно так же, как и предыдущий, однако, следует обратить внимание на некоторые моменты:
- Перед началом операции вам будет предложено создать диск восстановления. С его помощью вы сможете восстановить все свои данные при каких-либо неполадках.
- Когда вам предложат выбрать режим очистки, то можете спокойно отмечать «Нет» (при отсутствии тайной информации). В таком случае процесс будет занимать гораздо меньше времени.
- Перед началом шифровки будет проведён тест, позволяющий убедиться в корректности последующих действий. Когда вы нажмёте на кнопку «Тест», вам будет подробно расписано то, что будет происходить. Внимательно прочитайте всё, что там написано!
- Когда вам нужно будет расшифровать диск, то в строке меню перейдите в «Система» – «Перманентно расшифровать системный раздел».
Как удалить VeraCrypt
Для удаления программы следует перейти в «Панель управления» – «Программы и компоненты». Там надо найти приложение и удалить его.
Подведём итоги. VeraCrypt – это серьёзная и мощная программа для шифрования данных. Однако следует учитывать, что если вы забудете пароль или потеряете файл, то восстановить доступ у вас никак не получится. Надеемся, что у вас не осталось никаких вопросов. Если они у вас есть, то пишите их в комментариях.





