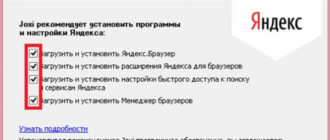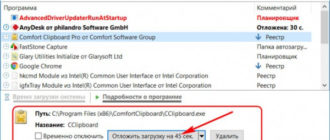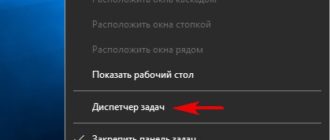Привет друзья! Уверен, что у вас часто возникает потребность зашифровать определенные данные, доступ к которым будете иметь только вы. Осуществить это можно с помощью различного софта, как платного, так и бесплатного. В сегодняшней статье я хочу обратить ваше внимание на очень простую программу EncFS, распространяющуюся под лицензией свободного программного обеспечения «General Public License», но адаптированную для Windows систем. Чем привлекательна эта программулина? В первую очередь необычайной простотой работы! Выбираем любую папку с вашими файлами и указываем EncFS, папка тут же шифруется со всеми данными. Чтобы получить доступ к зашифрованным файлам нужно ввести придуманный вами же пароль. Вот и всё! Смотрим подробности.
Шифрование данных программой EncFS в операционной системе Windows
Скачать EncFS можно на этом ресурсе https://sourceforge.net/projects/encfsmp/ или на моём облачном хранилище.
Программа очень легко устанавливается без каких-либо подводных камней.
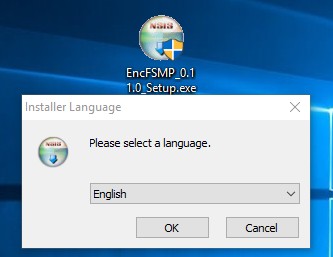
Как работает программа EncFS
Шифрование данных происходит следующим образом:
Создается новая запись с помощью кнопки «Create new EncFS»

В строке «Mount name» вы можете указать любое имя нового тома. Том является виртуальным жестким диском, в котором отображается вся расшифрованная информация;

В строке EncFS path кнопкой «Browse» выбирается папка, которую нужно зашифровать;

Находим в окне проводника папку для шифрования и выделяем её левой мышью. Папка должна быть пустой.
Жмём на кнопку «Выбор папки».

Теперь можно создать файл конфигурации в отдельной директории. Для этого нужно отметить галочку напротив пункта «Use external config file». В файле конфигурации прописаны настройки диска, а также имеется публичный ключ;
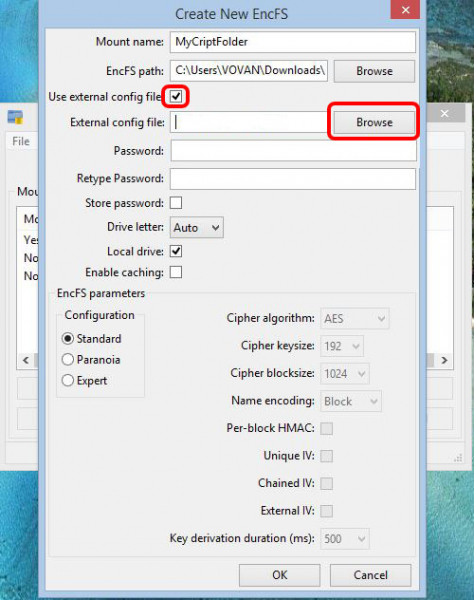
Указываем в проводнике имя и место сохранения ключа.
Я назову ключ «specialKey» и расположу его на флешке, буква диска (S:).

Придумайте пароль для строки «password» и продублируйте его в «Retype Password». Пароль желательно делать сложным, с применением заглавных букв и спец символов.
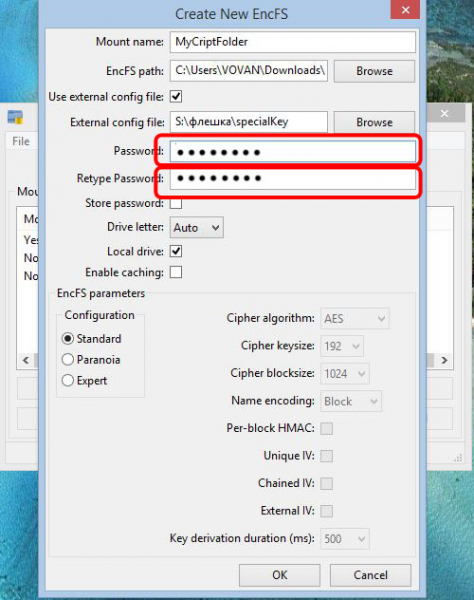
Для каждой записи шифровальщик создает специальный файл конфигурации, без этого файла расшифровать диск не представляется возможным. Если не ставить галочку, то программа по умолчанию создаст файл в той же папке, где шифруются файлы, однако вы вправе переназначить путь этого файла в другое место. В пункте «External config file» нажмите на «Browse» и введите имя для файла, нажмите на кнопку сохранить. Можно использовать любое место хранения файла, включая флэш-накопитель.
Это минимальная настройка для работы с зашифрованными данными. Чтобы закончить настройку, нажмите «ОК».
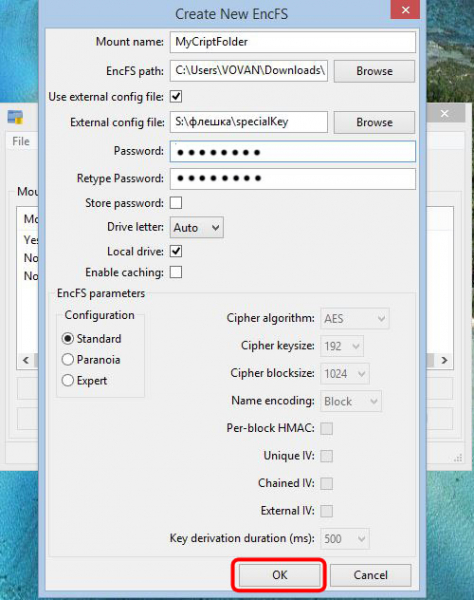

После создания в программе записи о шифровании выбранного пути вам всего лишь остается нажать кнопку «Mount» и ввести пароль.


Работа с зашифрованными файлами
После того, как вы ввели пароль, программа смонтирует виртуальный диск,
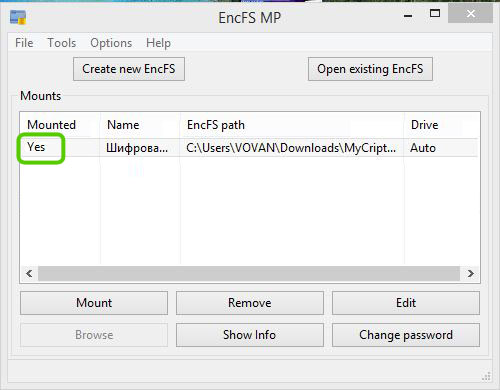
а в системе появится диск с именем, указанным при создании тома.
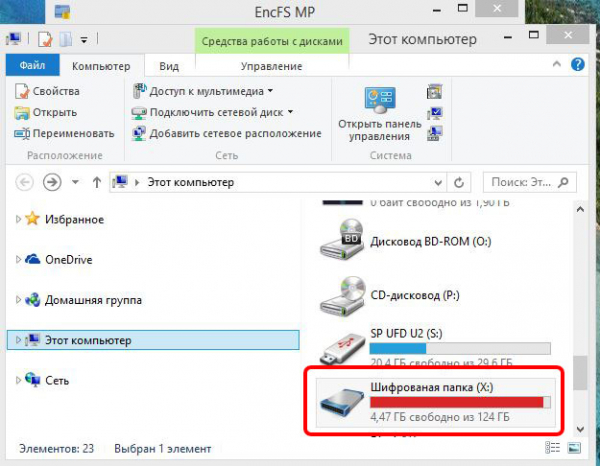
Метка тома присваивается автоматически, если вы при конфигурации не меняли её. Именно с этим диском вы можете работать: копировать в него файлы, редактировать, в общем, работать как с обычным диском. Файлы на диске будут иметь обычный вид.

Если посмотреть оригинальные файлы прямо в зашифрованной папке, то вместо понятных имен будет отображаться бессмысленный набор символов, а открыть их не получится.

Когда создаете новую запись, при желании можно воспользоваться расширенными настройками «Expert» и убрать шифровку имен файлов, тогда имена файлов не будут шифроваться, но доступа напрямую к ним всё равно не будет. Можно также попробовать настроить другие параметры в экспертном режиме, если вы понимаете принципы и алгоритмы работы подобного софта.
Поскольку программа имеет отдельный файл конфигурации, если украдут пароль вместе с данными, то злоумышленнику придется потрудиться, чтобы отыскать данный файл. Без него ничего расшифровать не получится. Но будьте осторожны: нет никакой возможности расшифровать зашифрованный файл, если вы потеряли ключ или файл конфигурации.
Преимущества шифровальщика:
- Программа умеет работать с несколькими директориями одновременно, для каждого пути создается отдельный диск;
- Шифрование и расшифровка происходит мгновенно;
- Программа умеет работать с облачными хранилищами.
- Можно зашифровать целый диск.
Недостатки программы:
- Хоть программа и шифрует файлы, пути и папки шифрованной директории остаются неизменными. Таким образом можно просмотреть структуру всего содержимого, например, расположение папок, размер файла или дату создания и изменения;
- Файловая система шифрованного контента не может быть изменена на произвольную. Используется только та система, в которую отформатирован жесткий диск.
Ни в коем случае не переименовывайте файлы в оригинальной директории, иначе в виртуальном расшифрованном диске файлы исчезнут. Восстановить файл будет невозможно.
Читайте также:
- Как зашифровать данные бесплатной программой AnvideLockFolder и платной Hide Folders 4.6
- Как зашифровать данные программой TrueCrypt
- Шифрование BitLocker в Windows 8.1, 10
- Как придумать хороший пароль не папку