Существует огромное количество средств защиты операционной системы и компьютера в целом. Часть из них представляет категории, где реализуется активная защита (антивирусы и фаерволлы), утилиты для очистки, утилиты для профилактической защиты и многое другое. Все они предлагают определённый функционал, который направлен на сохранность персональных данных и целостности операционной системы. В настоящей статье речь пойдёт о несколько ином программном обеспечении под названием «Shadow Defender», призванном обеспечить сохранность конфиденциальность данных и не допустить изменений, которые бы могли привести к неработоспособности операционной системы Windows. А о том, что умеет данная программа, как её настроить и использовать, и пойдёт речь далее.

Работа с программой Shadow Defender.
Содержание
Функционал
Итак, «Shadow Defender» – это проект одноимённой компании, который был выпущен в свет ещё в далёком 2007 году, с тех пор приобретя достаточно солидную пользовательскую базу, по достоинству оценившую качество и предлагаемый функционал. Стоит понимать, что, в отличие от большинства других представителей категории антивирусной защиты, «Shadow Defender» (или в переводе «Теневая защита») не пытается защитить информацию от стороннего вмешательства со стороны вирусного программного обеспечения, а лишь пытается минимизировать риск повреждения этих данных. Это ключевой момент, который обязательно нужно учитывать, дабы избежать возможных недоразумений.
Предлагаемый разработчиками функционал имеет достаточно простую и понятную основу. Пользователь по своему усмотрению определяет, какие категории файлов следует дополнительно защитить. Рассматриваемая система защиты начинает создавать динамические копии всех выбранных объектов. Данные копии получили название «теневые», так как по сути они лишь образ, отражающий общее состояние и содержание файла. Сохранность копии достигается за счёт использования виртуальной среды (Shadow Mode), куда помещаются все элементы, без какого-либо воздействия на другую «окружающую среду». По сути, все выбранные объекты просто фиксируются (или «замораживаются) в определённом состоянии, которое будет сброшено (при желании) после перезагрузки. Это состояние не позволяет вирусам закрепиться в «замороженных секторах», что и обеспечивает такой высокий уровень защиты.
В подобном подходе есть существенный изъян, который уже был обозначен ранее, – это возможная потеря информации, в случае если вирусу удалось закрепиться в «окружающей среде», скомпрометировать все необходимые ему данные и удалиться после перезагрузки системы. Сам факт заражение может так и остаться неопознанным, так как вируса уже нет, но и данные уже потеряли «гриф секретности». «Shadow Defender» – это идеальный инструмент, который следует использовать как дополнительный антивирусный барьер вместе со специализированным программным обеспечением.
Как установить и настроить
«Теневой защитник» распространяется на платной лицензии стоимостью в 25 долларов, но имеет и 30-ти дневную пробную версию, которая продемонстрирует, что за подобную безопасность сумма не так уж и велика. Для того чтобы скачать утилиту, следует посетить официальный сайт разработчиков – https://www.shadowdefender.com, там же можно скачать и файл с русской локализации, так как по умолчанию интерфейс на английском языке. После скачивания исполняемого файла и установки ПО, поместите полученный файл локализации (res.ini) в корневую папку «Shadow Defender», предварительно сменив расширение предыдущего файла. 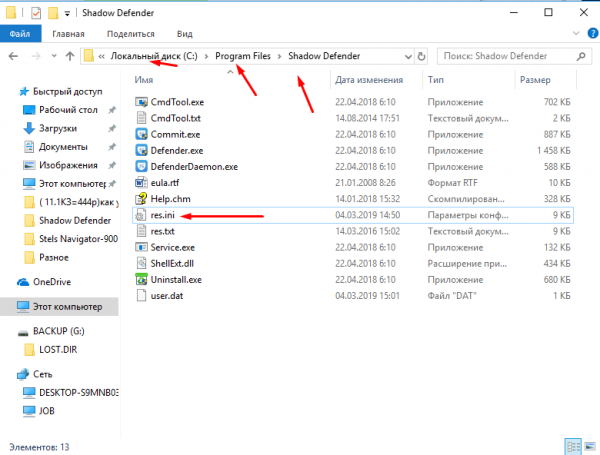
Запустите программу и выберите нужный вам вариант (приобрести лицензию или остаться на временной демо-версии), после чего станет доступен и основной интерфейс программы, который состоит из шести основных разделов, а именно:
- «Состояние системы» – в данной вкладке можно ознакомиться с основной информацией о состоянии разделов дисков, то есть сколько осталось свободного пространства, а также какой объём занимает сама программа.
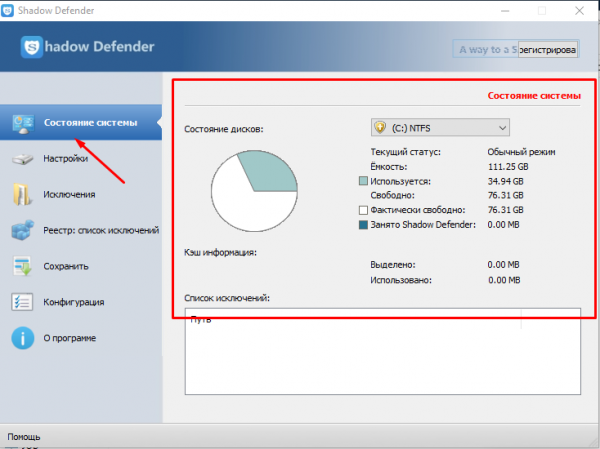
- «Настройки» – это основной раздел, где пользователь и активирует «теневую защиту». Для инициирования достаточно отметить флажками нужные диски и нажать на кнопку «Защищённый режим». Если объём оперативной памяти достаточен, то дополнительно можно выделить его часть под хранения кэша.
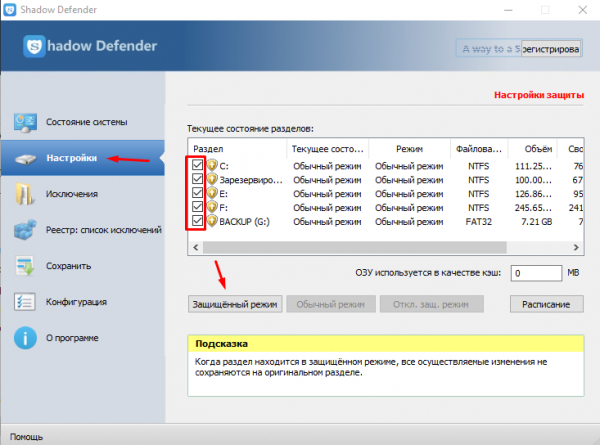
Нажав на кнопку «Расписание», можно выбрать следует ли отключать защищённый режим при выключении компьютера или оставить его работать после перезагрузки. Это же предложение будет выведено на экран после нажатия на кнопку «Защищённый режим».
- «Исключения» – чем больше объектов помещается под «теневую защиту», тем больше программе требуется свободного объёма памяти.
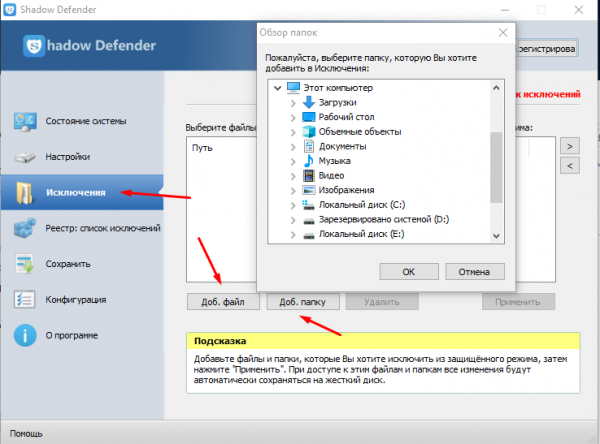
Кроме того, есть файлы, которым не требуется дополнительный оберег, поэтому целесообразнее будет включить их в список исключений, дабы освободить ресурсы под сохранность действительно важных/личных/конфиденциальных данных.
- «Реестр: список исключений» – вышеприведённое утверждение относится (хоть и в меньшей степени) и к защите реестровых значений/ключей.
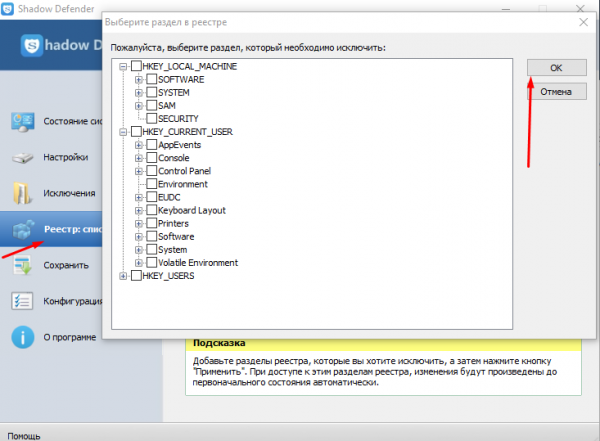
- «Сохранить» – позволяет выбрать объекты, изменения которых получат сохранения на ресурсах жёсткого диска.
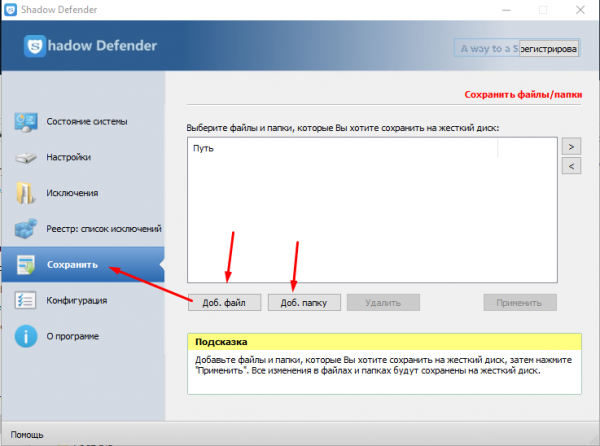
- «Конфигурация» – предлагает несколько настраиваемых параметров для обеспечения максимального эффекта от использования всего функционала. Например, можно установить пароль на включение/отключение теневого режима, настроить оповещения, которое будет уведомлять о заканчивающемся объёме жёсткого диска, где хранятся файлы программы и т. п.
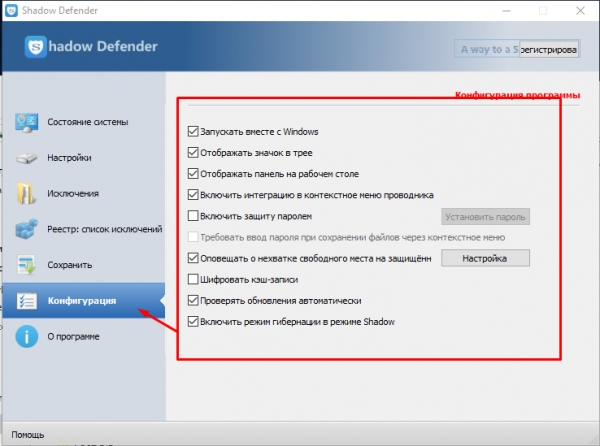
Как проверить и удалить программу
Для того чтобы проверить качество работы утилиты, достаточно сделать следующее:
- На выбранном разделе диска создайте папку с любым именем и проведите с ней какие-либо действия (удалите, переименуйте, смени месторасположение).
- Откройте интерфейс утилиты и деактивируйте теневой режим.
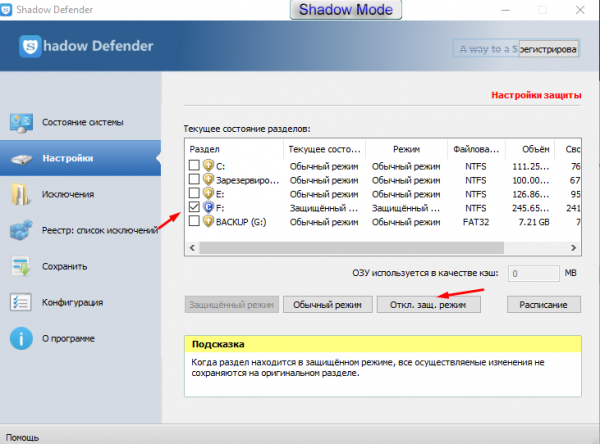
- Если проверочная папка находилась на системном разделе, то перед вами откроется окно, что в настоящее время невозможно осуществить данное действие и требуется перезагрузка.
- После перезагрузки удалённая папка «волшебным образом» появится на прежнем месте.
Это будет распространятся на весь раздел в целом, даже история браузера и открытые вкладки вернутся на тот временной период, когда «Shadow Mode» был отключен. Действительно стоящий функционал, за который не жалко будет расстаться с 35 долларами. Но если по какой-то причине вас не заинтересовали возможности рассматриваемого программного обеспечения, удалить программу можно штатными средствами операционной системы в разделе «Программы и компоненты».
Заключение
К инструментам по обеспечению безопасности операционной системы следует относиться с определённой долей недоверия и не полагаться на них целиком и полностью. Какой-бы продвинутой не была антивирусная система, всегда может найтись лазейка, и «Shadow Defender» не исключение. Обдуманный подход к применению имеющихся инструментов – это и есть ключ к сохранению целостности Windows и всего содержимого компьютера.





