Любые новинки в мире цифровых технологий имеют какие-либо изъяны, а если идёт речь о таком сложном обеспечении, как операционная система, то не обойтись без сложностей, возникающих в ней. Новая Microsoft Windows 10 в свой состав включает браузер Edge, также являющийся новинкой среди своего сегмента. Компанией Microsoft заявлено, что Edge заменит Explorer. Действительно, браузер весьма функциональный и быстродействующий, но с его запуском у пользователей нередко возникают проблемы.

Microsoft Edge сменит Internet Explorer
Главная причина нестабильности — в молодости. В браузерном коде находится множество ошибок, мешающих нормальной работе, поэтому иногда Microsoft Edge не запускается, ведь даже старые программы не лишены изъянов, порой вылезают те или иные погрешности в их работоспособности. А Edge пока только заявил о себе, и у создателей Windows 10 не было возможности предупредить некоторые отклонения в его функционировании.
Однако проблема запуска является вполне решаемой, причём пользователи могут собственными силами, не привлекая специалистов, наладить работу. Приведём несколько приёмов, улучшающих работу Edge, позволяющих сделать его запуск более быстрым. Но наши советы, прежде всего, направлены опытным пользователям. Если вы новичок в работе с программами, у вас не запускается Microsoft Edge в Windows 10, а решили исправить ситуацию самостоятельно, не обращаясь к специалистам, то создайте предварительно точку восстановления, дабы не потерять все ваши данные в Windows 10 и браузер полностью.
Содержание
- 1 Очистка мусора
- 2 Создание новой учётной записи
- 3 Консоль PowerShell
- 4 Удаление директории, отвечающей за настройки
- 5 Использование альтернативных браузеров
Очистка мусора
Иногда не работает Microsoft Edge в Windows 10, если в процессе работы накопилось много мусора, что сильно задерживает запуск программы. Мусором могут быть устаревшие сведения, сохраняемые в разных местах:
- журнал посещённых страниц;
- cookie;
- история загрузок;
- кэш загруженных за время работы в Интернете страниц;
- список веб-адресов, вводимых вами.
Есть два способа очистки от мусора.
Очистка в самом браузере
Откройте Edge, нажмите на крайнюю кнопку справа вверху — «Дополнительно». Выбираете там «Параметры», откроется окно, в котором найдите надпись «Очистить данные браузера» и под ней кнопка, позволяющая выбрать, что именно очищать в вашем компьютере. Поставьте галочку в окошке напротив всех пунктов очистки, кроме «Данные формы» и «Пароли». Нажмите на «Очистить». После удаления вернётся быстродействие браузера.
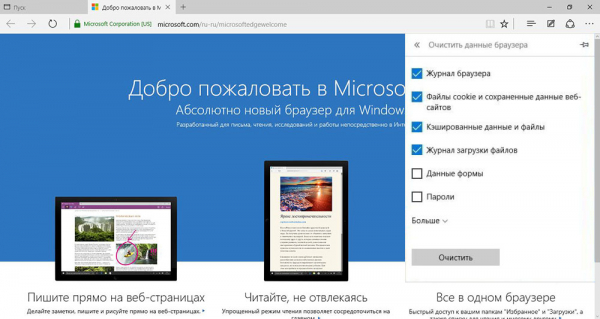
Очистка внешняя
Если браузер не запускается, работает нестабильно, то можно произвести его очистку посредством утилиты CCleaner. Программный продукт компании Piriform Ltd поможет удалить мусор. Активировав утилиту, вы сразу попадёте в окошко, в котором можно выбрать, что именно будет очищаться. Здесь можно очистить сразу и другие браузеры, которыми вы пользуетесь. Если браузер всё равно работает с перебоями, значит, надо полностью его обновить. Как это выполнить, – читайте ниже.
Создание новой учётной записи
Если очистка мусора не решила проблему с загрузкой, попробуйте другой способ, восстанавливающий полную работоспособность браузера. Вам нужно создать новую учётку, тогда Edge останется тот же, но его настройки будут полностью обнулены. Вы получите совершенно чистый браузер, такой, каким он был при его первой установке вместе с Windows 10. Для этого следуйте пошаговой инструкции.
- Зайдите в «Параметры» (под кнопкой «Дополнительно» в правом углу сверху).
- Найдите там ссылку «Параметры учётной записи» и откройте через неё окно настроек.
- Далее кликните на «Семья и другие пользователи», затем «Добавить пользователя».
- Чтобы не изобретать почту и телефонный номер, нажмите «У меня нет данных для входа этого человека».
- Пропустите предложения о создании учётки онлайн.
- Выберите «Добавить пользователя без учётной записи Microsoft».
- Откроется окошко, там внесите требуемые сведения на пользователя.
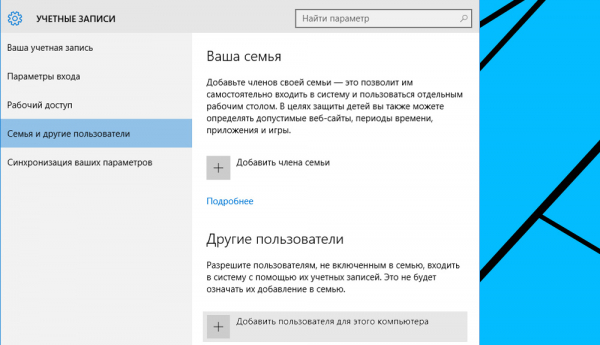
У вас образовался ещё один пользователь, браузер на его записи будет абсолютно обновлённый, без всевозможных сведений, находящихся у вас в истории и без настроек. Работоспособность браузера будет ускорена, так как его загрузке ничего не мешает.
Консоль PowerShell
Третий способ наладить работу Edge связан с консолью PowerShell. Например, при создании онлайн учётной записи нового пользователя проблема с браузером решится так же эффективно, как и в описанном выше способе, но все настройки системы останутся на первой вашей учётке, и для переустановки браузера от неё как раз понадобится консоль.
- Для запуска консоли в Windows 10 от администратора вызовите поисковик, нажав WIN+Q.
- Набираете в строке данных для поиска.
- Кликните на вышедшем результате поиска правой кнопкой мыши, в меню, появившемся после этого, активируйте запуск от администратора.
- В консоли введите команду «cd C:Usersимя пользователя».

Далее наберите команду: «Get-AppXPackage –AllUsers –Name Microsoft.MicrosoftEdge | Foreach {Add-AppxPackage -DisableDevelopmentMode -Register «$($_.InstallLocation)AppXManifest.xml» -Verbose}».
Когда команда будет набрана, Edge переустановится, следовательно, станет запускаться быстро, как было при загрузке системы.
Удаление директории, отвечающей за настройки
Ещё один вариант, как решить проблему, когда не открывается Microsoft Edge, — это переустановка его путём удаления директории, отвечающей за настройки программы, — «Microsoft.MicrosoftEdge_8wekyb3d8bbwe». Директория эта системно защищена от удаления, поэтому придётся взять утилиту Unlocker, способную удалять любые директории из Windows 10.
- Найдите директорию через Проводник, следуя по адресу «C:Usersимя пользователяAppDataLocalPackages».
- Вызовите утилиту, нажав правой кнопкой на удаляемую директорию.
- Перезагрузите ПК.

Браузер переустановится и его работоспособность улучшится.
Использование альтернативных браузеров
Можно также посоветовать, если возникли проблемы и Microsoft Edge вылетает при запуске, просто-напросто пользоваться альтернативными браузерами. Пока компанией Microsoft будет налажен браузер, доведён до идеального состояния, пройдёт немало лет. Популярный сегодня браузер Google Chrome, разработанный на собственном движке, поддерживает новейшие интернет-технологии, стабильно работает, постоянно обновляется, при этом недочёты исправляются, добавляются разные функции. То же можно сказать о браузере Mozilla Firefox. Оба этих браузера имеют множество расширений, увеличивающих их функциональность.

Возможно, в недалёком будущем Microsoft Edge станет стабильно работать, пока же иногда приходится его переустанавливать или очищать, чтобы ускорить его быстродействие. Пройдите по нашим рекомендациям, и вы наладите работу своего браузера либо используйте альтернативные программы, пока Edge совершенствуется и стабилизируется.





