Формат Portable Document Foramt (PDF) это один из наиболее часто используемых форматов, для обмена документами, особенно в интернете. PDF отлично сохраняет структуру документа, но его главным недостатком является сложность в редактировании, по сравнению с форматами doc и txt.
В этой статье я расскажу как создавать, а также очень легко редактировать pdf в Linux. Мы рассмотрим, как консольный редактор pdf Linux, легковесную утилиту, позволяющую делать самые элементарные действия, так и полноценную графическую среду, для создания новых и редактирования уже существующих файлов в Linux. Начнем, пожалуй, с графической программы.
Редактирование PDF в Master Pdf Editor
Необязательно и даже неудобно для такого дела использовать консоль. Есть отличный редактор pdf Linux, это Master Pdf Editor. Она платная, но для некоммерческого домашнего использования ее можно использовать бесплатно. У Master Pdf Editor огромное количество функций:
- Изменение текста и изображений PDF документов;
- Создание и редактирование pdf и xps файлов;
- Добавление и редактирование закладок;
- Шифрование, и защита Pdf файла с помощью 128 битного шифрования;
- Конвертирование XPS в PDF;
- Добавление элементов направления в pdf файлы;
- Импорт и экспорт pdf страниц и различные форматы изображений с большим расширением;
- Объединение pdf файлов;
- Быстрое создание и наполнение pdf форм;
- Добавление цифровой подписи к документам;
- Изменение параметров шрифта;
Редактировать pdf linux с помощью этой программы очень просто. Вы не найдете ее в официальных репозиториях, но зато можете скачать установочный файл для вашего дистрибутива с официального сайта. Также есть версии программы для Windows и MacOS. Например, в Ubuntu загрузите пакет deb и установите его с помощью центра приложений.
Потом ярлык программы появится в меню приложений. Теперь давайте подробнее рассмотрим как с ней работать.
Создание pdf документов в Linux
После того как откроется главное окно программы, откройте в меню Файл — Создать, чтобы создать новый файл pdf:
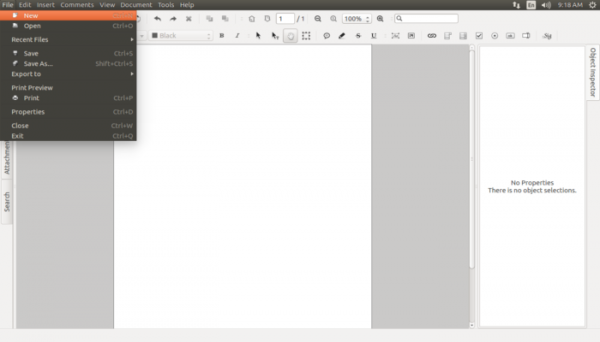
Откроется пустой документ. Хотя вы можете очень просто создавать pdf файлы, этот инструмент направлен скорее на их редактирование. Вы можете создавать Pdf в Linux с помощью LibreOffice, или другого инструмента к которому привыкли, а в Master Pdf Editor выполнять только редактирование pdf linux.
Добавление текста в Pdf в Linux
Чтобы добавить текст, сначала нужно открыть файл для редактирования, здесь мы используем файл, созданный в предыдущем примере. После этого откройте в меню пункт Вставка -> Текст и добавьте нужный текст. Например, вот так:
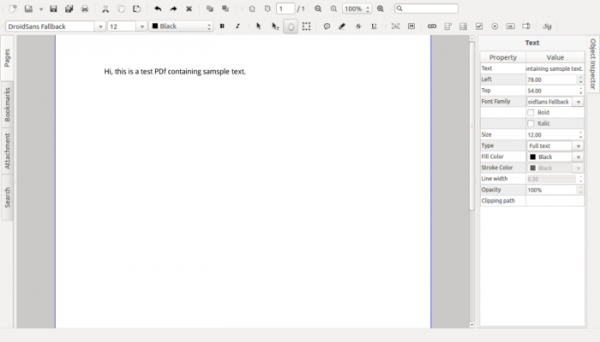
Параметры шрифта и редактирования можно настроить на панели, которая находится в правой стороне окна.
Точно так же, как и текст, можно добавлять картинки, для этого выберите в меню Вставка пункт Изображение.
Добавление кнопок и флажков
Еще можно добавлять переключатели и флажки к pdf документам. Для этого есть специальные пункты в меню Вставка. Это Переключатель и Флажок соответственно. Например, вот так это будет выглядеть.
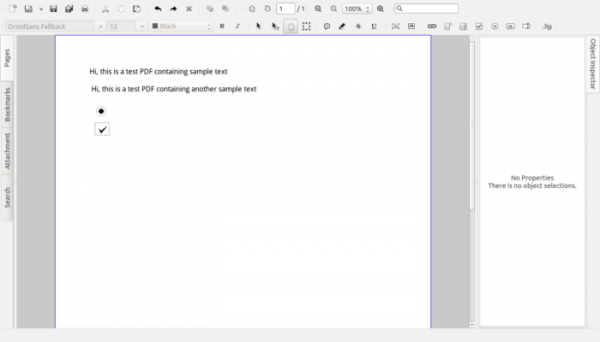
Кроме этого, здесь есть еще много других действий, чтобы редактировать pdf файл в linux, это создание полей, списков, подписей и т д.
Редактирование Pdf в Master Pdf Editor
Это основное предназначение программы. Просто откройте нужный документ, через меню Файл -> Открыть.
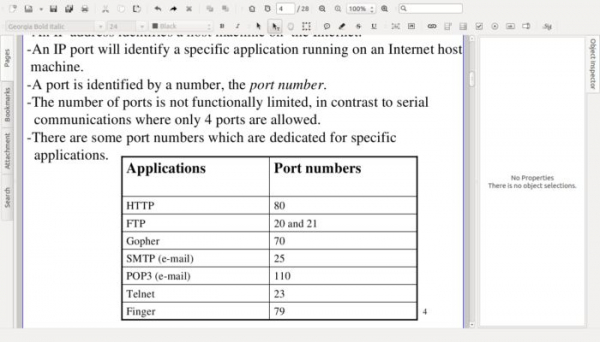
Теперь, допустим, вы хотите подчеркнуть часть текста другим цветом, например, словосочетание «port number». Откройте меню Комментарии, выберите Подсветить текст:
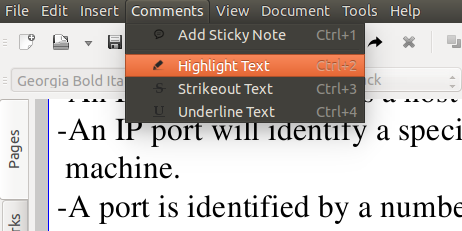
А затем с помощью курсора выделите нужный фрагмент текста.
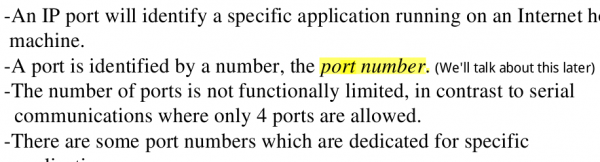
Как видите, текст отмечен, аналогичная опция есть и для подчеркивания текста.
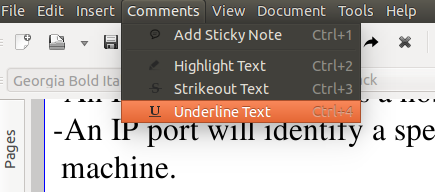
Чтобы вставить текст нужно опять использовать пункт Вставка -> Текст. Как видите, это легкий в использовании и многофункциональный инструмент для редактирования pdf в Linux, который подойдет как для новичков, так и для опытных пользователей. Но если вы не хотите использовать проприетарную программу или вам просто не нужно такой функциональности, мы рассмотрим еще один вариант, на этот раз с открытым исходным кодом.
Редактирование pdf в Pdftk
Pdftk или PDF Toolkit это бесплатная консольная утилита, с помощью которой может быть выполнено редактирование pdf Linux. Ну редактирование — это громко сказано, тут вы можете только резать и склеивать файлы. Утилита pdftk доступна для Linux, Windows, MacOS, а также FreeBSD. С помощью нее вы можете редактировать pdf linux бесплатно, не покупая коммерческий редактор.
Для установки используйте следующие команды. В Ubuntu или Debian:
sudo apt-get install pdftk
В CentOS, Fedora, RedHalt:
sudo yum -y install gcc gcc-java
$ wget http://www.pdflabs.com/tools/pdftk-the-pdf-toolkit/pdftk-1.44-src.zip
$ unzip pdftk-1.44-src.zip
$ cd pdftk-1.44-dist/pdftk
$ make -f Makefile.Redhat
$ sudo make install
Для установки pdftk на других платформах, например, Windows или MacOS, можно скачать порт там.
Теперь, когда утилита установлена в системе, можно использовать такие команды:
Объединение файлов:
pdftk input1.pdf input2.pdf input3.pdf cat output final.pdf
Извлечение страниц, например, только 4, 3, 5:
pdftk input.pdf cat 3-5 output final.pdf
Удаление страницы из файла:
Например, удалить страницу 3 и создать новый файл без нее.
pdftk input.pdf cat 1-2 4-end output final.pdf
Поворачивание всех страниц на 180 градусов:
pdftk input.pdf cat 1-endsouth output final.pdf
Поворачивание всех страниц на 90 градусов по часовой стрелке:
pdftk input.pdf cat 1-endeast output final.pdf
То же, только против часовой стрелки:
pdftk input.pdf cat 1-endwest output final.pdf
Изменение порядка страниц:
pdftk input.pdf cat end-1 output final.pdf
Выборка страниц из нескольких документов:
pdftk A=input1.pdf B=input2.pdf cat A3-5 B1-3 A10 output final.pdf
Будут выбраны 3, 4, 5 из input1.pdf, 1, 2, 3 из input2.pdf, и 10 из input1.pdf
Добавить водяной знак в файл:
pdftk input.pdf background watermark.pdf output final.pdf
Водяной знак watermark.pdf будет применен для каждой страницы.
Но и это еще не все для Pdftk есть графический бекэнд, под названием pdf chain. Установить программу можно из официальных репозиториев вашего дистрибутива. Поддерживаются те же функции работы с pdf что и в pdftk.





