Обработка фотографий — практически самая востребованная функция любого графического редактора. Часто бывает, что фото вышло не очень качественным и нужно подправить ему цвет, осветлить либо сделать немного темнее, а если была отсканированная старая бумажная фотография, то может понадобиться её реставрация. Кроме того, чтобы порадовать своих друзей или близких, может возникнуть желание создать открытку. Для этого можно наложить друг на друга несколько фотографий и вырезать фрагмент, например лицо, с одного изображения и поместить его на другое.
В сегодняшнем материале мы предлагаем вам изучить базовые возможности графического редактора Gimp в плане работы с фотографиями. Если вы не можете самостоятельно с ними разобраться, наша помощь будет вам как нельзя кстати.
Содержание
- 1 Базовое улучшение качества фото
- 2 Как изменить размер и разрешение фото
- 3 Как обрезать фото
- 4 Как вырезать фрагмент фотографии и вставить его в другое фото
- 5 Заключение
Базовое улучшение качества фото
Вращение
Если во время съёмки фотоаппарат не держать ровно, фотография может получиться заваленной, то есть линия горизонта будет под наклоном. В некоторых случаях с этим можно смириться, но в большинстве своём такие фото считаются неудачными. Чтобы избавиться от этого недостатка, можно применить инструмент вращения. Для этого:
- Откройте в редакторе Gimp нужный рисунок и на панели инструментов выберите «Вращение».
- Чуть ниже выберите корректные параметры инструмента: Направление — Корректирующее (назад), Обрезка — с полями, Число линий сетки — ставьте значение повыше, тогда шаг будет минимальным и обработка максимально плавной.
- Выставьте масштаб фотографии на 100% и найдите ту часть фото, где имеются ровные линии.
- Нажмите на фото и, крутя картинку вокруг центральной точки, подгоните сетку так, чтобы линии сетки совпали с линиями на фото.
- Во время поворота вы сможете увидеть диалоговое меню. После того как закончите вращение, нажмите в нём кнопку поворота.
- Если появились кривые края, обрежьте их и наслаждайтесь новой фоткой.
Насыщенность
- Откройте в Gimp фотографию и продублируйте её на новый слой. Это можно сделать нажатием комбинации клавиш Ctrl + Shift + D.
- Перейдите в меню Цвет — Уровни, для того чтобы изменить насыщенность фото. Для этого вам нужно выбрать самую тёмную и самую светлую точку.
- С помощью ползунков изменяйте показатели до тех пор, пока вам не понравится новый вид фотографии.
- В меню Цвет — Тон — Насыщенность с помощью ползунка выставьте желаемое значение насыщенности.
- Теперь можно удалить слой с оригинальным изображением и сохранить фотографию в желаемом формате.
Удаление эффекта красных глаз
- Воспользуйтесь встроенной в Gimp функцией удаления эффекта красных глаз, перейдя в меню Фильтры — Улучшение — Удалить эффект красных глаз. Далее, с помощью ползунка выберите необходимый уровень и подтвердите кнопкой OK.
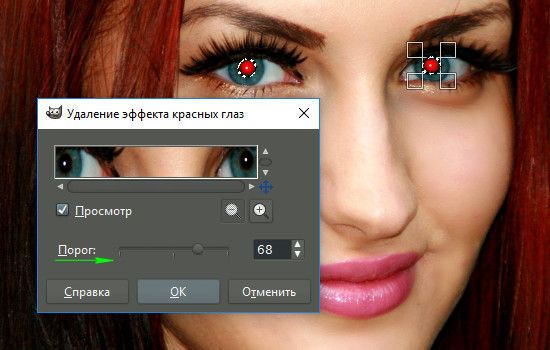
Удаление эффекта красных глаз фильтром GIMP
Либо:
- Выделите зрачки при помощи инструмента «Выделение», затем перейдите в меню Цвет — «Цвет — Тон — Насыщенность» и выставьте уровень красного цвета на минимальное значение, пока окраска зрачка не изменится.
Как изменить размер и разрешение фото
Обработка путём изменения разрешения фотографий используется в различных ситуациях. Если вы хотите подготовить её для использования на веб-сайте, разрешение нужно уменьшить, чтобы уменьшился объём файла и страница быстрее загружалась. Если же вы хотите подготовить фото для печати, разрешение лучше увеличить. Для этого вам нужно выполнить следующие действия:
- Открыть в редакторе Gimp нужное фото.
- В панели меню перейти в Изображение — Размер изображения.

Опция “Размер изображения” в программе GIMP
- В открывшемся всплывающем окошке вручную введите желаемое количество пикселей в зависимости от того, где вы хотите использовать изменённый рисунок. Обратите внимание, что по умолчанию программа выставит разрешение второй стороны автоматически, чтобы сохранить пропорции.
- А также советуем вам ввести более высокие значения разрешения, так как при увеличении разрешения фото качество может ухудшиться, если изначально оно было небольшим.
- Сохраните фото.
Как обрезать фото
Одно из самых простых действий, которое можно провести с вашим фото. Подобная обработка используется в случае, когда нужно избавиться от лишних частей либо просто уменьшить картинку. Выбрать инструмент обрезки можно несколькими способами: через панель инструментов, через меню Инструменты — Преобразование — Кадрирование либо посредством комбинации клавиш Shift + C.
- Выделите фрагмент фото, который вы хотите обрезать, любым удобным для вас способом. Удерживая уголок прямоугольника и протягивая мышку по диагонали, измените размер фрагмента.
- Выберите инструмент обрезки фото и выберите необходимые параметры.
- Нажмите кнопку «Обрезать» и сохраните новое фото.

Панель инструментов в GIMP
Как вырезать фрагмент фотографии и вставить его в другое фото
- Откройте фото.
- Создайте новый слой и добавьте в него второе фото, с которого нужно вырезать кусочек.
- С помощью инструмента «Выделение» или «Лассо» (свободное выделение) отметьте нужный фрагмент, например лицо, и выполните обрезку.
- При помощи инструмента «Масштабирование» измените размер фрагмента, чтобы он совпадал с тем участком, который нужно заменить. Чтобы правильно наложить новый участок, не забудьте повернуть его под правильным углом, чтоб совпали все элементы.
- Переместите новый слой, который нужно было вырезать, вниз, чтобы он оказался под фоновым.
- В меню слоёв кликните по верхнему слою правой кнопкой мышки и выберите «Добавить маску слоя». Выберите параметр «Белый цвет (полная непрозрачность)».
- Выберите инструмент «Кисть» и сотрите фрагмент верхнего слоя, который вам больше не нужен. Обработка должна делаться максимально аккуратно, чтобы не оставлять следов. Вы увидите, как начинает показываться нижний слой.
- Чтобы ликвидировать разницу в цвете между двумя фрагментами фото, воспользуйтесь инструментом «Пипетка». Выберите её на панели инструментов, поставьте на том участке фото, с которого вы хотите скопировать цвет.
- Переключитесь на кисть и закрасьте участки, отличающиеся по цвету, пока они не выровняются.
- Сохраните рисунок в нужном формате.
Заключение
Графический редактор Gimp может стать просто незаменимым инструментом для любительского редактирования фотографий. Мы рассказали лишь о самых востребованных его функциях. Надеемся, что вы нашли этот материал для себя полезным и обработка изображений для вас станет гораздо ближе. Вопросы можно задавать в комментариях.





