При обработке изображений в Photoshop невозможно обойтись без использования слоёв. Ведь это даёт возможность очень глубоко работать с изображениями, применять различные эффекты, чтобы в итоге при объединении получить желаемый результат. Работа со слоями является основой, без которой трудно что-либо делать в программе. Каждый, кто использует Adobe Photoshop должен понимать суть и принципы использования этого приёма. В этой статье подробно рассмотрим, как работать со слоями в Фотошопе. Давайте разбираться. Поехали!

Основы применения главного инструмента редактора
В правой части окна Photoshop cs6 (или других версий) вы можете обнаружить специальную панель, на которой расположена так называемая палитра.
Существует два типа слоёв:
- Активный;
- Фоновый.
Разобраться где какой очень просто. Активным является тот, который выделен в соответствующей строке.
Все имеющиеся слои можно переставать в нужном вам порядке. Делается это простым перетаскиванием мышкой. Помимо этого, их можно связывать друг с другом, объединять в группы. Это нужно для того, чтобы применить изменения для одной группы, исключая при этом другую.
Чтобы создать новый слой в Фотошопе, кликните по кнопке «Create New Layer», которая расположена внизу панели. Также можно воспользоваться комбинацией клавиш Ctrl+Shift+N. Использование горячих клавиш позволит ускорить работу, так как не нужно будет тратить время на поиск нужной кнопки.
Каждому слою можно дать имя, чтобы было удобнее с ними работать. Так вы не запутаетесь. Также они имеют свойства:
- Непрозрачность (позволяет отрегулировать уровень прозрачности);
- Видимость (слой может быть видимым или невидимым);
- Режим смешивания (это свойство определяет, как именно конкретный layer будет соединяться с нижележащим).
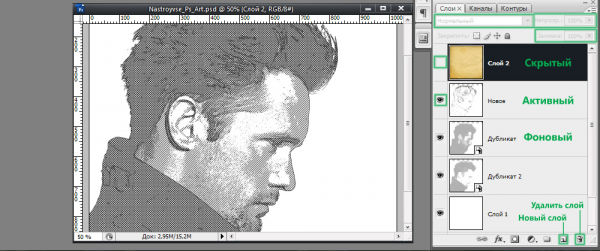
Основные команды выполнены в виде графических элементов управления
Любой layer можно скопировать, то есть сделать дубликат. Делается это очень просто. Кликните правой кнопкой мыши по названию и выберите пункт «Duplicate Layer». Существует и другой способ. Наведите курсор на нужный layer и перетащите его на иконку «Create New Layer».
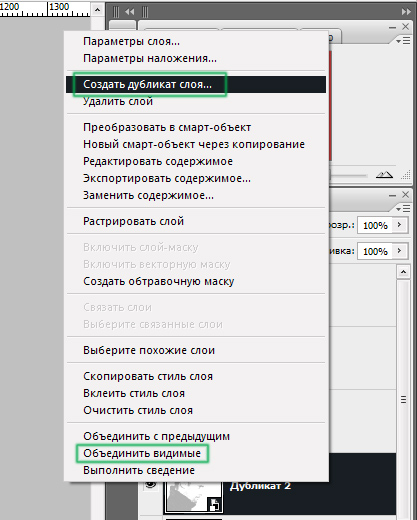
Правая кнопка мыши вызывает контекстные команды
Теперь рассмотрим один из важнейших этапов, а именно, как объединить слои в Фотошопе. Эта функция позволяет сократить количество слоёв, объединяя несколько в один. Завершив работу с каким-нибудь фрагментом, можно выполнить объединение, для большего удобства. Делается это следующим образом. Выберите текущий layer и кликните по нему правой кнопкой мыши. В выплывающем меню нажмите на пункт «Merge Visible». Также можно воспользоваться комбинацией клавиш Ctrl+Shift+E, однако, в этом случае будут объединены все видимые слои. Обязательно обращайте на это внимание.
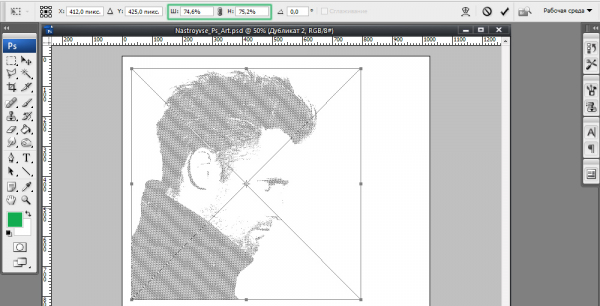
Изменение размеров стандартными средствами системы
При необходимости можно менять размер слоя. Для этого выберите нужный и нажмите комбинацию клавиш Ctrl+T. После этого вы можете свободно изменять его размеры при помощи мыши.
Чтобы удалить ненужный layer, перетащите его мышкой прямо на иконку в виде корзины.
Как видите, здесь нет ничего сложного. Важно быть внимательным и обращать внимание на то, какие элементы видимые, а какие нет. Также большую роль играет порядок расположения. Разобравшись в этих тонкостях, вы сможете решать более сложные задачи в Фотошопе. Пишите в комментариях была ли полезной для вас эта статья и спрашивайте, если какие-то моменты вызвали у вас вопросы.





