Помимо общеизвестных инструментов для работы с текстом, текстовый редактор Microsoft Word имеет также ряд функций, к использованию которых рядовые пользователи прибегают достаточно редко. Владение навыками работы со всеми функциями Ворда позволит вам работать в программе более эффективно и создавать более удобные и читабельные документы. В этой статье подробно рассмотрим, как убрать примечания в Word, а также поговорим о том, что это такое и как их вставить в текстовый файл. Давайте разбираться. Поехали!

В больших документах часто приходится вставлять заметки к материалу
Что же из себя представляют примечания? Это небольшие пояснительные заметки к предложению, слову, рисунку, которые могут содержать в себе дату или ссылку на использованный источник. Там вы можете указать любую дополнительную информацию, которую сочтёте нужной.
Чтобы вставить комментарий в текст, необходимо перейти во вкладку «Рецензирование». Определите слово, к которому хотите добавить пояснение, и выделите его. В панели инструментов найдите и нажмите кнопку «Создать примечание». После этого выделенное слово будет маркировано красным цветом, а в правой части окна появится поле с небольшим блоком также красного цвета, в котором можно оставлять любые пояснения, пометки и прочую информацию. В квадратных скобках указано «Д1», вместо этого вы можете ввести другие буквы, знаки или символы, которые будут отображаться рядом с выделенным участком текста, свидетельствуя о том, что к нему имеется пояснительная заметка. Зачастую в квадратных скобках указывают знаки «?», «!» или номер пояснения.
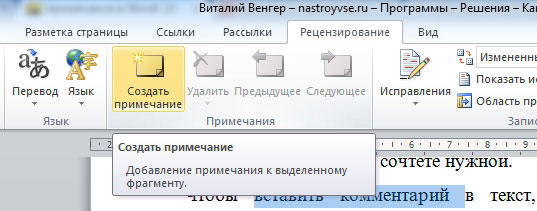
Если вы сделали много разных комментариев к словам или предложениям, то просматривать и работать с ними будет удобнее в специальном окне. В той же вкладке «Рецензирование» выберите пункт «Область проверки», которых находится в блоке «Запись исправлений» на панели инструментов. В небольшом меню укажите, где отображать поле с исправлениями — слева или внизу. После этого перед вами откроется полный перечень всех пояснений. Нажав на какое-либо из них, вы переместитесь в соответствующий участок документа. В последних версиях редактора Microsoft Word для них имеется отдельная кнопка, в этом окне не будут отображаться исправления, а только комментарии. Если необходимо скрыть поле с пометками, то во вкладке «Рецензирование», в группе инструментов «Запись исправлений» выберите в списке пункт «Исходный документ».
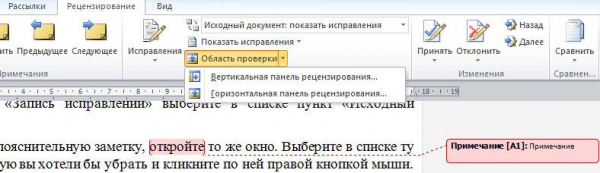
Чтобы убрать пояснительную заметку, откройте то же окно. Выберите в списке ту заметку, которую вы хотели бы убрать и кликните по ней правой кнопкой мыши. В открывшемся меню кликните по пункту «Удалить примечание».
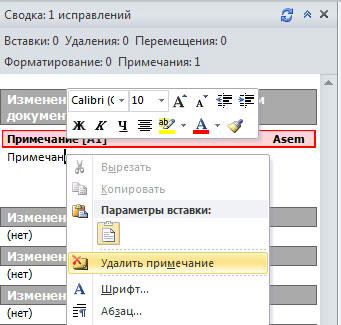
Как видите, в работе с пояснительными пометками нет ничего сложно и теперь вы можете добавлять их в текст, делая его более информативным и читабельным. В случае, если вам попался файл с ненужными пометками, вы легко сможете их убрать. Пишите в комментариях помогла ли вам эта статья и задавайте любые интересующие вопросы по рассмотренной теме.





