Редактор таблиц Microsoft Excel имеет очень широкие возможности, которые позволяют значительно облегчить выполнение определённых задач при условии, что пользователь обладает необходимыми знаниями и навыками работы с программой. Помимо создания таблиц, Microsoft Excel позволяет выполнять расчёты разной сложности, а также строить графики и диаграммы.
Именно об этом и поговорим в этой статье. Постараемся максимально подробно рассмотреть все нюансы, связанные с построением диаграмм и графиков в Excel. Давайте разбираться. Поехали!
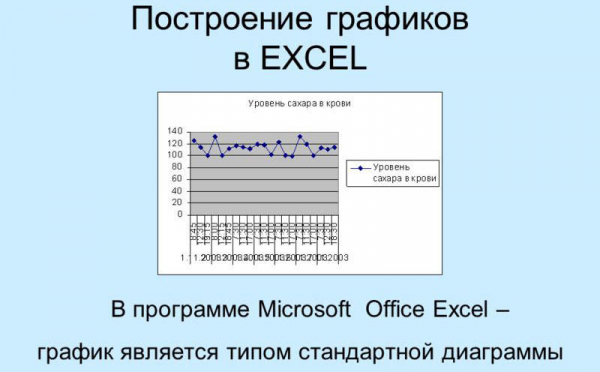
Редактор позволяет визуально оформить расчёты для презентаций
Вообще, построение графиков не является сложной задачей, однако, некоторых пользователей всё же ставит в тупик выбор различных типов диаграмм либо возникают сложности с правильным построением таблиц с исходными данными.
Всего существует два подхода к решению этой задачи:
- Построение точечной диаграммы.
- Построение графиков.
Первый подход используется в том случае, когда одно значение определяет другое. Примером служит классическая функция . Второй вариант хорошо использовать тогда, когда необходимо посмотреть изменения в ряде данных.
Теперь перейдём непосредственно к построению графика. Для начала необходима таблица с данными. Далее, выделите таблицу и зайдите во вкладку «Вставка». В ленте инструментов вы увидите панель, в которой нужно выбрать тип диаграммы. Выберите «График». Программа предложит вам на выбор несколько вариантов. Выберите нужный, исходя из поставленных целей и задач. После этого Microsoft Excel построит желаемый график. Обратите внимание, что ячейки, содержащие не численные значения, будут использованы в качестве подписи. Если вы желаете обойтись без них, то просто не выделяйте их, в таком случае точки будут пронумерованы по порядку вместо подписей.

Если есть необходимость, то можно поменять расположение полученного графика. Для этого кликните правой кнопкой мыши и в открывшемся списке выберите пункт «Переместить диаграмму». В окне параметров перемещения можно выбрать «На отдельном листе» или «На имеющемся листе».

Помимо этого, можно производить и другие манипуляции: изменять подписи и составляющие по своему усмотрению. Для этого есть вкладки «Конструктор», «Макет» и «Формат». Изменить название самого графика, осей, а также редактировать легенду можно во вкладке «Макет» в блоках «Оси» и «Подписи». Перейдя на вкладку «Формат», вы можете отредактировать заливку, контуры и размеры. В окне «Изменения ряда» выполняется корректировка данных рядов. К примеру, можно установить собственное произвольное название для каждого из рядов либо задать необходимые диапазоны переменных.

Теперь разберёмся, как строить точечную диаграмму. Как уже говорилось выше, такой способ подходит для графиков функций. Возьмём классическую функцию . Вам понадобится таблица со значениями x и y соответственно. Дальше всё аналогично предыдущему случаю, только в панели инструментов необходимо выбрать «Точечная» и указать нужный вариант. После этого график будет построен, согласно установленным значениям и параметрам. Процесс редактирования такой же, как и в первом случае. На вкладке «Конструктор» можно добавить ещё несколько столбцов. К примеру, кроме x и y добавим a и b. Теперь стоит воспользоваться опцией «Выбрать данные», которая позволяет выбирать данные из таблицы.

Если вам нужно построить гистограмму, то способ ничем не отличается от вышеописанных. Просто в панели диаграмм выберите пункт «Гистограмма», затем вы так же можете редактировать полученную гистограмму на вкладках «Конструктор» и «Макет».

Вот такие возможности предоставляет программа Microsoft Excel для работы с графиками. Как видите, нет ничего сложного. Процесс построения занимает всего пару минут и делается в несколько кликов.
Пишите в комментариях, помогла ли вам эта статья, и задавайте вопросы по рассмотренной теме.





