Никому не секрет, что, хоть в наше время всё большее количество компаний переходят на электронный документооборот, старая поговорка «Без бумажки ты…» не теряет своей актуальности. Так сложилось, что проверяющие органы почему-то интересуют в первую очередь бумажные документы. Поэтому, если вы активно пользуетесь для финансового контроля программой 1С:Бухгалтерия или Предприятие, важно знать, как распечатать электронный документ, созданный при помощи программы.

Печатные формы в 1С позволяют трансформировать электронный документ в печатный вариант.
Для этого разработчик предусмотрел отличный инструмент — Конструктор печати. С его помощью можно создавать документы, в которых можно указывать любые нужные вам данные, а не только несколько стандартных форм. Особенно это касается тех документов, которые не имеют строго регламентированного вида, менять который ни в коем случае нельзя. Сюда, в частности, можно отнести акт выполненных работ, некоторые накладные или платёжки.
В этом руководстве предлагаем разобраться с возможностями Конструктора печати, рассмотрим, какие могут быть виды печатных форм и чем они между собой отличаются. Также мы покажем на примере, как выводить созданную форму на печать.
Содержание
- 1 Виды печатных форм
- 2 Где хранятся печатные формы
- 3 Создание простой формы через встроенный Конструктор печати
- 4 Создание внешней печатной формы
- 5 Заключение
Виды печатных форм
Для начала стоит разобраться, что, вообще, представляет собой печатная форма в 1С 8. Это шаблон электронной таблицы 1С (наподобие Excel), в котором указанные некоторые переменные строки, заполняемые данными из программы при оформлении документа.
Печатные формы бывают двух видов:
- Внутренние (встроенные). Они хранятся в конфигурации программы, поэтому лучше их не менять, так как потом могут возникнуть проблемы при обновлении.
- Внешние — хранящиеся отдельно от настроек программы. И их помощью можно создавать и подготавливать для печати документ практически любой сложности, не влияя на конфигурацию программы 1С 8.
Как выбрать уже подготовленные макеты? После того как вы проводите операцию прихода или расхода, например, выписываете акт выполненных работ, для распечатки документы вы нажимаете кнопку «Печать». В списке отображается список форм для печати, которые уже заполнены введёнными данными о совершённой операции и вашей компании. Нажав нужный вам вид документа, вы открываете окно предварительного просмотра, чтобы можно было убедиться в правильности заполненных данных. Кнопка печати выводит документ на принтер.
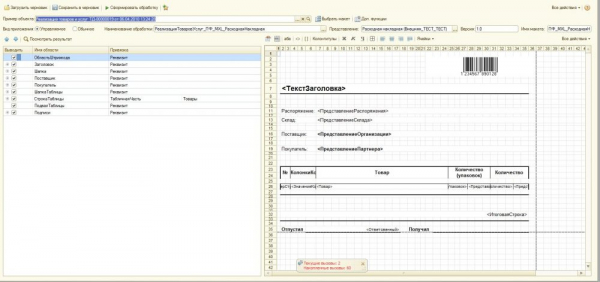
Разобравшись с основами, давайте выясним, где хранятся все ваши печатные формы. Перейдём к следующему вопросу.
Где хранятся печатные формы
Просмотреть встроенные печатные формы можно как в режиме конфигуратора, так и в обычном режиме предприятия. В первом случае нужно при запуске программы нажать соответствующую кнопку в стартовом окне. Вы увидите меню программы, найти ветку «РеализацияТоваровУслуг», в которой содержится пункт «Макеты». В нём зачастую содержатся только два пункта — «Накладная» и «Акт». Где же тогда все остальные, ведь список гораздо более обширен? Они просто прячутся в другом месте. Нужно отрыть ветку «Общие» — «Общие макеты», в ней и хранятся практически все макеты.
Во втором случае нужно перейти в раздел меню «Администрирование» — «Печатные формы, отчёты и обработки» — «Макеты печатных форм». В нём будут отображаться все макеты документов. Примечательно, что в этом же меню их можно и отредактировать.
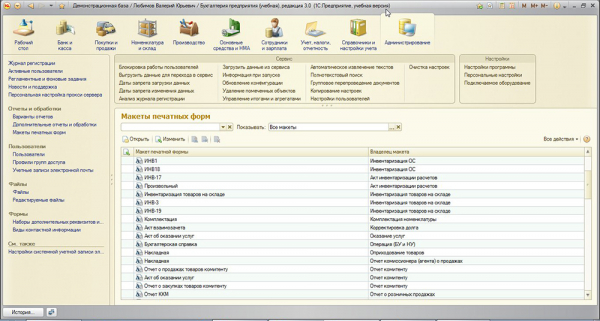
Что касается внешних форм, то их сначала нужно либо создать через режим конфигуратора, либо скачав готовый файл, а затем подключить в меню «Администрирование» — «Печатные формы, отчёты и обработки» — «Дополнительные отчёты и обработки». Об этом расскажем несколько позже.
Создание простой формы через встроенный Конструктор печати
Такая печатная форма не подразумевает возможность глубокого редактирования, поскольку это повлечёт за собой изменение конфигурации программы, а также в дальнейшем сложности при её обновлении. Тем не менее, если вас полностью устраивает стандартная форма либо вы хотите углубляться в тонкости создания внешней формы, это способ вам полностью подойдёт.
- Первым делом запуститесь в режим Конфигуратора, найдите нужный вам документ, например, РеализацияТоваровУслуг, в свойствах документа перейдите в Действия — Конструкторы — Конструктор печати.
- При запросе варианта работы выберите «Обычные формы».
- Дайте название новому макету, например, «Печать счёта».
- Выберите те реквизиты, которые вы бы хотели видеть в шапке документа. Причём их нужно выбирать в том порядке, в котором они будут отображаться. Для выбора вам нужно выделить курсором пункт в левой колонке и нажать стрелочку посреди экрана, чтобы реквизит отобразился в правой колонке.
- Отметьте реквизиты для отображения в табличной части. Выбор реквизитов происходит по тому же принципу, что и в предыдущем пункте.
- Таким же образом выберите реквизиты нижней части документа.
- На заключительном этапе создания выберите, хотите ли вы печатать сразу же без предварительного просмотра, нужна ли защита таблицы, после чего подтвердите создание формы кнопкой ОК.
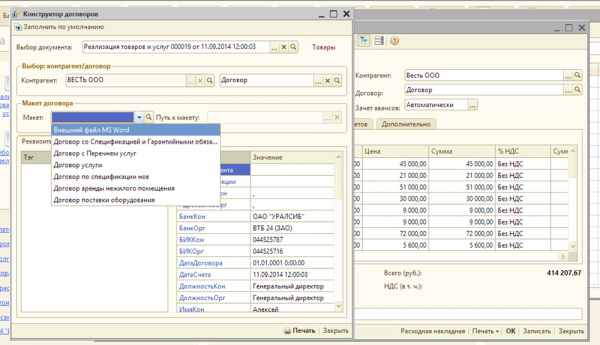
Создание внешней печатной формы
Формы, создаваемые через Конструктор печати, можно сравнить с визуальным программным редактором, когда вы не вводите весь код вручную, а лишь составляете его из предложенных элементов. Внешняя же форма представляет собой файл с записанным вручную программным кодом, в котором описана процедура вывода данных на экран. Именно это и позволяет редактировать печатную форму, как угодно, задавая абсолютно любые данные в любой последовательности.
Дополнительное преимущество заключается в том, что, даже если вы не разбираетесь или просто не хотите разбираться в тонкостях программирования 1С 8, можно доверить эту процедуру профессионалам. Они смогут подготовить для вас нужную форму, предоставят вам её в виде готового файла, который вы лишь активируете несколькими нажатиями кнопки.
Теперь подробнее о самой процедуре. Рассмотрим на примере создания макета «Счёт» для документа «Реализация (акты, накладные)».
- Откройте программу 1С 8 в режиме Конфигуратора.
- Нажмите Файл — Новый — Внешняя обработка, придумайте его название (оно не должно включать пробелы), затем нажмите кнопку Действия — Открыть модуль объекта.
- В открывшемся поле для ввода введите следующий код (жёлтым цветом выделены значения, которые можно изменить на свои):
Функция СведенияОВнешнейОбработке() ЭкспортПараметрыРегистрации = Новый Структура;МассивНазначений = Новый Массив;МассивНазначений.Добавить(“Документ.РеализацияТоваровУслуг”); //Указываем документ, к которому делаем внешнюю печ. формуПараметрыРегистрации.Вставить(“Вид”, “ПечатнаяФорма”); //может быть – ПечатнаяФорма, ЗаполнениеОбъекта, ДополнительныйОтчет, СозданиеСвязанныхОбъектов…ПараметрыРегистрации.Вставить(“Назначение”, МассивНазначений);ПараметрыРегистрации.Вставить(“Наименование”, “Заказ для реализации товаров”); //имя под которым обработка будет зарегестрирована в справочнике внешних обработокПараметрыРегистрации.Вставить(“БезопасныйРежим”, ЛОЖЬ);ПараметрыРегистрации.Вставить(“Версия”, “1.0”);ПараметрыРегистрации.Вставить(“Информация”, “Эта форма для печати была создана в качестве образца”);ТаблицаКоманд = ПолучитьТаблицуКоманд();ДобавитьКоманду(ТаблицаКоманд, “Внешний заказ”, “ВнешнийЗаказ”, “ВызовСерверногоМетода”, Истина, “ПечатьMXL”);ПараметрыРегистрации.Вставить(“Команды”, ТаблицаКоманд);Возврат ПараметрыРегистрации;КонецФункции // СведенияОВнешнейОбработке()Функция ПолучитьТаблицуКоманд()Команды = Новый ТаблицаЗначений;Команды.Колонки.Добавить(“Представление”, Новый ОписаниеТипов(“Строка”));//как будет выглядеть описание печ.формы для пользователяКоманды.Колонки.Добавить(“Идентификатор”, Новый ОписаниеТипов(“Строка”)); //имя макета печ.формыКоманды.Колонки.Добавить(“Использование”, Новый ОписаниеТипов(“Строка”)); //ВызовСерверногоМетодаКоманды.Колонки.Добавить(“ПоказыватьОповещение”, Новый ОписаниеТипов(“Булево”));Команды.Колонки.Добавить(“Модификатор”, Новый ОписаниеТипов(“Строка”));Возврат Команды;КонецФункцииПроцедура ДобавитьКоманду(ТаблицаКоманд, Представление, Идентификатор, Использование, ПоказыватьОповещение = Ложь, Модификатор = “”)НоваяКоманда = ТаблицаКоманд.Добавить();НоваяКоманда.Представление = Представление;НоваяКоманда.Идентификатор = Идентификатор;НоваяКоманда.Использование = Использование;НоваяКоманда.ПоказыватьОповещение = ПоказыватьОповещение;НоваяКоманда.Модификатор = Модификатор;КонецПроцедуры
- Сохраните макет для печати в виде файла в любую папку на жёстком диске, назовите его соответствующим образом.
Вставьте в этот же документ процедуру запуска печати из меню программы (выделенные жёлтым цветом команды должны совпадать со строкой):
ДобавитьКоманду(ТаблицаКоманд, “Внешний заказ”, “ВнешнийЗаказ”):Процедура Печать(МассивОбъектов, КоллекцияПечатныхФорм, ОбъектыПечати, ПараметрыВывода) ЭкспортУправлениеПечатью.ВывестиТабличныйДокументВКоллекцию(КоллекцияПечатныхФорм,“Внешнийзаказ”,“Внешний заказ”,СформироватьПечатнуюФорму(МассивОбъектов[0], ОбъектыПечати);КонецПроцедуры // Печать()
- Вставьте макет заполнения печатной формы, кликнув по названию внешней формы в левом нижнем углу и выбрав «Макеты» — «Добавить» — «Табличный документ», дайте ему название. После этого заполните электронную таблицу нужными данными. Например:
- Заказ на товар № [НомерРеализации] от [ДатаРеализации] — клик правой кнопкой мыши — Свойства — Макет — Заполнение — Шаблон.
- Создайте столбцы, которые должны отображаться в вашем документе.
- Выделите введённые ячейки, нажмите Таблица — Имена — Назначить имя — введите название «Шапка».
- Скопируйте строку с заголовками таблицы, выделите их, кликните правой кнопкой мыши — Свойства — Макет — Заполнение — Параметр.
- Выделите строку, назовите её, к примеру, «СтрокаТЧ».
- Создайте подвал: пропишите Итого, ячейку, в которой должна отображаться итоговая сумма, назовите СуммаИтого, в свойствах выберите «Параметры».
- Укажите ответственного, в свойствах ячейки для вывода фамилии укажите «Параметры».
- Выделите нижние строки и дайте диапазону наименование «Подвал».
- Теперь в окне ввода пропишите функцию формирования печатной формы:
Функция СформироватьПечатнуюФорму(СсылкаНаДокумент, ОбъектыПечати)ТабличныйДокумент = Новый ТабличныйДокумент;ТабличныйДокумент.ИмяПараметровПечати = “ПАРАМЕТРЫ_ПЕЧАТИ_СчетНаОплатуВРТУ”;МакетОбработки = ПолучитьМакет(“СчетНаОплатуВнешний”);//заполняем шапкуОбластьШапка = МакетОбработки.ПолучитьОбласть(“Шапка”);ОбластьШапка.Параметры.НомерДокумента = СсылкаНаДокумент.Номер;ОбластьШапка.Параметры.ДатаДокумента = СсылкаНаДокумент.Дата;ОбластьШапка.Параметры.НазваниеОрганизации = СсылкаНаДокумент.Организация.Наименование;//выводим шапку в табличный документТабличныйДокумент.Вывести(ОбластьШапка);//заполняем строки ТЧОбластьСтроки = МакетОбработки.ПолучитьОбласть(“СтрокаТЧ”);Для Каждого ТекущаяСтрока Из СсылкаНаДокумент.Товары ЦиклЗаполнитьЗначенияСвойств(ОбластьСтроки.Параметры, ТекущаяСтрока);ТабличныйДокумент.Вывести(ОбластьСтроки);КонецЦикла;//заполняем подвалОбластьПодвал = МакетОбработки.ПолучитьОбласть(“Подвал”);ОбластьПодвал.Параметры.КоличествоИтог = СсылкаНаДокумент.Товары.Итог(“Количество”);ОбластьПодвал.Параметры.СуммаИтог = СсылкаНаДокумент.Товары.Итог(“Сумма”);ОбластьПодвал.Параметры.ИмяОтветственного = СсылкаНаДокумент.Менеджер.Наименование;//выводим подвал в табличный документТабличныйДокумент.Вывести(ОбластьПодвал);ТабличныйДокумент.АвтоМасштаб = Истина;Возврат ТабличныйДокумент;КонецФункции
- Сохраните изменения в документе.
- Теперь нужно активировать созданную форму. Для этого:
- Перейдите в «Администрирование» — «Печатные формы, отчёты и обработки» — «Дополнительные отчёты и обработки».
- Нажмите кнопку «Создать», выберите в проводнике файл внешней формы, подтвердите ввод кнопкой «Записать и закрыть».
- Для проверки перейдите в Продажи — Реализация (акты, накладные), нажмите кнопку «Печать», выберите свою форму и проверьте правильность заполнения.
- Распечатайте документ при потребности.
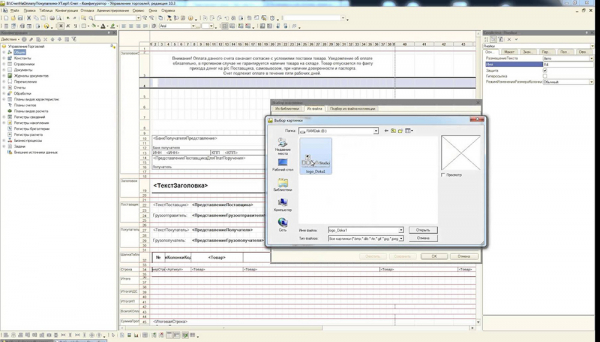
Заключение
Мы рассмотрели с вами образец создания печатной формы через Конструктор печати и через инструмент создания внешних форм. Надеемся, что у вас всё получится. В комментариях оставляйте свои вопросы.





