Работа с блоками в Автокаде всегда была гораздо больше, чем просто работа с группой объектов одновременно. Умелое и продуманное использование, и блок в автокаде – мощный инструмент разработки в целом, позволяющий создавать внешние (на жёстком диске) библиотеки элементов чертежа или прямо встраивать в чертёж библиотеку, присваивая и в том и в другом случае группе элементов уникальное имя, помогающее его идентификации.

Как работать с динамическими блоками в AutoCAD.
Положение становится ещё более заманчивым, если учесть, что программа поставляется с огромным количеством уже готовых подобных миничертежей «на все случаи жизни», из всех сфер проектирования: от электрики до архитектуры.
И уж совсем ситуация стала «в радость», когда появились динамические блоки в автокаде. Собственно, у разработчика всегда была возможность вставить блок, разбить его на составляющие, затем всё пропорционально изменить или переместить, собрать воедино снова. Но с динамическими блоками всё сделать оказывается гораздо проще, всё перешло на совершенно новый уровень проектной работы. Разберём более подробно, как создать динамический блок в Автокаде.
Первый этап – создание блока
Создание динамических блоков происходит в два этапа – на первом создаём обычный сгруппированный объект. Предполагается, что на чертеже уже имеется несколько примитивов, которые и должны составить будущий сложный элемент. Далее, действуем следующим образом:
Выбираем команду «Make Block», находящуюся на панели инструментов «Draw» или в окне меню «Draw», далее – «Block» и «Make».
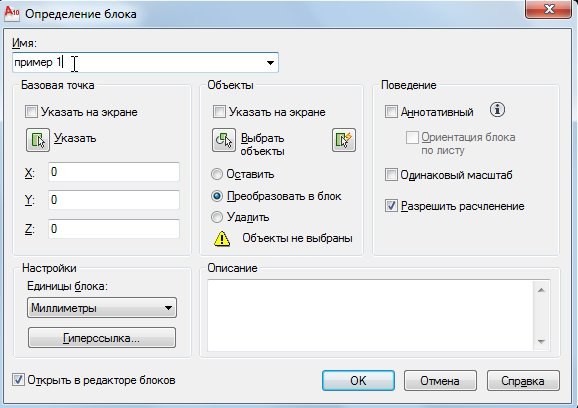
На экране появляется окно, в котором необходимо:
- Присвоить имя новому блоку – строка ввода «Name».
- Выбрать примитивы на чертеже, обратившись непосредственно к чертежу (группа «Objects» – кнопка «Select Objects»). При этом программа переходит в режим работы с чертежом, когда можно выбрать объекты, даже не вписывающиеся в единый прямоугольник, а в завершение выбора нажать на «Enter». Количество выбранных объектов тут же будет указано в данной группе инструментов.
- Здесь же назначить порядок работы с данными объектами после завершения операции создания: Retain – оставить, как есть; Convert to Block – преобразовать в блок; Delete – удалить из чертежа.
- Выбрать точку в пределах группы, которая будет использоваться как точка будущей вставки согласно выбранной на чертеже – «Base point». Выбор можно произвести, введя три координаты (Z вводить необязательно, если объём не используется) или указав точку мышкой, что значительно проще. Советуем к выбору точки вставки отнестись скрупулёзно, точный её выбор может в будущем значительно помочь в работе.
- В группе «Preview icon» можно назначить создание иконки, представляющей создаваемую группу.
- Ниже задать (вернее, не менять, в этом нет необходимости) единицу измерения элементов – она естественно выбирается совпадающей с единицей измерения чертежа.
- И ввести описание создаваемого элемента – советуем этой возможностью не пренебрегать, так и создаётся настоящая база элементов чертежа, с полноценным описанием.
По завершении нажимаем на «OK». Обращаем внимание – так и создаётся библиотека блоков чертежа, к каждому мы сможем в будущем обращаться по имени.
Последующая вставка любого элемента этой библиотеки может быть проведена командой «Insert Block», которая изначально на панели инструментов не выводится. Она по умолчанию принадлежит панели «Insert», но может быть размещена на любой другой, по усмотрению проектировщика. Можно найти эту команду и в меню под тем же названием – «Insert».

Итак, нажимаем «Insert Block» и выбираем блок по имени:
- из встроенных – в ниспадающем списке (если он пока в чертеже один, то он и будет в строке);
- или по кнопке «Browse» – это из файла на диске.
Указываем точку вставки – «Insertion point».
Возможное изменение масштаба – по всем трём осям независимо. Обычно эта возможность не используется, но, тем не менее, бывает полезна, когда нужно вставить одну и ту же группу, но с другими размерами (если в 2 раза больше, то в полях координат нужно ввести по «2»). Если не хотите вводить одно и то же значение во все три поля, то установите переключатель «Uniform scale» – «Один и тот же масштаб».
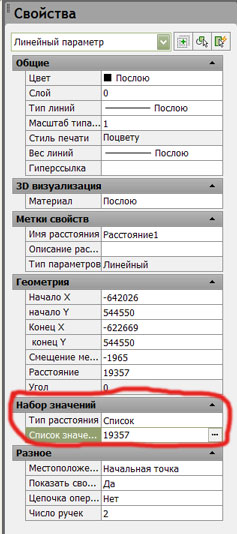
Возможный поворот элементов после вставки – группа «Rotation». Угол удобнее задать в строке ввода (не забудем, «+» – против часовой стрелки, «-» – против часовой), но можно и указать на экране мышкой. Указываем, необходимо ли блок разбивать на отдельные его составляющие (переключатель «Explode»), хотя это целесообразнее сделать потом инструментом «Explode» на панели «Modify». По завершении – снова «OK».
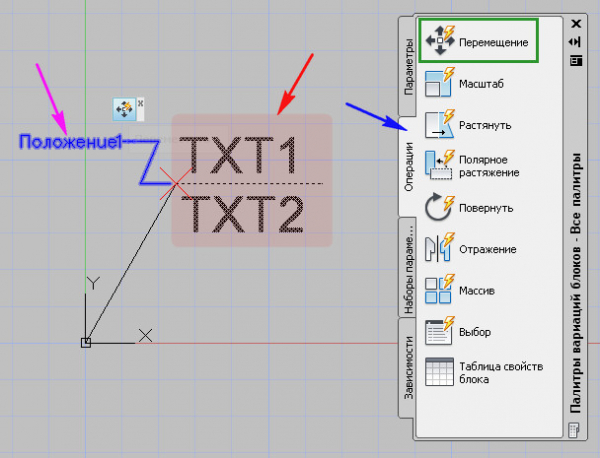
Обращаем внимание, что пока мы создавали библиотеку внутри чертежа. Если необходимо это сделать уже на носителе (обычно жёстком диске), то для этого служит команда «Write Block». С этой командой не сопоставляется визуальный инструмент, доступ к ней только через Окно команд. Набираем «wblock» и жмём клавишу «Ввода». Здесь указываем:
Что будет служить источником информации:
- уже созданный ранее блок, находящийся «внутри» чертежа – необходимо будет выбрать имя;
- весь созданный чертёж – само собой, любой выбор уже не имеет смысла;
- отдельные примитивы на чертеже – обратившись к чертежу, необходимо будет провести выбор;
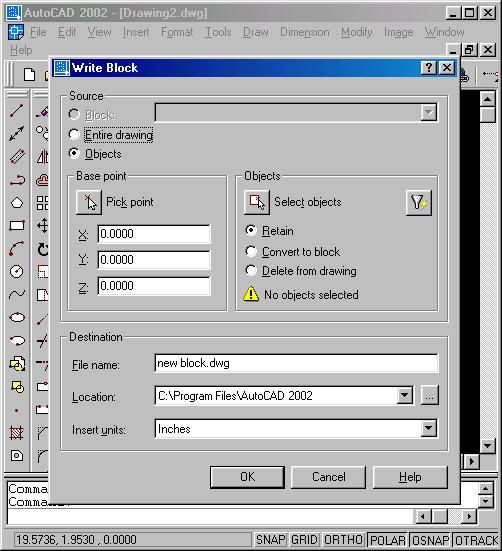
Ниже указываем имя файла блока на диске – по умолчанию предлагается использовать уже выбранное имя, что в будущем может принести неудобства – в чертеже не может быть двух подобных групп с одним и тем же именем, поэтому лучше имя файла определить уникальное.
Далее, выбираем путь размещения файла на диске – «Location». По умолчанию запись проводится в папку установки Автокада. Последнее выбираемое свойство – единица измерения при вставке, её обычно не меняем, она совпадает с текущей единицей измерения чертежа. Нажимаем на «OK», и на диске в заданной папке получаем файл с заданным именем и расширением «DWG».
Второй этап – работа с редактором блоков
Мы провели генеральную линию работы с блоками в среде AutoCAD. Но в нашем распоряжении есть ещё и динамика. Продолжая работу, войдём в редактор блока. Редактирование проводится командой «Edit Block» в меню вставки «Insert». Можно отправиться в эту работу и непосредственно из окна создания описываемых элементов, если там установить переключатель «Open in Edit Block». Можно и просто дважды щёлкнуть мышкой на группе, учитывая, что до сих пор она не была разбита.
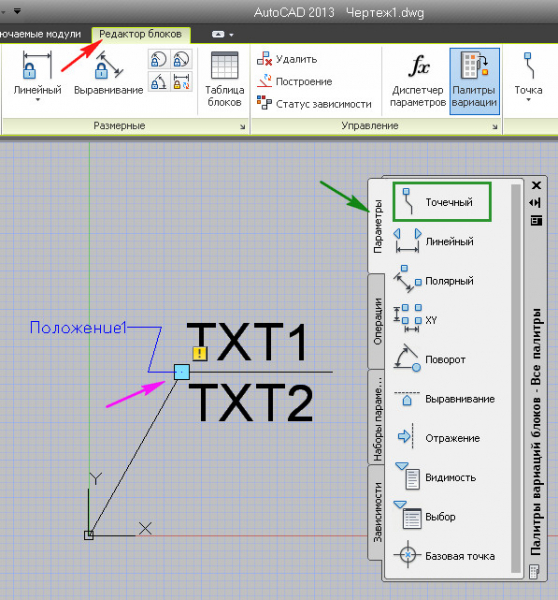
Суть работы заключается в том, чтобы создать динамический блок – это присвоить ему параметры и операции, которые будут над параметрами выполняться.
Далее, действуем следующим образом:
- Выбираем блок, с которым будем работать – вот где важно умное присвоение имён элементам, если их в чертеже много.
- В наборе различных видов рабочих объектов, открываемом в редакторе по умолчанию (он в некоторых версиях может называться «Палитрой вариаций»), выбираем вид. Именно этот выбор и определит в будущем характер динамики работы. Чаще, само собой, меняем линейные размеры, поэтому и выбираем – «Линейный».
- В ответ на выбор указываем две характерные точки согласно выбранному виду (раз линейный, то именно две точки). Таким образом, мы указываем, какой размер будет меняться динамически. Чтобы держать весь процесс под контролем, не забываем обращаться периодически к строке команд.
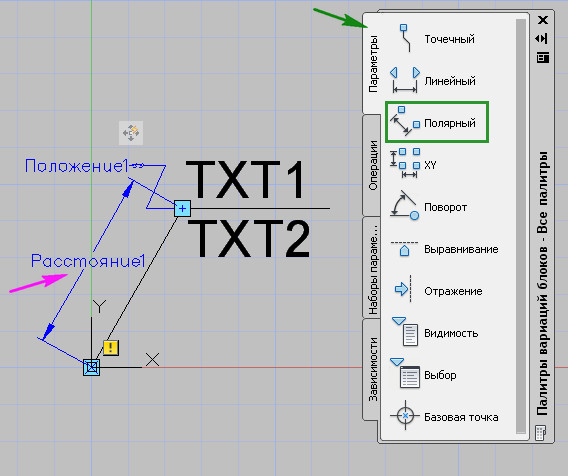
- Теперь назначенному размеру необходимо задать операцию. Это делается на вкладке «Операции». Там есть и перемещение, и масштабирование, и получение массива, и многие другие позиции. Нас интересует операция «Растянуть», она чаще всего и используется при линейных размерах.
- Но этого выбора недостаточно. Теперь указываем «Key Point» – ключевую точку, которая будет управлять операцией, и набор объектов, которые будут подвергнуты коррекции. Ключевая точка обычно выбирается в пределах общей группы, как одна из характерных точек. А набор объектов – обычно все объекты блока (хотя допускается и выделение лишь некоторых из них – всё зависит от задач динамической трансформации).
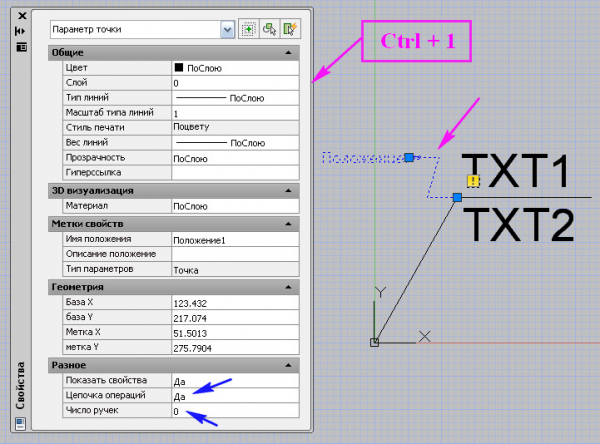
- На этом все операции по созданию динамического блока в AutoCAD завершены.
Но следует иметь в виду, что данная работа требует опыта и предусмотрительности, не всегда и всё может с самого начала устроить проектировщика. Это понимают и разработчики программы, поэтому и обеспечивают режим предварительного тестирования всей проделанной работы.
Третий этап – тестирование
Для тестирования снова переходим на вкладку «Редактор блоков». Далее, следуем в панель «Открыть/Сохранить» и в «Тестировать блок».

Теперь выделяем объект целиком и тянем его (мы выбрали именно такую операцию) за ключевую точку. Если размеры изменяются в соответствии с необходимыми, то всё сделано верно. Закрываем окно теста и возвращаемся в редактор.
Когда в будущем размеры элементов блока будут меняться, все изменения будут происходить пропорционально и для всех одновременно примитивов. Иногда возникает необходимость, тем не менее, некоторые размеры оставлять без изменений – стационарными. Назначение такого атрибута параметру-размеру, которому ранее было присвоено имя, происходит следующим образом:
- Выбираем параметр и вызываем его окно свойств.
- Переходим на закладку «Набор значений».
- Здесь для строки «Тип расстояния» выбираем в ниспадающем списке значение «Список».
- В «Списке значений» вводим фиксированную величину.
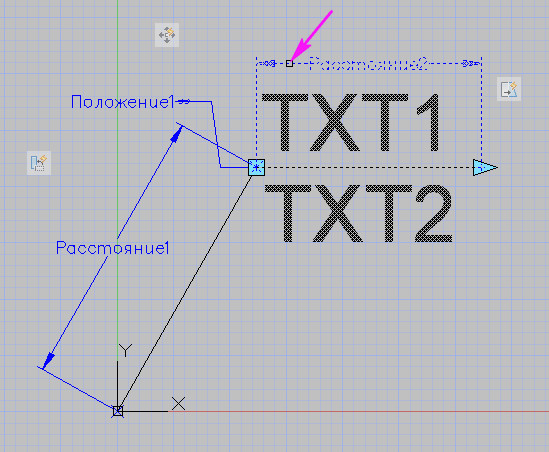
- Выходим из редактора блоков.
- В будущем, если провести выделение группы, в панели «Свойств» закладки «Настройка» появится возможность указать подходящий фиксированный размер или согласиться с введённым.
Нельзя сказать, что создание динамического блока в autocad широко используется в реальном проектировании (в отличие от блоков как таковых, которые, наоборот, постоянно в работе). Но сама идея динамики очень привлекательна и помогает сильно при необходимости проверить разработку при изменяющихся параметрах.





