Пожалуй, каждый пользователь, которому регулярно приходится работать с текстовым редактором Microsoft Word, задавался вопросом, как сделать свою работу в этой программе более быстрой и эффективной. В Microsoft Word реализовано несколько инструментов, позволяющих облегчить и автоматизировать выполнение некоторых задач в программе. Об одном из таких инструментов поговорим ниже. В этой статье подробно рассмотрим, как сделать или убрать автозамену в Word, и коснёмся всех аспектов использования этой функции. Давайте разбираться. Поехали!

Мало кто из пользователей использует все возможности текстового редактора
Научившись правильно использовать автозамену в Ворде, вы сможете сэкономить себе много часов работы. Если вы часто набираете тексты, то наверняка задумывались над тем, что постоянно писать длинные повторяющиеся словосочетания не совсем удобно. Как раз тут и приходит на помощь функция автоматической замены слов.
Как это работает? Вместо того чтобы каждый раз писать фразу «и так далее», можно сделать так, что вы напишите, к примеру, «итд», а Word сразу переведёт сокращение в полный вид. Таким образом можно настроить Ворд для любых сокращений, аббревиатур и прочего. Удобно? Ещё бы!
Перейдём к настройке Microsoft Word. Откройте «Файл» и выберите пункт «Параметры». Далее, откройте раздел «Правописание» и нажмите кнопку «Параметры автозамены». Перед вами появится окно, содержащее различные настройки и кнопки возможностей автоматической замены. Отметьте галочками необходимые поля. Обязательно отметьте пункт «Заменять при вводе». В поле «Заменить» необходимо указать сокращение или аббревиатуру, а в поле «На» написать полное словосочетание, например, «пк» на «персональный компьютер», или «тк» на «телекоммуникации». После этого нажмите кнопки «Добавить» и «ОК». Подобных сокращений можно добавить неограниченное количество. Теперь достаточно ввести сокращение и после нажатия пробела оно преобразится в полный вид.
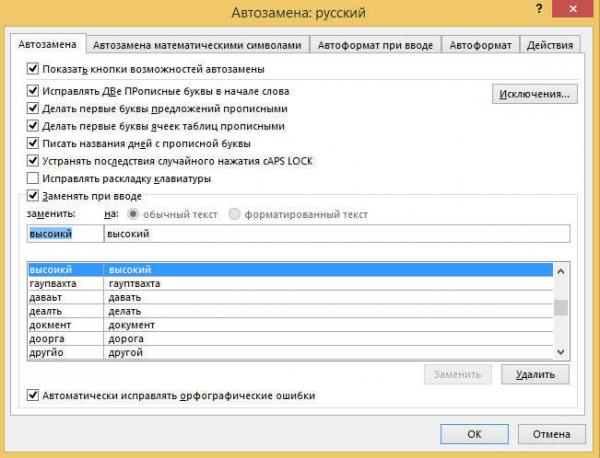
Если нужно, чтобы словосочетание склонялось по падежам, то создайте ещё несколько вариантов автозамены. Откройте необходимое окно настроек, как описано выше, и в соответствующих полях добавьте новое сокращение, добавив к нему окончание, чтобы сразу было понятно, и вы не запутались. Например, «пком» на «персональным компьютером» и «ткй» на «телекоммуникаций». Используя такой вариант, вам не придётся тратить время, вспоминая, в каком падеже какие окончания или каждый раз редактировать полученное словосочетание. В конце также нажимайте «Добавить» и «ОК» для подтверждения. Подобным образом можно настроить для каждого падежа.
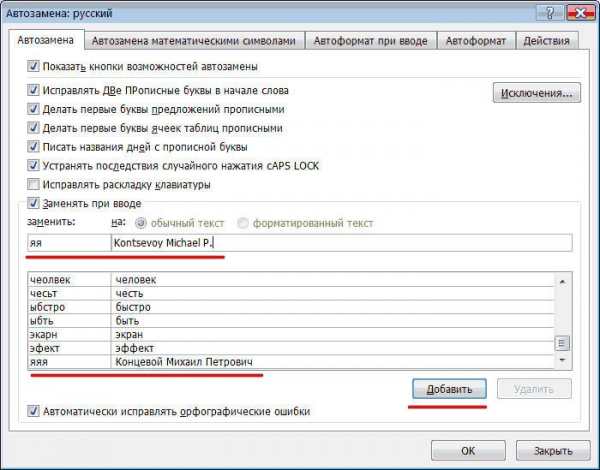
Вначале придётся потратить время и прописать все используемые вами варианты, однако, в будущем это поможет повысить скорость набора текста в несколько раз, от чего вырастет и производительность вашего труда.
Чтобы отключить функцию автозамены, нужно перейти в соответствующее окно параметров и снять галочку с пункта «Заменять при вводе».

Теперь вы знаете, как можно значительным образом облегчить себе задачу набора текста в программе Microsoft Word. Пишите в комментариях помогла ли вам эта статья и задавайте любые интересующие вопросы по рассмотренной теме.





