Совершенствование компьютеров происходит по разным направлениям. Пока Intel и AMD трудятся над миниатюризацией процесса производства кристаллов, соперничая между собой, имеются подвижки и в сфере обработки звука. И здесь усилия разработчиков также разделились: одни специалисты «колдуют» над железом, другие – занимаются разработкой более продвинутого ПО. Среди наиболее ярких новинок можно отметить появление технологии Nahimic Sound, которая была внедрена брендом MSI в серии своих ПК Prestige и игровых ноутбуках.

Нельзя сказать, что технология самая свежая – она разрабатывалась по заказу ВПК и использовалась не менее 10 лет, но только недавно стала доступной для гражданского использования и «прижилась» в MSI.
Возможности железа призвано расширить и программное обеспечение Nahimic, и именно о нём сегодня мы и расскажем.
Что это за программа Nahimic Companion
Обладание качественной аудиосистемой ещё не гарантирует, что вы сможете выжать из неё максимум возможностей. А вот с приложением Nahimic – без труда, даже не будучи большим специалистом по обработке аудио.

Строго говоря, Nahimic вполне может заменить навороченный аудиопроцессор, являясь его, так сказать, программным аналогом. Его возможности поистине безграничны, особенно в части создания трёхмерных эффектов, позволяя существенно улучшить качество звучания в фильмах или современных играх.
Более того, даже с обычными колонками или стереонаушниками появляется возможность получить качественное пространственное звучание в формате 5.1 или даже 7.1. Теперь вы понимаете, для чего нужна программа Nahimic – это отличный, причём бесплатный способ превратить свой компьютер в домашний кинотеатр.
Где скачать
Прежде чем бросаться устанавливать это замечательное ПО, нужно знать, что в настоящее время существует две версии программы, Nahimic 2 и более новый третий релиз. Так вот, двойка нужна в том случае, когда у вас стоит аудиодрайвер Realtek High Definition. Если Realtek HD Universal Driver, то тогда нужно ставить Nahimic 3.

Откуда взять программу Nahimic? Мы обычно рекомендуем скачивать софт с официального сайта, но в данном случае не менее безопасным способом будет скачать программу из Windows Store. Но это вариант для пользователей Windows 10.
Отметим также, что софт заточен под конкретное железо, то есть воспользоваться им смогут только владельцы следующих материнских плат и ноутбуков MSI:

Даже из наименований модели становится понятно, что список состоит в основном из игровых решений.
Как пользоваться Nahimic
Прежде чем приступить к рассмотрению возможностей программы, отметим важные различия между второй и третьей версией. Понятно, что более новая редакция утилиты имеет улучшенный интерфейс и немного более продвинутый функционал. Но с практической точки зрения куда более важным является наличие поддержки беспроводных гарнитур и наушников по интерфейсам USB/WiFi/Bluetooth. Nahimic2, увы, поддерживает исключительно проводные наушники, подключаемые через стандартный джек.

Главный экран включает основное меню, в котором имеется три важных пункта: Аудио, Микрофон и Sound Tracker (во второй версии – HD Audio Recorder). Рассмотрим их более детально.
Audio
Обе версии Nahimic на экране «Аудио» содержат три пресета: «Прослушивание музыки» (Music), «Просмотр фильмов» (Movie) и «Игра» (Gaming). Активировать каждый предустановленный режим можно, нажав на соответствующую кнопку. В третьей версии имеется ещё один пресет – голосовое общение (например, в Skype через микрофон).
Все пресеты могут быть задействованы при нажатой кнопке «Включить эффекты».

Каждый из предустановленных режимов подлежит более тонкой ручной настройке по следующим параметрам:
- объемный звук – эффект полного погружения в звук;
- стабилизатор звука – функция предназначена для выравнивания звучания непомерно громких и слишком тихих звуков. Здесь же имеется ночной режим Night, который можно использовать, чтобы не мешать членам семьи заниматься своими делами;
- чёткость голоса – приближает или удаляет звучание;
- басы – регулировка басов;
- высокие – то же самое, но относительно высоких частот.
Играя параметрами Nahimic, вы можете сразу оценивать эффект. Но лучше сравнивать звучание аудиотрека в программе и выйдя из неё – только тогда вы почувствуете всю ту глубину звучания, которую даёт Nahimic.
Microphone
Те, кто часто пользуется микрофоном для голосового общения в различных интернет-сервисах, могут по достоинству оценить эту вкладку. Отметим только, что у грандов создания звуковых эффектов, брендов Dolby или Creative, до тонких настроек микрофона руки так и не дошли, а о подавлении шумов там и речи не идёт. А вот в Nahimic функция присутствует, перекочевав сюда из военных разработок. Эта технология и сегодня активно используется военными истребителями. Дело в том, что нагрузка на слуховой аппарат у пилотов повышенная. Даже тренировочные вылеты должны сопровождаться уверенной связью с диспетчерами, а в условиях рёва реактивных двигателей, когда уровень шума в кабине достигает немалых 140 дБ, качественное подавление шумов просто необходимо.

Посмотрим, что же нам предлагает в этом плане Nahimic:
- подавление статического шума, позволяющее сделать ваш голос более разборчивым;
- подавление эха (эту функцию следует использовать для аналоговых устройств);
- подавление боковых (фоновых) шумов;
- стабилизатор голоса – выполняет примерно те же задачи, что и первый пункт.
Если неохота возиться с этими настройками, можно воспользоваться готовыми пресетами Nahimic, которые оптимально настроены для режимов «Чат» и «Конференция».
Sound Tracker
Геймерам хорошо знакома функция звуковых радаров, позволяющая быстро и чётко определять, откуда именно раздаются те или иные громкие звуки. Оказывается, это умеет делать и программа Nahimic от MSI, причём не менее качественно.
Используя Sound Tracker, вы однозначно получите преимущество перед другими игроками во многих популярных шутерах типа Counter Strike. Можно ли считать использование этой функции читом? Скорее да, чем нет, так что вам придётся принимать самостоятельное решение, использовать эту фишку в играх или нет.
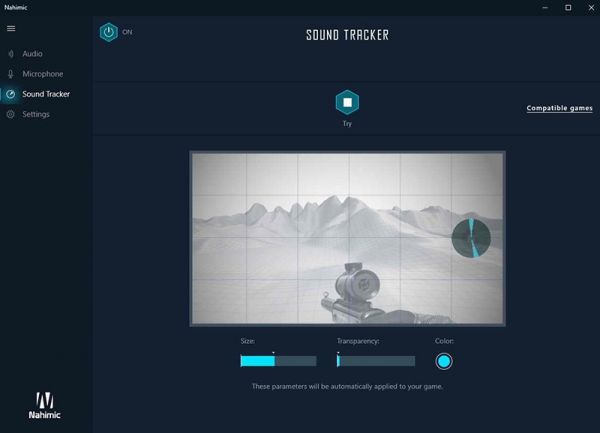
Отметим, что Nahimic позволяет манипулировать такими настройками радара, как размер, цвет, положение на экране, прозрачность.
Перечень совместимых с данной технологией игр насчитывает около восьми десятков наименований.
Подводя итоги, можно утверждать, что компании MSI удалось-таки удивить своей технологией Nahimic Sound, позволяющей добиться качественного объёмного звучания даже на обычных наушниках и простеньких акустических системах, причём без использования специализированного оборудования. Достаточно активировать функцию объёмного звучания, и Nahimic самостоятельно оптимизирует уровни звучания всех диапазонов и громкости, задействовав функции шумоподавления. При общении в Скайпе или аналогичных программах Nahimic заставит звучать ваш голос чётче и разборчивее, независимо от фонового шума.

Уникальность программы состоит в том, что она не просто производит автоматические регулировки параметров звука, делая их оптимальными, но и осуществляет это динамически, в зависимости от обстоятельств, в режиме реального времени. Словом, технология Nahimic Sound не только умеет распознавать состояние аудиосреды, но и мгновенно подстраивать звучание под пользовательские предпочтения. Если вы зададитесь целью протестировать звучание до использования программы и после, то вряд ли захотите тестировать программы конкурентов.
Как удалить Nahimic Companion
Насколько просто установить программу, настолько же затруднительно её удалить.
Простое перетаскивание в корзину папки с файлами, разумеется, эффекта не даст, причём вам придётся завершить процесс A-Volute NS, равно как и связанный с ним Nahimic Companion, а также процесс nahimicNotifSys.exe – без этого удаление не получится. Но этого недостаточно – после перезагрузки все три процесса появятся в диспетчере задач снова.
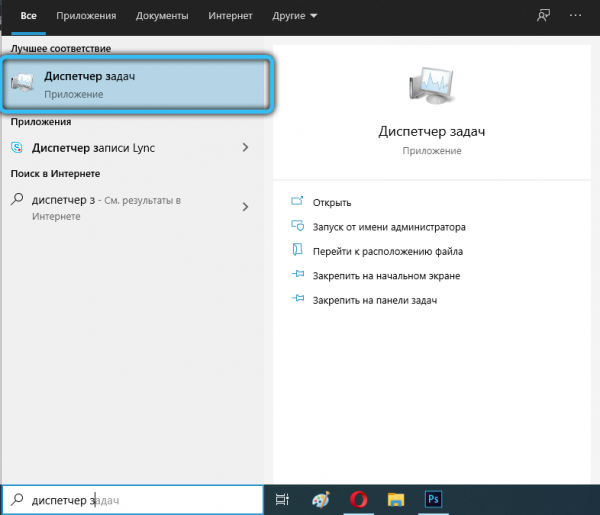

Чтобы отключить службу Nahimic service (тогда после перезагрузки модуль запускаться не будет), необходимо нажать Win+R и ввести команду services.msc. В перечне служб ищем строчку Nahimic service, кликаем на ней ПКМ, выбираем «Свойства» и останавливаем службу. Можно также поменять тип запуска, присвоив ему значение «Отключена».


Затем запускаем планировщик заданий (команда taskschd.msc в консоли «Выполнить»), ищем строчки NahimicTask (их может быть две, с префиксами 32 и 64), снова кликаем ПКМ и выбираем «Завершить». Заодно желательно отключить службы NahimicSvc64Run/NahimicVRSvc64Run.


Только после всех этих манипуляций можно удалять папку программы NhNotifSys, расположенную в каталоге AppDataLocal навсегда.

А пользовались ли вы программой Nahimic Companion? Понравилась ли она вам в использовании? Получилось ли у вас самостоятельно её удалить? Делитесь своим опытом в комментариях.





