Тщательная проверка видеокарты и её возможностей в основном волнует людей, пользующихся ресурсоёмкими приложениями: играми, профессиональными программами для рисования, анимации и т. п. Это не случайно, поскольку именно качество графического адаптера влияет на точность отображения картинки. Также очень важна выносливость, устойчивость к нагреву, скорость. Фирмы-производители сами тестируют свой продукт и снабжают соответствующими сведениями, но не каждый покупает новую видеокарту – некоторые берут подержанную. Чтобы её проверить, прибегают к специальному ПО. Об одном из самых популярных мы подробно расскажем далее.
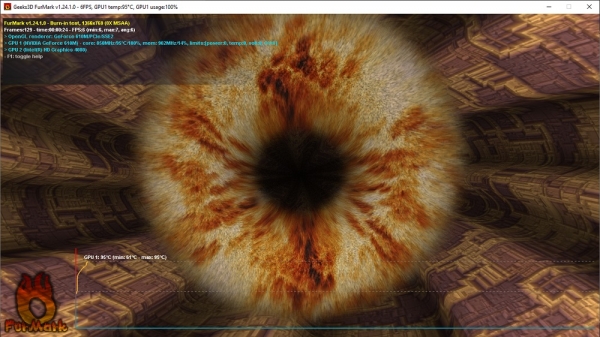
Для чего нужна эта программа
FurMark даёт адаптеру некоторую нагрузку, специально составленную так, чтобы возможные дефекты проявили себя – вот, что это за программа. Она анализирует, как видеокарта справляется с задачами при максимально сложных условиях, насколько быстро реагирует на смену кадров, за какое время и как сильно нагревается/остывает.
Но самое главное – FurMark подскажет, есть ли проблемы в ПК, влияющие на работу графической карты. Иногда пользователи винят её в маломощности и нерасторопности, а потом выясняется, что проблема скрывалась в узлах питания или системных настройках.
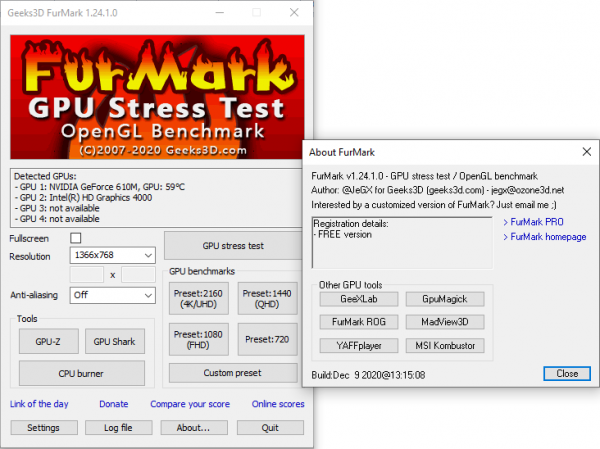
Каждый, кто проверил своё оборудование, может поделиться результатами на сайте FurMark — таким образом, накапливается общая база, позволяющая составить представление о тех или иных брендах, и понять, соответствует ли конкретная видеокарта норме, которую демонстрируют аналоги.
Основные возможности приложения
С помощью FurMark вы сможете:
- Проверять видеокарты на работоспособность за счёт специального сценария высокой нагрузки и поиска уязвимостей. При этом вы сможете сами наблюдать на экране изменения температуры и количество смены кадров в единицу времени.
- Менять условия проведения теста, если вас интересуют какие-то определённые исследования: например, показатели при включенных и выключенных опциях сглаживания.
- Проводить так называемое «Испытание на выгорание», выявляющее проблемы кулера и устойчивости карты к предельной нагрузке.
- Открывать содержимое страницы на весь экран, либо, наоборот, уменьшить окно до нужных размеров во время тестирования (некоторые аналогичные программы по умолчанию разворачиваются на весь экран, и изменить это невозможно).
- Получать доступ к результатам тестирования чужих видеокарт и сравнивать показатели.
Загрузка и установка
У лицензионного FurMark англоязычный интерфейс. Некоторые ресурсы предлагают русифицированную версию, но мы не рекомендуем загружать приложение из непроверенных источников, тем более, что оригинал можно получить бесплатно.
Итак, поступите следующим образом:
- Зайдите на верифицированный ресурс разработчика.
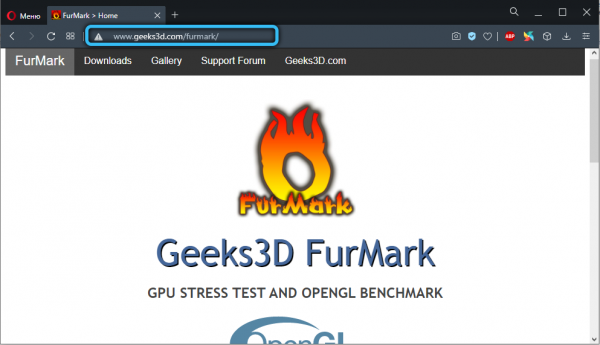
- Вы тут же увидите крупную плашку с надписью «Download» — нажмите на неё.
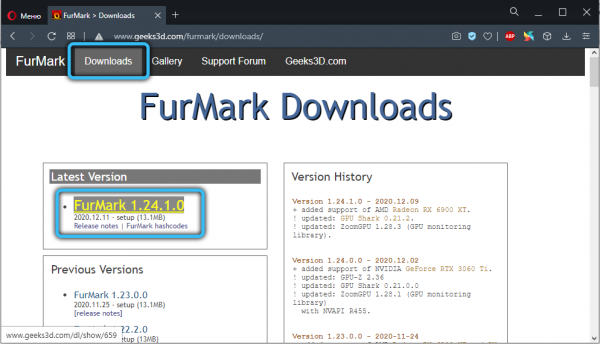
- Выберите свежую версию ПО, кликните по её названию.
- Снова нажмите Download, подождите окончания загрузки, щёлкните по файлу дважды.
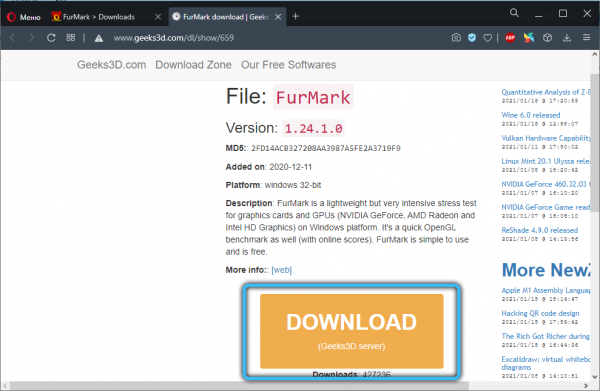
- Поставьте отметку напротив фразы: «I accept the agreement» и кликните Next.
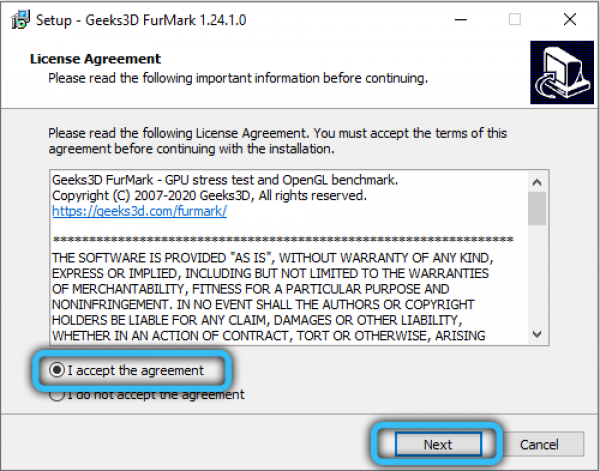
- Далее укажите директорию для распаковки, согласитесь или откажитесь от создания ярлыка на рабочем столе и нажмите Install.
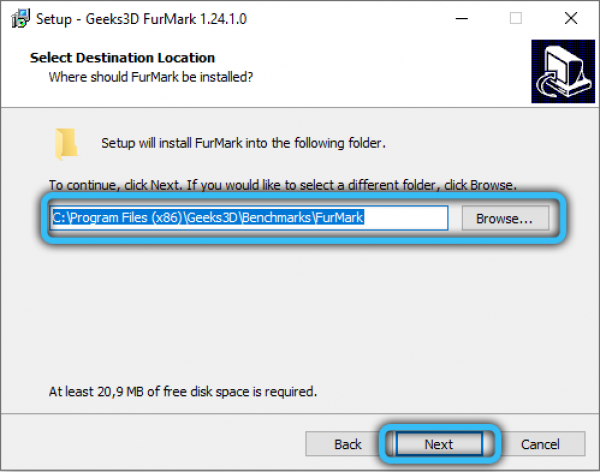
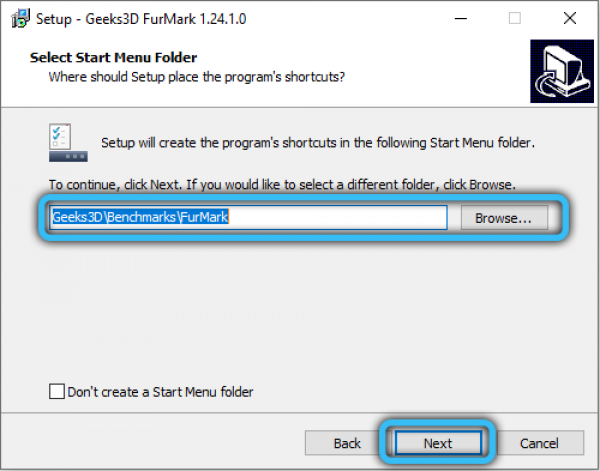
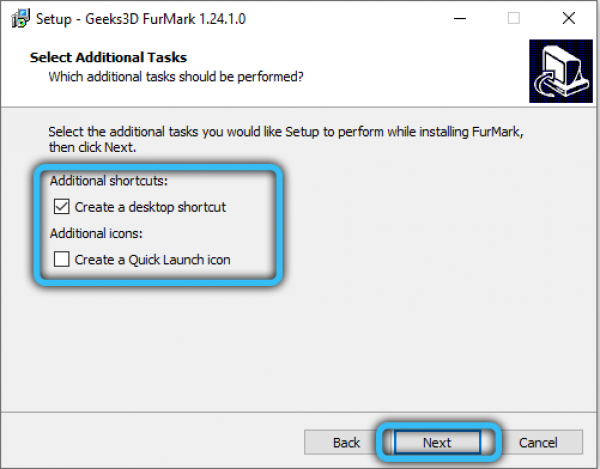
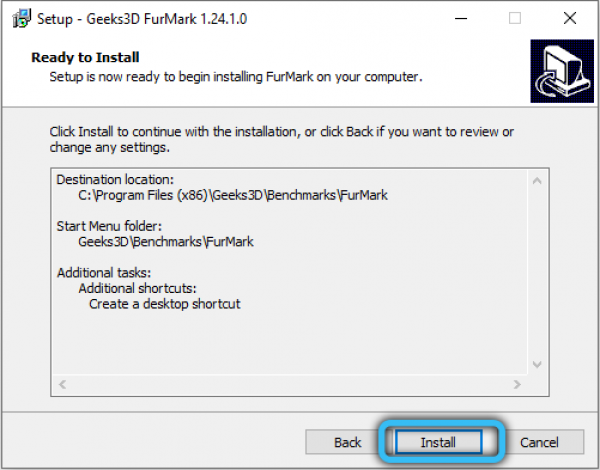
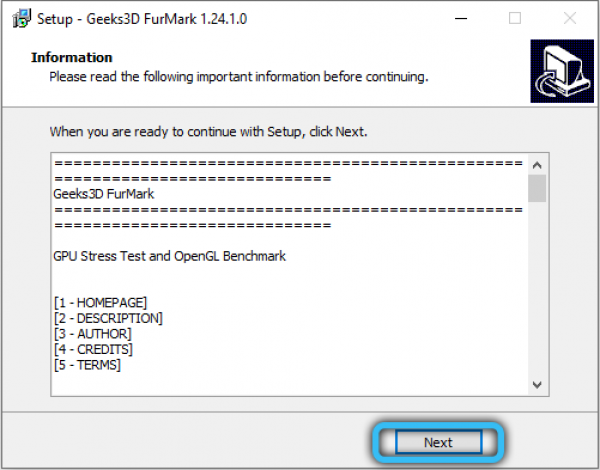
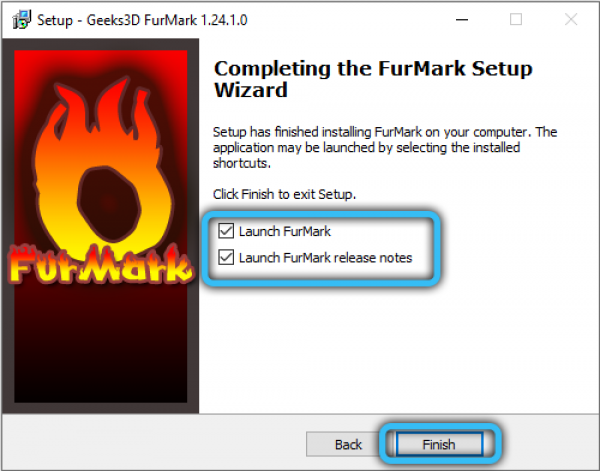
FurMark, как правило, устанавливается очень быстро.
Интерфейс программы
Чтобы правильно протестировать видеокарту и не навредить ей, нужно предварительно разобраться в интерфейсе и всех остальных функциях (тем более, если вы не владеете английским). Итак, запустите её и внимательно рассмотрите:
- Signal about overheating. В это поле нужно вписать температурный максимум для теста и интервал между замерами. Лучше остановиться на 80 градусах. Видеокарта не должна выйти за этот порог, если так случится, вы увидите. Это будет говорить о плохой устойчивости адаптера из-за недостаточной активности системы охлаждения или устаревшей термопасты.
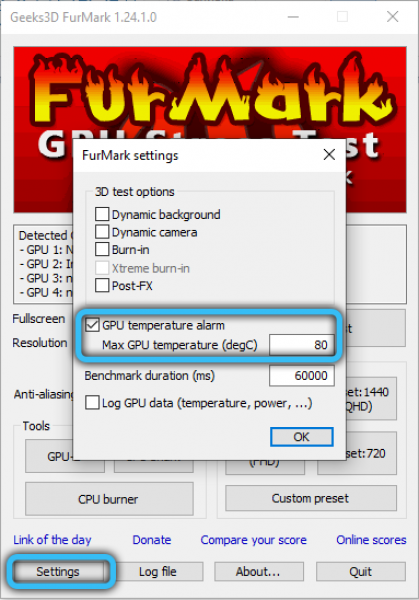
- Temperature Log. В этом окошке предлагается поставить галочку, если вы хотите наблюдать колебания температуры в ходе процесса проверки.
- Full Screen. Уберите отметку, если не желаете, чтобы окно тестирования отображалось в полноэкранном режиме.
- Resolution. Здесь нужно указать разрешение экрана, чтобы проверить, как видеокарта с ним работает.
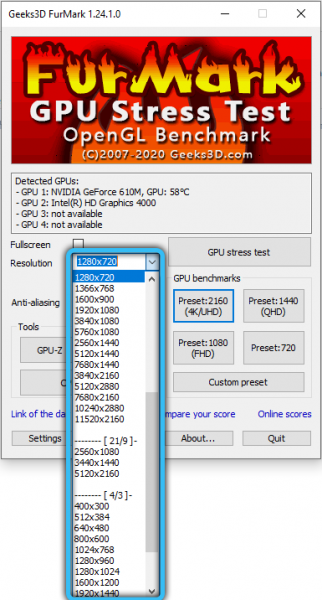
- Anti-aliasing. Здесь пишут параметры сглаживания.
- Active background. Отметьте, если собираетесь работать с ПК во время теста.
- Active Cam. Активируйте, чтобы веб-камера не отключилась.
- Heavy Mode. Неограниченное время тестирования – оно будет длиться, пока не прервёте. Лучше включать эту опцию, если вы хорошо разбираетесь в технике и точно понимаете, что делаете.
- Post-processing. Стоит выбрать, чтобы иметь возможность менять характеристики изображения по ходу тестирования.
- GPU Stress Test (также может обозначаться, как Extreme Load Test). Предлагает максимально жёсткие условия, и затягивать их надолго нельзя. Следите за показателями и, как только увидите то, что вас интересовало, прерывайте процесс, иначе адаптер сгорит.
- Burn-in benchmark 1920×1080 15 min. Пятнадцатиминутная проверка показателя выгорания при работе с высоким разрешением экрана.
- Performance Test. Общая проверка состояния и настроек графической карты.
- Benchmark Preset. Тестирование в определённом расширении монитора.
В самом низу можно выбрать тип отслеживания информации:
- GPU-Z. Вы увидите только основные сведения о графическом адаптере.
- GPU-Shark. Позволяет оценить состояние карты в настоящий момент.
- Results. Вы сможете увидеть, как прошли тест видеокарты других людей и понять, насколько им соответствует ваша.
Как выполнить тест видеокарты FurMark
Ознакомьтесь с инструкцией, как пользоваться уже установленной программой FurMark:
- Из пункта Benchmark Preset выберите своё разрешение экрана.
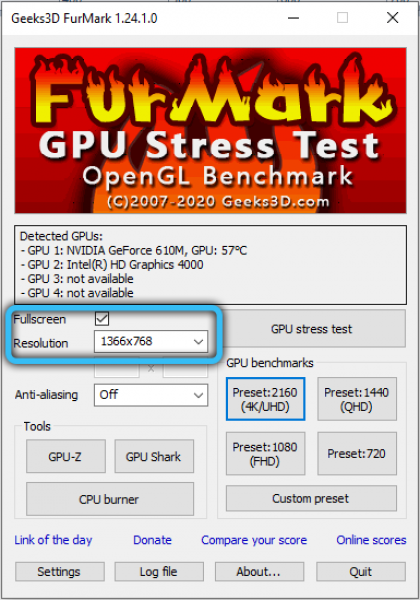
- Нажмите GPU Stress Test.
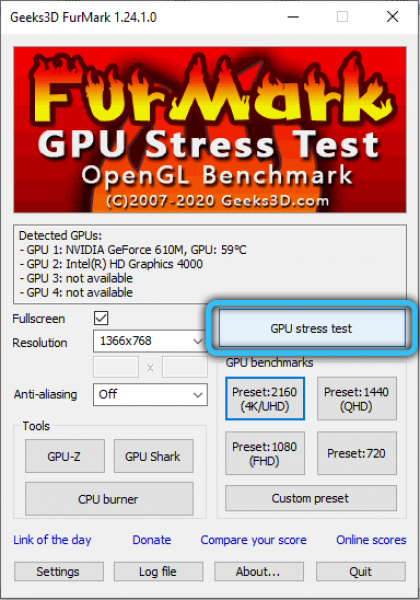
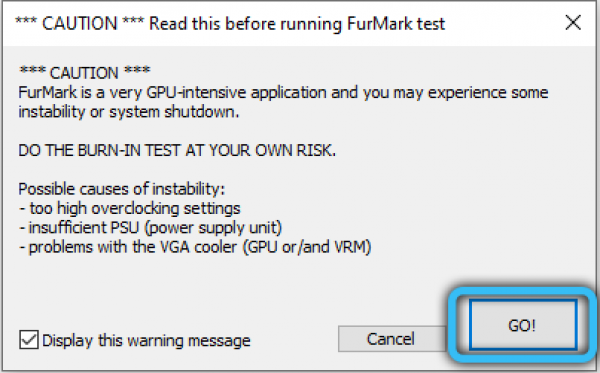
- Не уходите и не отвлекайтесь, смотрите на график, особенного внимания заслуживает температура. Как только она выйдет за рамки дозволенного, немедленно нажмите кнопку «Завершить тест».
- Даже если карта не перегревается, не заставляйте проверку длиться дольше 20 минут.
Если вас интересуют не «уязвимости» графического адаптера, а общие показатели продуктивности, можно запустить Performance Test – он более безопасный. Если вы ищете способ, как проверить видеокарту на предмет выгорания, и больше вам ничего не нужно, запускайте Burn-in benchmark 1920×1080 15 min – программа в этом случае сама следит за тем, сколько идёт тест.
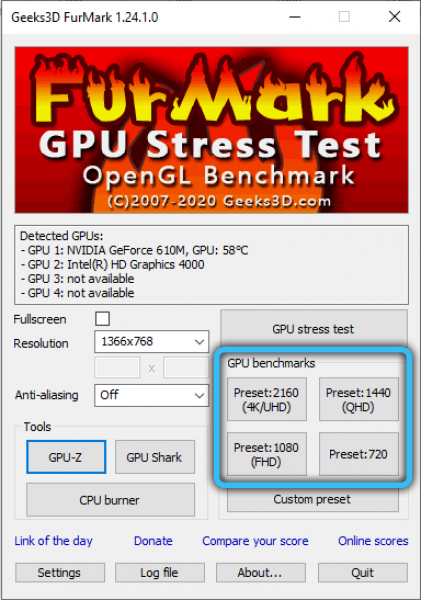
Соблюдайте меры предосторожности при разгоне и стресс-тестировании. FurMark в режиме экстремальной проверки полностью полагается на пользователя и не снижает нагрузки, даже когда пора это сделать. Поэтому графическая карта подвергается опасности. Перед тем, как использовать один из таких режимов FurMark, активируйте GPU-Z или GPU-Shark. В некоторых версиях они включены в общий пакет, но если нет, скачайте отдельно. С их помощью вы во всех подробностях увидите, что происходит с адаптером, процессором, системой охлаждения.
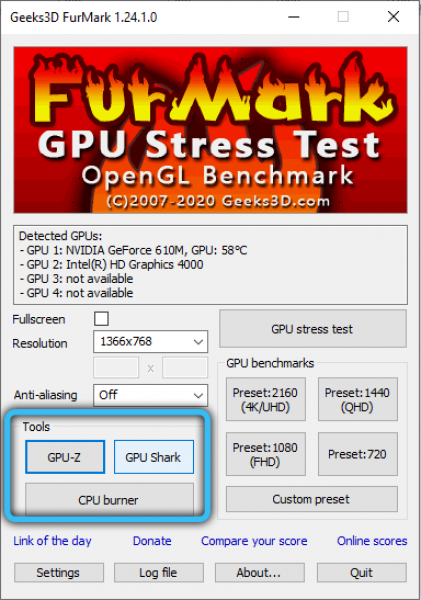
Теперь вы знаете, как протестировать видеокарту, осталось разобраться, как правильно оценить результаты.
Как проанализировать результаты тестирования FurMark
Чтобы в полной мере оценить работоспособность графического адаптера, нужно обратить внимание на два показателя:
- Максимальной рабочей температуры – проследите, как меняется линия на графике во время проверки: она должна резко идти вверх, а достигнув лимита, сделать кривую и превратиться в горизонталь, идущую вдоль границы. Это свидетельствует о своевременной реакции кулеров. Если карта продолжает нагреваться, нужно заменить охладительную систему и теплоотводную пасту.
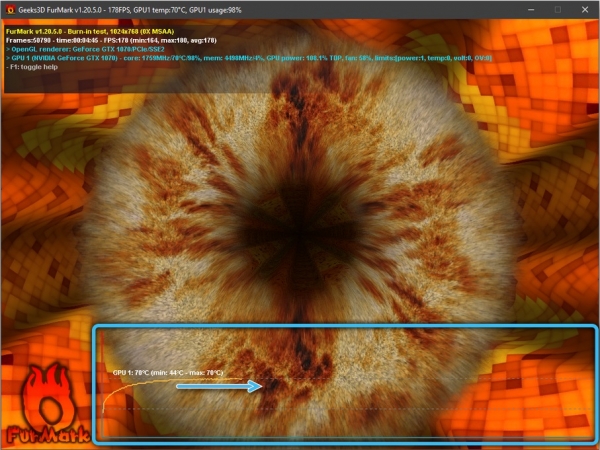
- Скорости вращения вентиляторов – если они работают на максимальном ускорении, а температура не падает, то это ощутимый дефект. ПК будет издавать громкий гул во время игры, но это не самое страшное – видеокарта может выйти из строя в любой момент. Бывает и другая крайность – лопасти системы охлаждения, словно не замечая нагревания, вращаются не спеша (на графике вы увидите 25-30%). В этом случае проверьте актуальность драйверов.
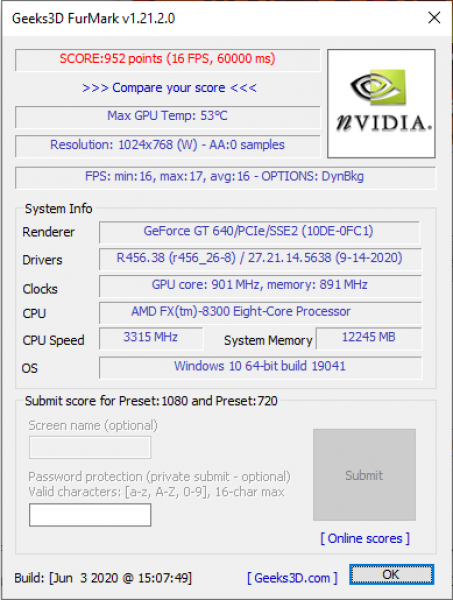
Иногда в процессе тестирования компьютер выключается – это значит, что он не может снабдить графический адаптер должным уровнем питания.
Пользовались ли вы программой FurMark? Насколько она вам понравилась и не было ли проблем при тестировании? Напишите об этом в комментариях.





