В настоящее время достаточно просто в домашних условиях сделать свою личную студию звукозаписи, и для этого не потребуется крайне дорогое профессиональное оборудование и особые технические познания. На просторах интернета существует огромное количество вариантов программного обеспечения, которые позволяют без особых затруднений осуществить добротный аудиомонтаж всего за несколько кликов компьютерной мышки. Об одной из таких программ под названием «Audacity» и пойдёт речь в рамках настоящей статьи.

Настройка и использование программы Audacity.
Содержание
Где скачать и как установить
Сразу стоит выделить, что «Audacity» – это кроссплатформенное программное обеспечение, которое распространяется на бесплатной основе. Для скачивания установочного файла достаточно посетить официальный сайт разработчиков https://www.audacityteam.org/download/ и выбрать подходящую версию для операционной системы вашего компьютера. Установочный файл весит немногим менее 30 МБ, а сам процесс инсталляции не отличается высокой сложностью и представляет собой пошаговые действия, как и в любых других подобных действиях. После установки ярлык программы (если вы установили галочку в соответствующей строке) появится на рабочем столе в ожидании инициирования запуска со стороны пользователя. А перед тем, как приступить к разбору элементов основного интерфейса, следует остановиться на функциональной составляющей и о возможностях программы «Audacity»:
- Захват звука с микрофона или любых других поддерживаемых устройств.
- Одновременная запись и прослушивание результатов.
- Поддержка многоканальной записи.
- Настройка тона и темпа.
- Работа с шумом.
- Спектральный анализ.
- Одновременное воспроизведение нескольких дорожек и многое другое.
А теперь к интерфейсу и элементам управления.
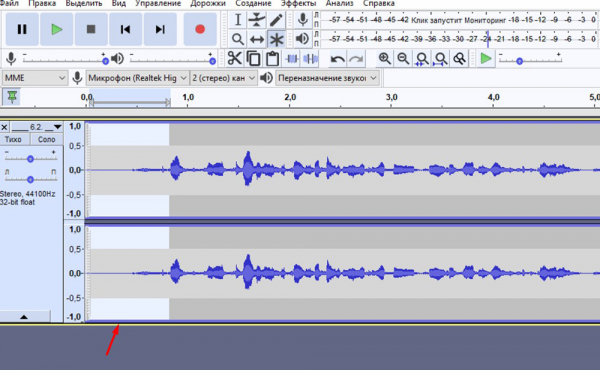
Настройка и использование
Использование программного обеспечения из рассматриваемой категории всегда отличается своей индивидуальностью, в зависимости от сложившихся потребностей и вида ожидания конечного результата. Интерфейс программы условно можно разделить на следующие разделы:
- «Вкладки и разделы» – представляют собой стандартный набор для получения доступа к расширенным настройкам и дополнительным инструментам.
- «Инструменты управлением воспроизведением» – пауза, стоп, промотка и т. п.
- «Инструменты редактирования» – выделение, обрезка, конвертация, сдвиг временной точки и т. п.
- «Панель «быстрых» инструментов» – кнопки для вставки, копирования и вырезки.
- «Панель устройств воспроизведения и записи» – микрофон и иные звуковые устройства.
- «Основная дорожка», которая будет активно после записи звука.
- «Временная шкала» – для выбора времени старта/окончания записи звука.
Как видно, интерфейс программы крайне насыщен элементами, которые при первом знакомстве с программой могут сбить с толку. Поэтому для начала потратьте несколько десятков минут на подробное изучение основ выбранного программного обеспечения. Для этого при запуске программы появится уведомление о возможностях вывода справочного материала.
Как записать звук
Порядок захвата звука достаточно прост, для этого потребуется сделать следующие действия:
- Выберите подходящее для записи звука устройство.
- Удостоверьтесь, что устройство исправно и готово к работе.
- Нажмите на кнопку записи, которая расположена на панели элементов управления воспроизведением.
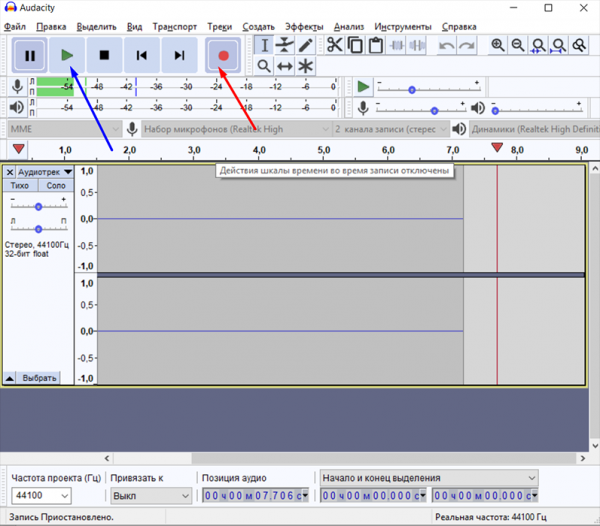
Нажмите на кнопку «Воспроизведение» для прослушивания полученного результата.
Как работать со звуковой дорожкой
Звуковая дорожка также информативна и насыщена, как и основной интерфейс, в ней представлены такие элементы настройки как:
- «Временная шкала» – указывает на общую протяжённость трека и текущий выделенный момент.
- «Свойства» – настройка свойств выделенной дорожки.
- «Скруббер» – представляет собой ту самую отметку текущего фрагмента.
- «Аудио дорожка» – визуализация изменения уровня сигнала.
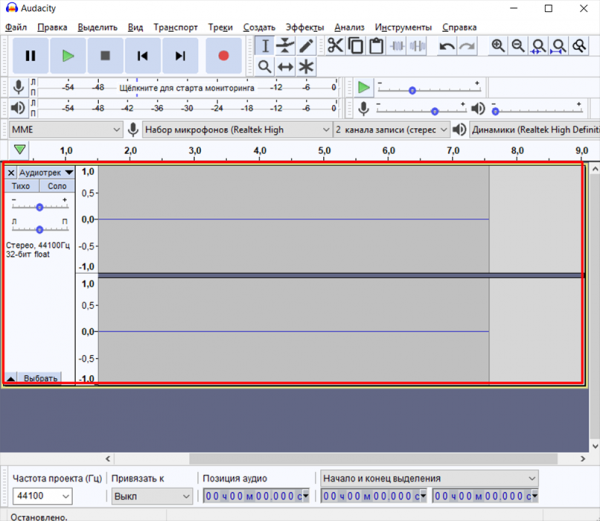
И это ещё не все элементы. Осуществляйте правку постепенно, просматривая (прослушивая) полученные изменения и при необходимости отменяя их.
Как вырезать и вставить фрагмент
Для того чтобы вырезать необходимый фрагмент записи, достаточно использовать курсор мышки и при необходимости инструмент увеличения масштаба. Выделенный фрагмент можно удалить/вырезать, нажав на раздел «Правка» и выбрав строку «Вырезать» или просто нажав на кнопку «Del» для удаления выделенной области. Для вставки будет достаточно повторно нажать «Правка» и «Вставить» или использовать стандартную комбинацию «ctrl+v». 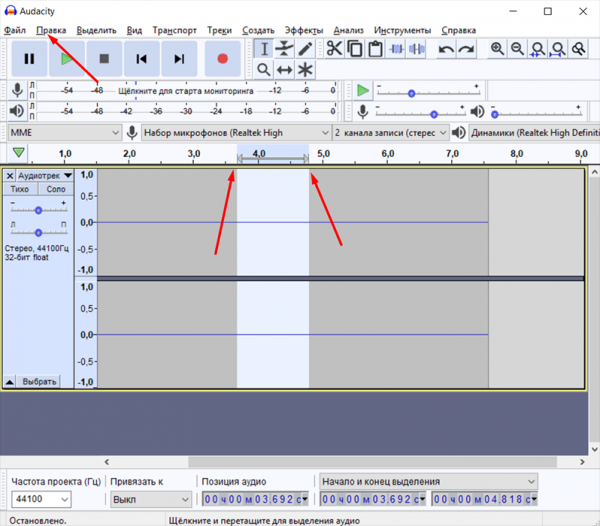
Заключение
Как уже было сказано ранее, рассматриваемая в настоящей статье программа предлагает огромный функционал, который можно изучать часами и всё равно продолжать находить что-то новое. Поэтому в рамках отдельно взятой статьи сложно выделить все особенности использования «Audacity», отдельно стоит выделить ранее анонсированный функционал подавления шума. Для этого требуется выбрать лишь фрагмент, в который прокрались лишние звуки, выделить его и нажать на раздел «Эффекты», далее выбрав «Подавление шума». Откроется окно свойств выбранного инструмента, где можно выбрать желаемые параметры и оценить полученные результаты. (Скрин 5)
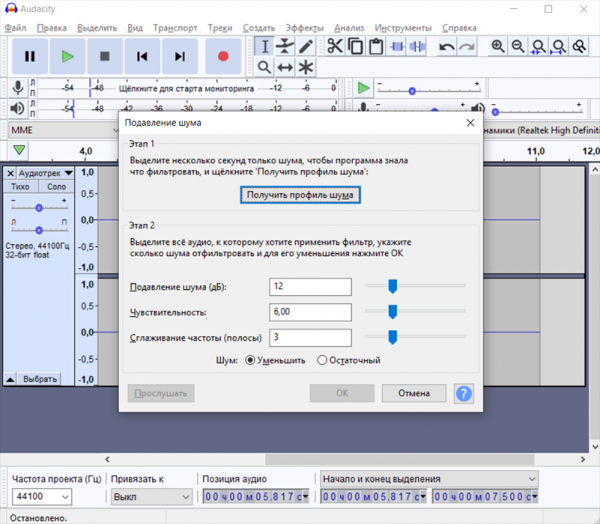
А для сохранения композиции требуется лишь нажать «Файл» – «Сохранить проект».





