В мире профессионального программного обеспечения для редактирования видео доминируют несколько основных имен, и EDIUS Pro является простой альтернативой лидерам отрасли. Это потому, что он включает в себя все инструменты конкурентов с упрощённым интерфейсом, доступным большинству видеоредакторов, у которых есть хоть какое-то понимание основ монтажа.

Содержание
- 1 Описание
- 2 Возможности
- 3 Регулировка громкости и панорамирование клипа
- 4 Принцип работы
- 4.1 Настройка с помощью AudioMixer
- 4.2 Диалоговое окно [AudioMixer]
- 4.3 Регулировка при сохранении разницы в громкости
- 4.4 Воспроизведение/отключение звука только определённой дорожки
- 4.5 Нормализация уровня звука нескольких клипов
- 4.6 Проверка и изменение настроек в проектах
- 4.7 Частичная настройка громкости
- 4.8 Уменьшение шума (функция V-mute)
- 4.9 Дополнение голоса за кадром
- 5 Плюсы и минусы
- 6 Аналоги
Описание
Системные требования EDIUS, интерфейс и рабочие процессы практически не уступают другим профессиональным нелинейным редакторам. Он доступен для новых пользователей, предоставляя инструменты, которые требуются опытным ветеранам. Необходимы базовые знания, но не так много, как для работы с некоторыми из профессиональных программ для монтажа и редактирования мультимедиа. Рассмотрим, как отрегулировать громкость аудио, добавить описание и т. д. более детально.
Возможности
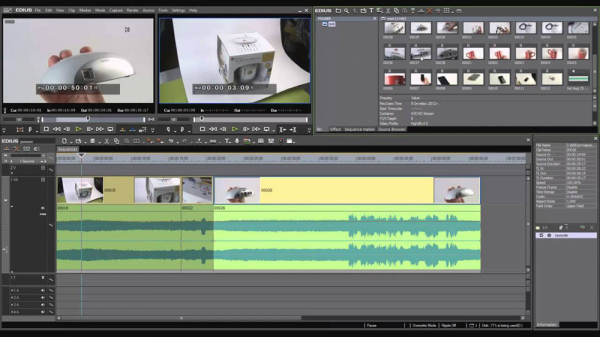
Вы можете добавить фоновую музыку и звуковые эффекты, частично отрегулировать громкость звука и выполнить другое редактирование. В дополнение к аудиоклипам, размещённым на дорожках A, можно частично регулировать громкость клипов, размещённых на дорожках VA.
Регулировка громкости и панорамирование клипа
Для улучшения звука с помощью Edius используются две отметки, размещённые на временной шкале; отметки на оранжевой линии используются для регулировки громкости, а полоса панорамирования (синяя линия) – для изменения стереофонического баланса L/R. Такие отметки также могут быть добавлены для корректировки формы резиновой ленты.
- Нажмите кнопку расширения для аудио на панели трека. Трек «увеличится», появится ограничительная линия в форме волны. Для стереозвука форма сигнала отображается в каждом канале.
Альтернатива:
- Расширенное отображение звука: [Alt]+[S]
- Нажмите [Громкость/Панорама]. Это переключает громкость, панорамирование и блокировку.
- Поставьте отметку в том месте, где вы хотите применить изменения. Добавляется точка, которая используется для регулировки громкости или панорамирования.
Альтернатива:
- Щёлкните правой кнопкой мыши отметку в том месте, где вы хотите добавить точку, затем нажмите [Добавить/Удалить].
Настройка отметками
Вы можете регулировать громкость и панорамирование клипа. Вы также можете отрегулировать громкость и панорамирование вдоль оси времени, регулируя форму соответствующей ограничительной дорожки.
Регулировка с помощью отметки:
- Откройте объёмную или круглую ограничительную ленту и добавьте отметку.
- Перетащите точку вертикально или горизонтально:
- Точные настройки можно выполнить, перетаскивая точку с нажатой клавишей [Ctrl] на клавиатуре.
- Вы можете отрегулировать всю ограничительную линию, перетаскивая точку с нажатой клавишей [Alt] на клавиатуре.
Для увеличения объёма:
- Перетащите точку вверх, чтобы увеличить громкость, и вниз, чтобы уменьшить её.
Для точек панорамирования:
- Перетащите точку вверх или вниз, чтобы отрегулировать стерео-баланс L/R. Перетащите точку вверх, чтобы перенести звук на левую сторону, и вниз, чтобы перенести его на правую сторону.
Регулировка между 2 точками:
- Откройте объёмную или круглую ограничительную ленту и добавьте отметку.
- Перетащите отметку между 2 точками вверх или вниз, удерживая нажатой клавишу [Shift] на клавиатуре:
- Форма указателя изменится, и можно сместить отметку вверх или вниз между двумя точками.
- Для точной настройки при перетаскивании удерживайте клавиши [Shift]+[Ctrl]на клавиатуре.
Кроме того, перетаскивая с зажатой на клавиатуре кнопкой [Alt], вы можете автоматически добавлять новую точку между двумя другими и перемещать её параллельно им. Вы можете установить, сколько кадров в пределах 2-х точек на обоих концах размещать автоматически. Для этого выберите Источник в Настройки пользователя/Продолжительность.
Регулировка всей ленты:
- Откройте объёмную или круглую ограничительную ленту.
- Перетащите точку вверх или вниз, удерживая клавиши [Shift]+[Alt] на клавиатуре:
- Форма указателя изменится, и вся дорожка может быть скорректирована.
- Все остальные точки будут перемещаться пропорционально в зависимости от положения выбранной отметки.
- Точные настройки можно выполнить с зажатой [Ctrl] на клавиатуре.
Корректировка путём ввода значений
Вы можете настроить отметки, введя значения:
- Откройте объёмную или круглую ограничительную ленту.
- Щёлкните правой кнопкой мыши точку ленты и выберите метод настройки:
- [Go] – регулировка громкости или временного интервала выбранной точки.
- [Переместить две точки выравнивания] – переместить отрезок, который находится между выбранной и следующей справа от выбранной точки, по горизонтали и пропорционально в зависимости от величины, от которой изменяется выбранная точка.
- [Добавить точки и переместить] – добавьте 2 новые точки между выбранной и следующей справа отметкой, переместите отрезок между 2 добавленными точками по горизонтали и пропорционально в соответствии с величиной отрезка, в которой эти 2 добавленные точки изменяются.
- [Переместить всё] – пропорционально перемещать другие точки в соответствии с величиной отрезка выбранной точки.
- [Переместить всё в масштабе] –отрегулируйте громкость пропорционально всех точек; или нажмите ([Shift]+[Alt]+[Y] на клавиатуре.
- Откроется диалоговое окно ввода значения.
- Введите значения.
- Нажмите [OK].
Установка баланса в центр
Чтобы сделать L/R одинаковыми, нужно отрегулировать уровень звука:
- Откройте панель с отметками.
- Щёлкните правой кнопкой мыши отметку и выберите [Центр].
- Все точки ленты будут стёрты, а выбранная останется в центре.
- Нажатие [L] или [R] удалит все точки ленты и отрегулирует отметку между L или R.
Инициализация/удаление отметок ленты
Вы можете удалить или инициализировать конкретную отметку. Удаление всех точек ленты в проекте:
- Откройте объёмную или круглую ограничительную ленту.
- Щёлкните правой кнопкой мыши отметку и выберите [Удалить все]. Все точки удалятся.
Альтернатива:
- Щёлкните правой кнопкой мыши аудиоклип и выберите [Удалить детали]/[Аудио трек]/[Громкость] или [Панорамирование];
- Выберите клип, нажмите [Редактировать] в строке меню, затем [Удалить детали]/[Аудио трек]/[Громкость] или [Панорамирование];
- Удаление объёмной ленты: [Shift]+[Alt]+[H];
- Удаление круглой ленты: [Ctrl]+[Alt]+[H].
Следующие действия редактируют только положение ленты, оставляя отметки на месте:
- Щёлкните правой кнопкой мыши ленты и выберите [Инициализировать все].
- Инициализация резиновой ленты: [Shift]+[Ctrl]+[U] (Выполните процедуру после выбора нужной ленты.)
Удаление выбранной точки ленты:
- Откройте объёмную или круглую ограничительную ленту.
- Щёлкните правой кнопкой мыши точку ленты и выберите [Добавить/Удалить].
Альтернатива:
- Выберите точку ленты и нажмите [Del] на клавиатуре.
Принцип работы
Установка и настройка Edius не займёт много времени. Просто запустите мастер и следуйте инструкциям на экране.
Настройка с помощью AudioMixer
После установки Edius вы можете отредактировать громкость и панораму аудио или видео на временной шкале, а также видео в окне предварительного просмотра непосредственно во время воспроизведения, используя звуковой микшер (AudioMixer).
Регулировка громкости:
- Нажмите [ToggleAudioMixerDisplay] на временной шкале. Откроется диалоговое окно [AudioMixer]. Отобразится значение (максимальное или текущее), которое использовалось в диалоговом окне [AudioMixer] в последний раз перед закрытием.
Альтернатива:
- Нажмите [View] в строке меню и выберите [AudioMixer].
- Нажмите [Настройки], затем [VU meter]: Откройте VU meter, чтобы настроить воспроизведение любых частот.
- Выберите отрезок, для которого необходимо отрегулировать громкость, и добавьте элемент.
- Чтобы отрегулировать громкость всей дорожки, выберите [Мастер].
- Чтобы отрегулировать громкость на отдельных дорожках, выберите настройку операции для каждой дорожки и отметьте, что именно нужно настроить ([TrackNo] или [Clip]).
- Для настройки с использованием функции обучения выберите режим обучения из [Latch], [Touch] и [Write].
- Переместите курсор временной шкалы в положение, чтобы начать воспроизведение, и нажмите [Play] в диалоговом окне [AudioMixer].
- Перетащите фейдер для регулировки громкости.
Альтернатива:
- Регулировка громкости (с шагом 1 дБ): [↑]/[↓];
- Регулировка громкости (с шагом 0,1 дБ): [Shift]+[↑]/[Shift]+[↓];
- Для управления фейдером можно использовать дополнительный контроллер фейдера.
Диалоговое окно [AudioMixer]
- Управление панорамированием.
- [Mute] / [Solo] – включить или выключить звук.
- [Gang] – подключение к фейдеру.
- Индикатор уровня – отображает индикатор уровня.
- [Настройки]:
- [Пиковый измеритель] –визуальные изменения в аудиосигнале. Градация отображается в виде шкалы.
- [VU meter] – отображает среднюю громкость аудиосигнала. Звуковой сигнал можно настроить под человеческий слух. Градация отображается в виде звуковой справочной шкалы.
- [Сохранить настройку операции] – даже если воспроизведение остановлено во время обучения, режим обучения (настройка операции) сохраняется. Закрытие диалогового окна [Аудио микшер] переключает [Сохранить настройки работы] в положение ВЫКЛ.
- Настройка работы – переключите режим обучения настройке громкости (настройка операции) или тему регулировки громкости/панорамирования.
[Latch], [Touch] или [Write] устанавливает режим обучения. В режиме обучения недоступна настройка Панорамирования. Основной настройкой операции может быть только [Master] или [Off].
- [Master] – регулировка громкости всей дорожки.
- [Track] – обновление отдельных участков с помощью панорамирования и управления фейдерами. Обучение недоступно.
- [Клип] – клип, на котором расположен курсор на временной шкале, обновляется с помощью функций панорамирования и фейдера.
Если отметка уже установлена, панорамирование регулируется параметром «Переместить всё», а объем – «Переместить всё в масштабе».
- [Выкл.] – блокировка регулятора панорамирования и фейдера.
- [Latch] –активировать режим обучение от начала и до конца выбранного звукового отрезка.
- [Touch] – выделите нужный диапазон. Отпустите кнопку мыши, чтобы автоматически вернуть фейдер на исходную громкость.
- [Write] – включить запись на протяжении всего воспроизведения.
В отличие от [Latch] или [Touch], все ранее использованные значения громкости перезаписываются независимо от перетаскивания фейдера.
- Индикатор превышения уровня – загорается при превышении уровня. Нажмите, чтобы выключить его.
- Фейдер – перетащите вверх и вниз, чтобы отрегулировать громкость.
- [Play] – воспроизведение временной шкалы с позиции курсора.
Регулировка панорамирования:
- Нажмите [ToggleAudioMixerDisplay] на временной шкале. Откроется диалоговое окно [AudioMixer].
Альтернатива:
- Нажмите [View] в строке меню и выберите [AudioMixer].
- Выберите настройку панорамирования, затем [Track] или [Clip]. Нажмите [Track], чтобы настроить панорамирование на каждой дорожке, и нажмите [Clip], чтобы отрегулировать панораму для каждого клипа в позиции курсора на временной шкале.
- Наведите курсор мыши на элемент управления панорамированием и перетащите его.
Альтернатива:
- Регулировка панорамы (с шагом 1 дБ): [←]/[→];
- Регулировка панорамирования (с шагом 0,1 дБ): [Shift]+[←]/[Shift]+[→];
- Если щёлкнуть правой кнопкой мыши диалоговое окно [AudioMixer] отдельной дорожки и выбрать [Reset], настройки громкости и панорамы, настройки подключения, настройки отключения соло и режим работы будут сброшены. Чтобы сбросить настройки всех дорожек, щёлкните правой кнопкой мыши диалоговое окно [AudioMixer] и выберите [ResetAll].
- Выполнение [Reset] или [ResetAll] не влияет на настройки громкости или панорамирования для остальных треков.
- Размер диалогового окна [AudioMixer] можно регулировать. Переместите курсор к левому или правому краю диалогового окна [AudioMixer] и, когда форма курсора изменится, перетащите, чтобы отрегулировать его размер. После регулировки размера диалоговое окно [AudioMixer] будет отображаться с тем же размером после повторного открытия.
Регулировка при сохранении разницы в громкости
Контроллеры для настройки фейдера и панорамирования могут быть связаны между несколькими дорожками. Можно установить три шаблона связи: [Gang1] (жёлтый), [Gang2] (красный) и [Gang3] (синий).
- Нажмите [Gang] на каждой дорожке для одновременной настройки в диалоговом окне [AudioMixer]. Цвет фейдера меняется в зависимости от цвета каждой [Gang].
- Настройте один фейдер (контроллер) из списка связанных фейдеров (контроллеров).
- Треки одинакового цвета корректируются, сохраняя разницу в объёме и громкости.
- Перед использованием фейдера (контроллера) из числа связанных дорожек установите [Operation] для дорожек, с которыми вы хотите связать, кроме [Off].
Воспроизведение/отключение звука только определённой дорожки
Воспроизведение аудио может быть ограничено определённой дорожкой. Определённые треки также могут быть отключены.
- В диалоговом окне [AudioMixer] нажмите [Mute] или [Solo] для дорожки (или дорожек), которые необходимо воспроизвести.
- Нажатие [Mute] отключит звук выбранных дорожек. Нажмите [Solo], чтобы воспроизвести аудио только с выбранной дорожки.
Нормализация уровня звука нескольких клипов
Вы можете установить базовый уровень звука для нескольких проектов и настраивать их одновременно. Когда нормализация применяется к нескольким клипам, значение усиления регулируется для настройки каждого из них на соответствующий уровень звука.
Во время нормализации можно указать временной интервал первой отметки. Изменить эту настройку можно в [Настройки пользователя]/[Автоматическая коррекция]/ [Источник].
- Выберите клипы для нормализации.
- Нажмите [Clip] в строке меню, затем[Normalize]. Откроется диалоговое окно [Normalize].
Альтернатива:
- Щёлкните правой кнопкой мыши клип и выберите [Normalize].
- Введите уровень звука, который будет использоваться в качестве шаблона, и нажмите [OK].
- Начальная настройка уровня громкости в проекте отмечена в [Базовый уровень звука].
- Когда применяется нормализация, оранжевая линия будет отображаться ниже звуковой части клипа.
Проверка и изменение настроек в проектах
Значение настроек усиления можно проверить и изменить.
- Выберите клип, для которого значение усиления будет подтверждено или изменено.
- Нажмите [Клип] в строке меню, затем [Свойства]. Откроется диалоговое окно [Свойства].
Альтернатива:
- Щёлкните правой кнопкой мыши клип и выберите [Свойства].
- Нажмите на вкладку [Аудио информация].Значение настроек отображается рядом с [Усиление].
- Введите значение усиления и нажмите [OK].Нормализованное значение усиления также можно подтвердить в [Информация].
Для аудиоканала 1ch и видеоклипа 2ch сопоставьте канал V и канал A1 с дорожкой 1VA, а канал A2 с дорожкой 1A.Измените усиление дорожки 1VA на 5 дБ, а усиление дорожки 1A на 10 дБ. Двойной щелчок отобразит клип дорожки 1VA на проигрывателе. Снова установите клип на проигрыватель с той же настройкой отображения (сопоставление канала V и канала A1 с дорожкой 1VA, а канала A2 с дорожкой 1A).
В это время значение усиления, помещённого в дорожку 1 ВА, составит 5 дБ, но изменение значения усиления дорожки 1 А станет равно 0 дБ.
Частичная настройка громкости
Чтобы скрыть шум и т. д., отредактируйте форму волны.
- Нажмите кнопку расширения для аудио на панели трека.
- Дорожка будет расширена, и отобразится звуковая волна. Форма сигнала стереозвука отображается в каждом канале. С помощью диапазона формы волны и фактически воспроизводимого звука можно отрегулировать шум и другие параметры.
- Отображение формы сигнала можно изменить в [Настройки пользователя]/[Временная шкала]/[Приложение].
Уменьшение шума (функция V-mute)
Чтобы настроить затухание до и после центральной точки, отрегулировать шум и т. д., выполните следующие действия:
- Выберите дорожку, в которой необходимо разместить маркер V-затухания.
- Переместите курсор на временной шкале в положение, где громкость должна быть равна нулю. Подтвердите форму отображения формы сигнала и отрегулируйте положение курсора на временной шкале.
- Щёлкните правой кнопкой мыши клип, к которому нужно применить V-mute, и нажмите [V-Mute]. Громкость в положении курсора шкалы времени станет равна нулю, а на временную шкалу добавятся четыре точки с курсором шкалы времени в центре.
Альтернатива:
- Настройки V-mute: [Shift] + [V];
- После настройки V-mute перетащите точку на полоске громкости влево и вправо для точной регулировки продолжительности затухания звука.
- Длительность по умолчанию для V-mute можно изменить в [Настройки пользователя]/[Продолжительность]/[Источник].
Дополнение голоса за кадром
Голос за кадром – это функция для добавления повествования или звуковых эффектов при предварительном просмотре клипа на временной шкале. Вы можете добавить аудио (звуковой эффект) во время предварительного просмотра.
- Сопоставьте аудиоканал и установите точку входа в том месте, в котором нужно разместить звук.
- Нажмите [ToggleVoiceOverDisplay] на временной шкале.Откроется диалоговое окно [VoiceOver].
Альтернатива:
- Нажмите [Запись] в строке меню, затем [Голос за кадром].
- Выберите из списка [Предустановка устройства].
Предварительная установка устройства должна быть сделана заранее. Предустановка не может быть выбрана, если зарегистрирована только одна стандартная настройка параметров.
- Отрегулируйте громкость исходных данных с помощью ползунка [Громкость] так, чтобы она не превышала 0 дБ.
- Выберите [Track] из списка [Output], а затем:
- [Bin] – добавить аудиоклип только в корзину.
- [Track] – добавьте аудиоклип как на дорожку A, указанную в шаге 1, так и в корзину.
- Введите имя файла и нажмите […], чтобы указать место сохранения.
- Нажмите [Start].
При начале обратного отсчёта в левом верхнем углу белый круг начнёт мигать, а затем изменит цвет на красный при начале записи. Если на редактируемой дорожке громкость аудио оставить по умолчанию, звук на ней будет отключён одновременно с началом аудиозаписи.
Время, прошедшее между нажатием [Старт] и началом записи, изменяется в зависимости от времени, установленного в [Системные настройки]/[Приложение].
- Нажмите [End].
Воспроизведение клипа и создание аудиоданных остановится, после чего появится диалоговое окно для подтверждения добавления созданного файла.
- Нажмите [Yes], чтобы добавить аудиоклип на временную шкалу и сохранить данные.
Белая линия с правой стороны индикатора уровня меняется на красную, когда громкость превышает 0 дБ. Щелчок мышкой вернёт значение громкости по умолчанию.
Плюсы и минусы
Что касается нелинейных видеоредакторов, это приложение является таким же хорошим инструментом, как и профессиональные инструменты. Оно имеет мощные функции, расширенную временную шкалу, поддержку мультикамер, 64-битную обработку и все другие полезные возможности, которые делают профессиональное программное обеспечение для редактирования аудио подходящим для профессионалов.
Преимущества:
- приложение предлагает редактирования видео и аудио без рендеринга.
Недостатки:
- Для использования программного обеспечения пользователям Apple необходимо установить Bootcamp.
Что отличает EDIUS Pro от остальных конкурентов, так это то, что он исключает рендеринг из процесса редактирования. Это большое преимущество перед приложениями, которые требуют времени и вычислительной мощности для рендеринга материала, даже если это теперь происходит в фоновом режиме.
В последних обновлениях EDIUS добавил ускорение графического процессора, которое использует вычислительную мощность вашей видеокарты для более быстрого создания потоков.
EDIUS предлагает широкое разнообразие форматов файлов, в которые вы можете экспортировать созданный материал. Он может обрабатывать любые пропорции, кодеки и разрешения, которые вам нужны. Вы также можете создавать DVD или Blu-ray диски прямо из программы.
Индустрия программного обеспечения для редактирования аудио и видео быстро отходит от предоставления клиентам возможности приобретать программное обеспечение напрямую. Многие переключились на модель подписки, которая предполагает все обновления без необходимости покупать новую программу каждые несколько лет. Тем не менее, это также означает, что, если вам не хватает денег, вы можете потерять доступ к своим проектам. EDIUS делает лучшее предложение, обеспечивая одноразовую покупку и предоставляя бесплатные обновления в течение всего срока действия приобретаемой версии.
Аналоги
Выбор профессионального программного обеспечения для редактирования мультимедиа сегодня настолько широк, что неопытному пользователю выбрать подходящее приложение будет очень сложно. Вот некоторые из самых популярных программных аналогов Edius.
Adobe Audition CC
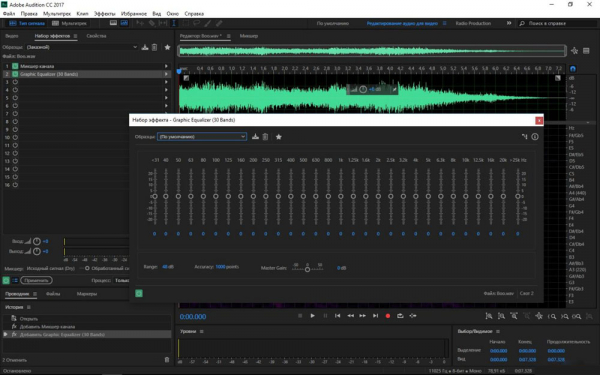
Adobe Audition CC является частью Adobe Creation Cloud – лидера рынка, когда речь заходит о программном обеспечении премиум-класса, и его софт для редактирования аудио Adobe Audition CC не является исключением. Adobe Audition CC – это лучшая в мире программа для редактирования многодорожечных аудио-файлов, которая уже давно является стандартным инструментом профессионалов. Этот гибкий и многофункциональный продукт нельзя отнести к той же категории, что и другие любительские редакторы на рынке. Adobe Audition CC доступен только для пользователей Mac и Windows и поддерживает абсолютно все форматы музыкальных файлов.
Благодаря профессиональному интерфейсу музыкальных редакторов может потребоваться некоторое время, чтобы ознакомиться с инструментом и использовать его для редактирования звуковых дорожек. Если вы новичок в мире Adobe, наверстать упущенное вам помогут инструкции в интернете. Огромная мощь и замечательный набор инновационных концепций, таких как форма волны, многодорожечный и спектральный дисплей, делают Adobe Auditions CC лучшим звуковым редактором.
Цена: $20,99/месяц
Cubase
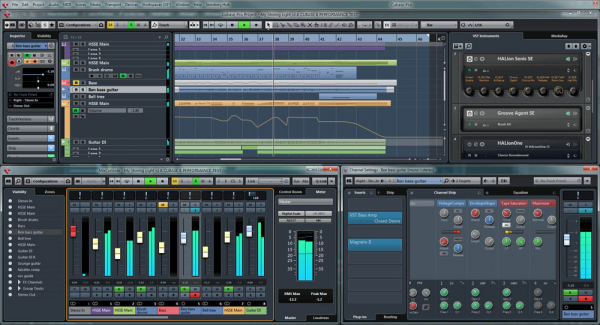
Если вам нужно интуитивно понятное решение для редактирования звука профессионального уровня на вашем компьютере, Cubase будет одним из лучших выборов. Софт предлагает своим пользователям обширный набор встроенных инструментов и профессиональный интерфейс, который можно использовать на различных платформах. Многие профессионалы, в том числе продюсеры и авторы песен, предпочитают Cubase, потому что программа даёт возможность проявить творческий подход. Последняя версия Cubase сочетает в себе замечательное качество звука, интуитивно понятное управление и ассортимент высокоразвитых инструментов MIDI.
Пользовательский интерфейс организован настолько профессионально, насколько это возможно. Cubase позволяет создавать и микшировать музыку по своему усмотрению, а также предлагает поддержку большинства популярных аудиоформатов.
Цена: $59,99
Sound Forge
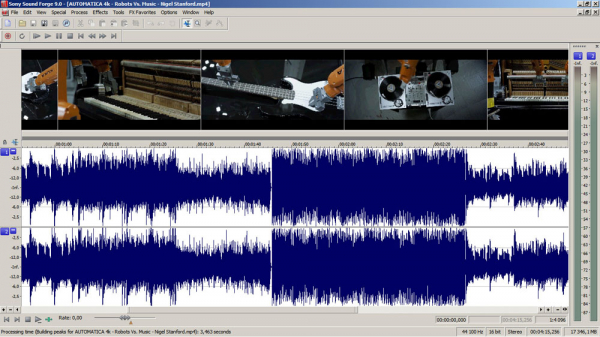
Sound forge – это ещё один современный аудиоредактор, который позволяет записывать, редактировать и обрабатывать треки, используя правильный баланс профессионализма и простоты использования в интерфейсе. Это инструмент, созданный опытными звукоинженерами, может быть полезен для таких профессионалов, как музыканты, звукорежиссёры, композиторы и редакторы саундтреков. Он совместим со всеми аудиоформатами и поставляется с настраиваемым пользовательским интерфейсом.
При покупке платной версии вы получаете потрясающую поддержку эффекта VST3 и интеграцию с Spectra Layers Pro. Единственным недостатком этого инструмента является то, что он не поддерживает многодорожечное редактирование или сторонние плагины, как другие программы в этом списке.
Цена: $499,00
Reaper
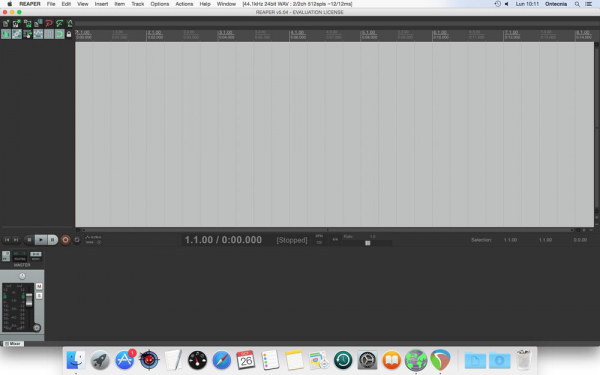
Reaper – это превосходное гибкое программное обеспечение для редактирования аудио с впечатляющими функциями, которое позволит вам легко настраивать и редактировать музыкальные треки. Быстрый и эффективный характер этого программного обеспечения означает, что вы можете установить и запустить его с сетевого или портативного диска.
Поддержка многоканального редактирования звука в Reaper делает его идеальным решением для редакторов аудио. Reaper поддерживает несколько сторонних подключаемых эффектов и виртуальных инструментов. За небольшую плату вы получаете полный доступ ко всем функциям премиум-класса.
Цена: $60
Logic Pro X
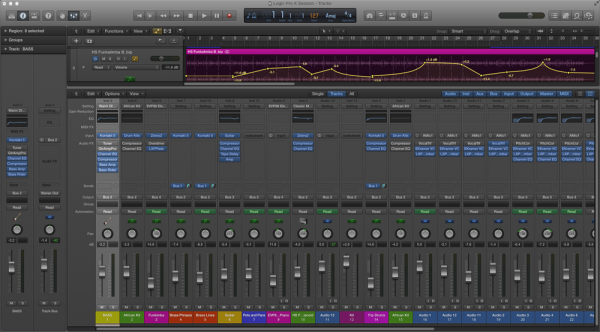
Logic Pro X – это фантастическое обновление и без того компактного и полнофункционального аудиоредактора. Инструмент от Apple способен быстро и профессионально выполнить поставленную задачу. Интерфейс Logic Pro X достаточно дружелюбен для начинающих. По умолчанию доступно 7000 бесплатных вложений Apple Loops, которые предлагают вам базовые возможности редактирования.
В последнем обновлении появились новые плагины для продвинутой реверберации, креативных эффектов и винтажных эквалайзеров. В целом, Logic X Pro – отличное программное обеспечение для профессионалов и музыкантов. Единственным недостатком Logic ProX является то, что он доступен только на Mac.
Цена: $199,99
AVS Audio Editor
AVS Audio Editor – это не обычный музыкальный редактор, а полноценное программное обеспечение для настройки аудио с продвинутыми инструментами. Редактор имеет широкий спектр функций и возможностей.
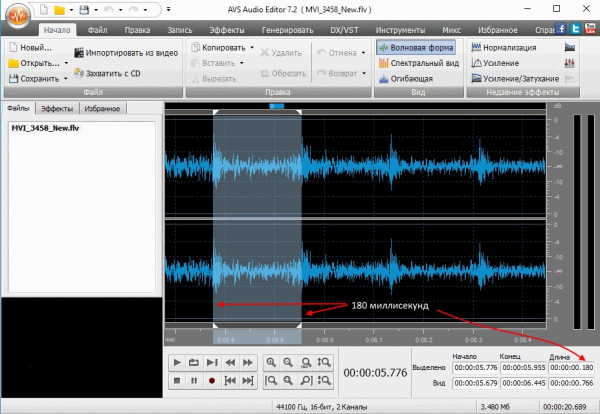
Это по-настоящему полезный инструмент с более чем 20 встроенными эффектами и фильтрами. На первый взгляд хорошо продуманный интерфейс этого программного обеспечения может показаться немного сложным. Редактировать и сохранять аудио можно во всех распространённых форматах, включая WMA, OGG и ALAC.
Цена: $69
EDIUS Pro является надежной альтернативой существующим приложениям для редактирования видео и аудио. Он может делать практически всё, что могут стандартные отраслевые программы. Тем не менее нет ничего, что делает его особенно превосходящим их.





