Виртуальная машина — очень мощный инструмент в умелых руках. По различным техническим причинам виртуальная машина не имеет прямого доступа к USB-диску по умолчанию. В этой статье разбираемся, как пробросить USB-диск в виртуальную машину Hyper-V. Реализация задумки будет несложной, можно сказать, в два клика. Никаких дополнительных программ, как иногда советуют диванные «гуру» не потребуется, используем свои личные руки и ничего более.
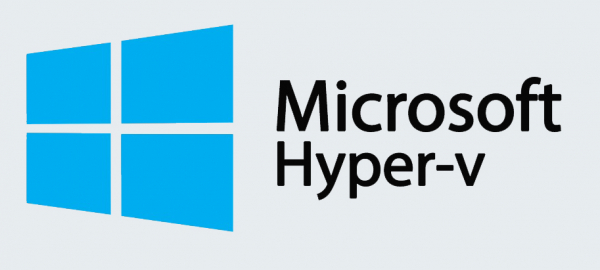
ВАЖНО. Сменные, то есть removable-устройства мы прокинуть в ВМ не сможем, хотя и есть некоторые ухищрения на этот счёт, но сейчас не об этом. Наш алгоритм работоспособен только для USB, которые показываются как fixed. Мы не сможем сделать снапшот для таких дисков.
Приступаем к манипуляциям
- Перво-наперво берём диск и подключаем его к хосту Hyper-V. Диск у нас появился сразу с назначенной буквой.
- Далее нам нужно зайти в управление дисками. Для этого открываем меню «Пуск» и в строке поиска вбиваем diskmgmt.msc, в результате должно быть единственное приложение, запускаем его.
- В открывшемся окне находим наш диск. На примере указан девайс на 30 Гб назначенным именем Disk. Вызываем контекстное меню, кликнув правой кнопкой мышки по нужному диску, выбираем пункт «Вне сети». Даже если у вас английский интерфейс, найти нужный пункт будет не сложно.
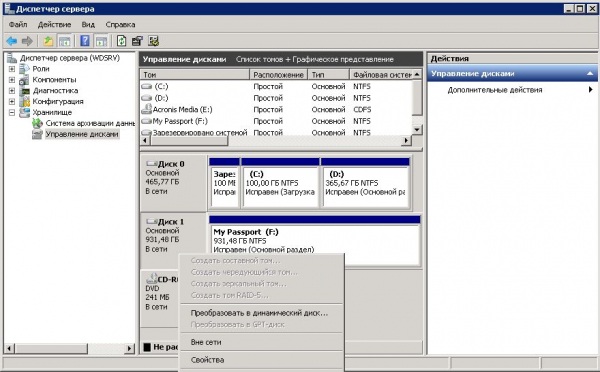
Выбираем пункт «Вне сети»
- Теперь нам необходимо добавить новый диск в разделе SCSI Controller, запустив консоль Hyper-VManage. Обязательно указываем, что наш девайс физический и, в выпадающем меню, выбираем тот самый на тридцать гигабайт.
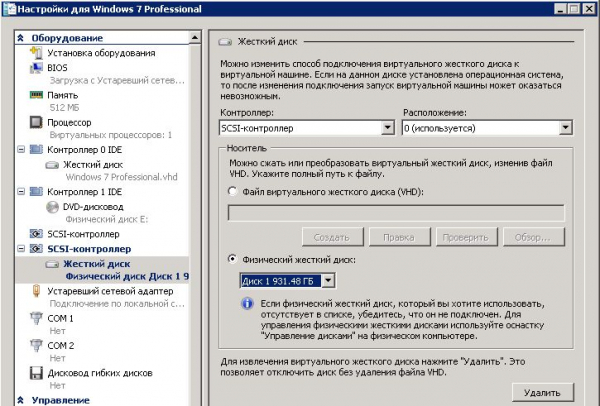
Добавляем новый диск в разделе SCSI Controller
ВАЖНО. Вовсе не обязательно отключать ВМ перед добавлением жёсткого диска. Для этого существует специальная технология горячего добавления и горячего удаления.
- Подключаемся к ВМ через rdp или просто открываем консоль. Заходим в управление дисками. Если новый на месте, значит мы всё делаем правильно. Проверяем в сети ли он. Если нет, то исправляем это, как и раньше, вызовом контекстного меню. Точек монтирования и букв наши разделы не имеют, надо это дело исправлять. Кликаем на любой из разделов правой кнопкой и выбираем пункт «Изменить букву диска или путь к нему…». Выбираем любую свободную.
Проброс USB в виртуальную машину Hyper-V окончен, теперь мы можем его использовать для своих целей.
ВАЖНО. Обязательно проверяем, что никакие приложения не используют наше устройство, перед тем как физически его извлечь. Иначе высока вероятность потерять важные данные и документы.
Безопасное извлечение
Необходимо уметь извлекать USB без неожиданных последствий, использовать мы будем тот же менеджер. Привычным движением заходим в SCSI Controller, выбираем нужный сектор и нажимаем Remove. Подтверждаем действия соответствующей кнопкой. Физически извлекаем наше устройство. На этом всё.
Подсказка. В версии Hyper-V Windows Server 2012 R28.1 можно использовать ESM технологию для проброса почти любых USB устройств в виртуальную машину. Способ подойдёт даже для флешек и смарт-карт.
Заключение
Одно выражение «Виртуальная машина» бросает неопытного пользователя в панику, но бояться не нужно. Если чётко следовать инструкции и быть внимательным, то никаких серьёзных проблем возникнуть у вас просто не может. Проброс USB в Hyper-V — дело не сложное, как может показаться на первый взгляд. Не отклоняйтесь от алгоритма и не изменяйте лишних настроек, тогда вы гарантированно решите проблему, иначе стабильная работа виртуальной машины не гарантируется.
Если у вас появились вопросы — задайте их в комментариях.





