Несмотря на то, что у мегопопулярного игрового сервиса «Steam» появилось несколько достойных конкурентов, актуальность данного сервиса и «любовь» геймеров ещё на достаточно высоком уровне, что подтверждается множеством рекордов по одновременному количеству пользователей онлайн. Но, как и в любом другом программном обеспечении (и это вполне нормальное явление), в работе клиента Steam порой возникают непредвиденные ошибки, для которых не всегда удаётся найти быстрое решение, что может испортить впечатление от дальнейшего игрового времяпрепровождения. Именно для исправления подобной ситуации в рамках настоящей статьи речь пойдёт о решениях ошибки «Steam client bootstrapper», которая является достаточно частным явлением у пользователей, активно использующих игровой сервис Steam.

Устранение проблем в работе Steam client bootstrapper.
Причины возникновения и варианты решений
Уже из названия сбойного программного обеспечения – «Steam client bootstrapper» – можно предположить, что он тем или иным образом, но отвечает за порядок получения файлов обновлений для самого клиента и для игры, имеющихся в библиотеки. Или, иными словами, оно необходимо для штатной загрузки файлов, необходимых для корректной работы как самого приложения, так и игровых продуктов. Учитывая, что большая часть функционала данного ПО завязана на загрузке файлов из вне, правомерно и логично будет выделить следующие возможные причины, которые могли привести к возникновению сбоев в штатной работе клиента:
- Некорректная установка игры или файлов обновлений:
- Установка была прервана пользователем.
- Прерывалось интернет-соединение.
- Было недостаточно свободного места на используемом разделе диска.
- Антивирус заблокировал помещение в системный каталог файлов обновления и т. п.
- На компьютере используется программное обеспечение для сокрытия реальных данных клиента (скрытие своего IP, например). Серверы «Steam» не могут получить подтверждение о (своего рода) правомерности получения обновлений для клиента отдельно взятого пользователя.
- Ранее были удалены вручную или не санкционировано файлы, находящиеся в папке, где установлен клиент Steam.
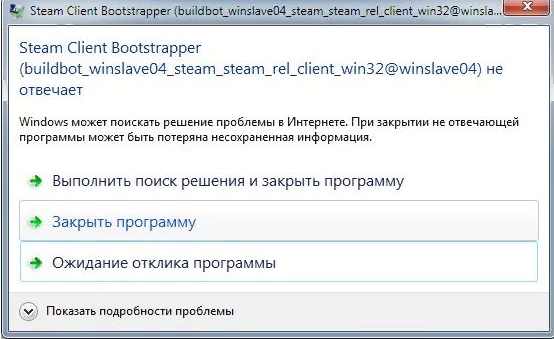
Решение
Стоит уточнить, что рассматриваемая в настоящей статье ошибка не имеет конкретного решения, как и не имеет определённого количества возможных причин её появления, так как на корректную работу выбранного программного обеспечения может влиять множество факторов, а предусмотреть их все просто невозможно. Поэтому ниже будет описан комплекс стандартных мер, которые также были рекомендованы со стороны официальной технической поддержки «Steam». Итак, при возникновении проблем с «bootstrapper» попробуйте предпринять следующие действия:
- Откройте «Диспетчер задач», нажав «CTRL+ALT+DELETE» или кликнув правой кнопкой мышки по меню «Пуск», и вручную завершите сеанс процесса «Steam Client Bootstrapper». Не закрывая «Диспетчер задач», откройте вкладку «Автозагрузка» и отключите автоматический старт клиента Steam вместе с загрузкой операционной системы. После чего перезагрузите компьютер и проверьте работоспособность программного обеспечения.
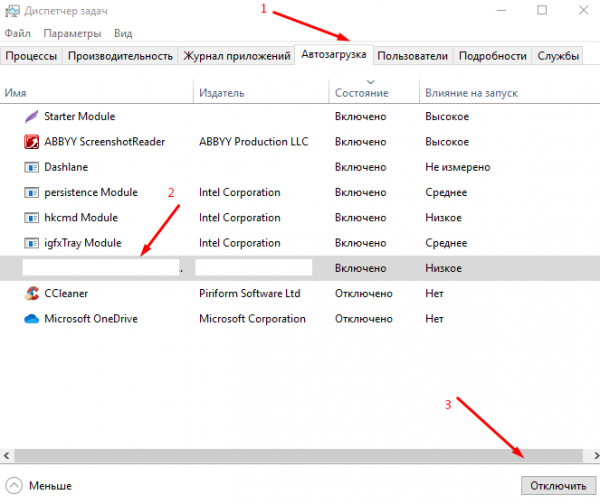 Здесь же стоит отметить о необходимости отключения стороннего ПО, влияющего на порядок передачи ваших сетевых параметров, например, «VPN-клиенты».
Здесь же стоит отметить о необходимости отключения стороннего ПО, влияющего на порядок передачи ваших сетевых параметров, например, «VPN-клиенты». - Поместите папку с клиентом в список исключения вашего антивируса. Для этого сделайте следующее (на примере, Total Security):
- Откройте основной интерфейс антивирусного ПО и в левом нижнем углу нажмите на кнопку в виде шестерёнки.
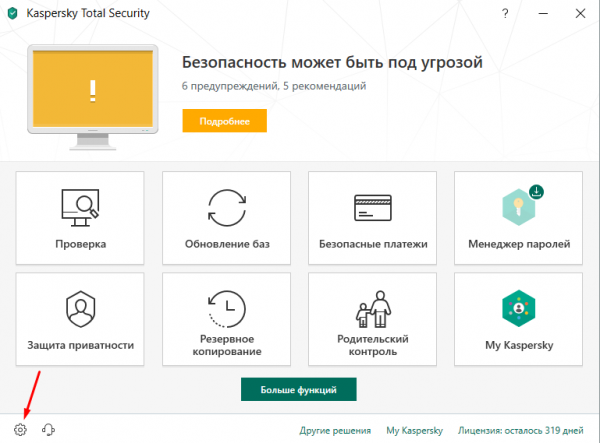
- Это откроет раздел «Настройка», где следует выбрать вкладку «Дополнительно» для перехода в расширенный список настроек антивируса.
- Откройте вкладку «Угроза и исключения».
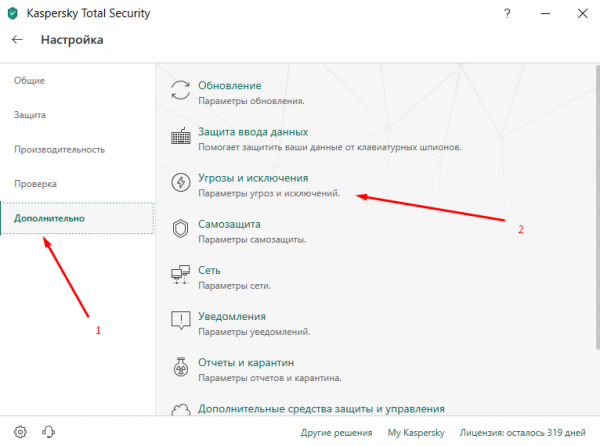
- Выберите «Исключения» и кликните по строке «Настроить исключения».
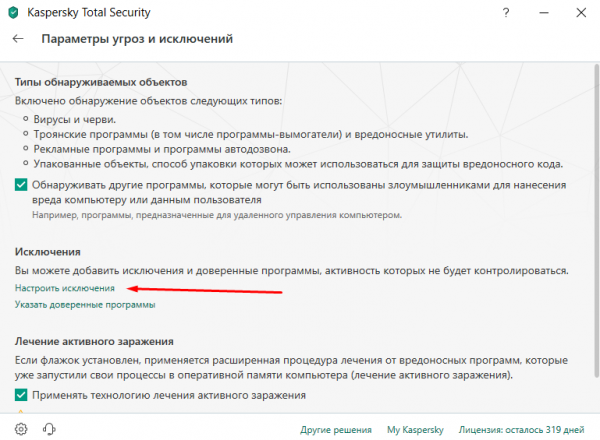
- Перед вами откроется окно с «белым списком» для добавления необходимого каталога нажмите на кнопку «Добавить».
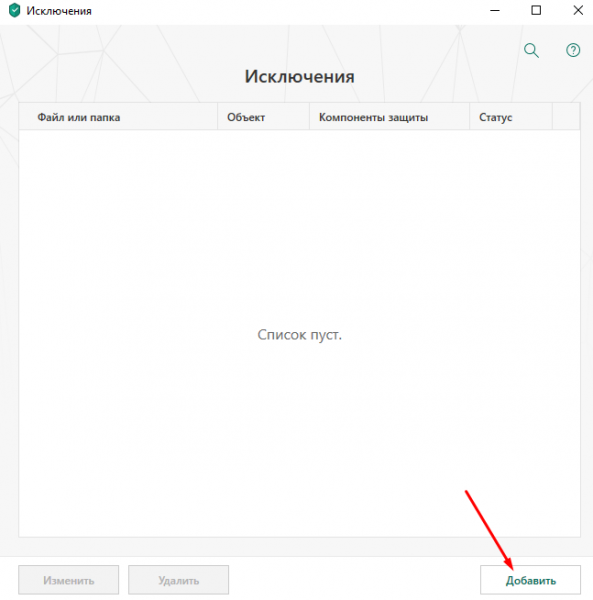
- Выберите «Обзор» и найдите папку, куда было установлено приложение Steam и кликните по кнопке «Добавить».
- Откройте основной интерфейс антивирусного ПО и в левом нижнем углу нажмите на кнопку в виде шестерёнки.
- Снова перезагрузите компьютер и проверьте качество работы клиента.
- Попробуйте полностью удалить приложение и воспользуйтесь любой удобной для вас утилитой для очистки операционной системы от оставшегося «мусора», предварительно сохранив всю важную для вас информацию. Например, «Ccleaner» или, как рекомендуют сами пользователи рассматриваемого сервиса, утилита «Steam Cleaner».
После осуществления данных действий скачайте установщик с официального сайта разработчиков и повторно авторизуйтесь под своей учётной записью.
Заключение
Как уже было сказано выше, это не единственные возможные варианты решения рассматриваемой проблемы.
На бескрайних просторах сети интернет (в том числе на тематических форумах) советуют и иные вариант, например:
- сброс сетевых настроек с помощью консоли командной строки, открытой с правами администратора, и команды «netsh winsock reset»;
- выполнение команды «steam://flushconfig» для сброса настроек клиента до значения по умолчанию с сохранением персональных данных;
ВАЖНО. Крайне осторожно следует обращаться с данным советом и не применять его без надобности!
- удаление всех папок из корневого каталога Steam, за исключением «Userdata» и «SteamApps», а также файла «steam.exe». Далее запуск данного исполняемого файла в режиме совместимости.
ВАЖНО. Возможные негативные последствия вы принимаете на себя, стоит несколько раз подумать, прежде чем совершать эти действия!
Вариантов много, но насколько они будут целесообразны в вашем конкретном случае, может показать только практика, но практика крайне осторожная.





