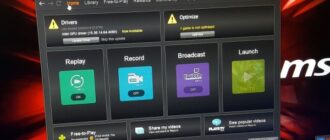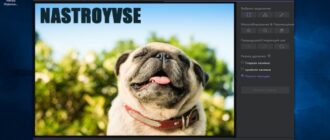Построение чертежей не может обходиться без текстовой составляющей (далее может упоминаться как text). Как в принципе и практически любая работа, построение чертежей нуждается в пояснении, буквенно-цифровых обозначениях, примечаниях и т. п. Ниже пойдёт речь о том, как вставить текст в Автокаде, как провести редактуру и другие операции.

Правила работы с текстом в Автокаде.
Содержание
- 1 Виды текста в Автокаде
- 2 Однострочный
- 3 Многострочный
- 4 Как редактировать текст в Автокаде
- 5 Вопрос – ответ
- 6 Полезные команды и переменные
Виды текста в Автокаде
В программе AutoCAD текст понимается как самостоятельный объект и подразделяется на два вида: «однострочный» и «многострочный». Разница между ними отражена в самом названии, а также для каждого из них используются свои команды.
Однострочный
Все манипуляции проводятся на вкладке «Главная», панель «Аннотация».
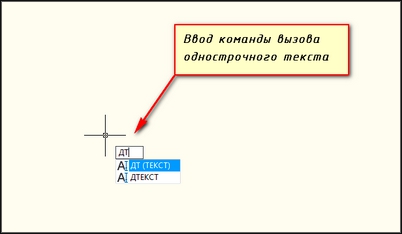
И соответственно для создания необходимо выбрать одноимённый вариант, и далее пошагово будет предложено выполнить следующие действия:
- Выбрать стиль. Можно остановиться на стандартных стилях, которые по умолчанию предустановлены в программе, или создать собственный стиль. Для создания откройте раздел «Текстовые стили» и нажмите на кнопку «Новый», введите имя, шрифт, начертания и остальные индивидуальные параметры, которые будут характерны для вашей стилизации.
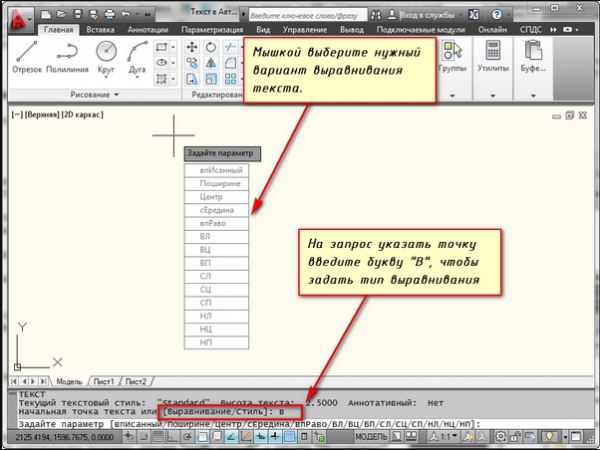
- Осуществить выравнивание. Следовательно, для того чтобы выровнять вводимый фрагмент, на командной панели кликните по кнопке «Выравнивание» и выберите один из предложенных вариантов (слева по центру, справа по центру и т. п.).
- Установить начальную точку расположения.
- Указать значения параметров «Высота» и «Угол поворота», для того чтобы повернуть текст на нужный угол.
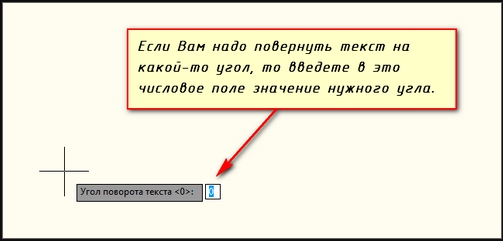
- В завершение предлагается ввести сам текстовый фрагмент, после ввода нажмите дважды «Enter».
- Для создания новой строки нажмите кнопку ввода один раз и введите нужный текстовый фрагмент.
Многострочный
Так как многострочный text предполагает большой объём вводимых данных, для него используется встроенный текстовый редактор, который позволяет редактировать не только фразы, но также и отдельные слова и буквы. Значимым плюсом является ещё и наличие проверки орфографии. Соответственно, в панели «Аннотация» необходимо выбрать данный вид – «многострочный». Далее, будет предложено установить область, где будет располагаться текстовый фрагмент, высоту, стили отображения, шрифт и т. п.
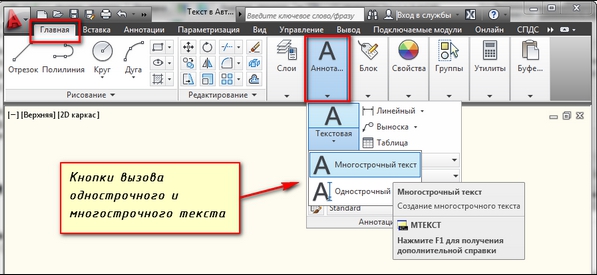
Как редактировать текст в Автокаде
После подтверждения ввода (двойное нажатие «Enter») откроется окно «Текстовый редактор», который мало чем отличается от привычных для всех Word или Writer. Особое внимание стоит обратить на «Свойства» редактируемого фрагмента, вызывается окно нажатием комбинации клавиш «ctrl+1». Здесь предоставлено на выбор большое количество параметров, доступных для редактирования текста:
Раздел «Общие»:
- «Цвет»;
- «Слой»;
- «Тип линий»;
- «Масштаб типа линий»;
- «Стиль печати»;
- «Вес линий»;
- «Гиперссылка»;
- «Прозрачность»;
- «Высота».
Раздел «Text»:
- «Содержимое»;
- «Аннотативный»;
- «Выравнивание»;
- «Направление»;
- «Высота»;
- «Поворот»;
- «Интервалы».
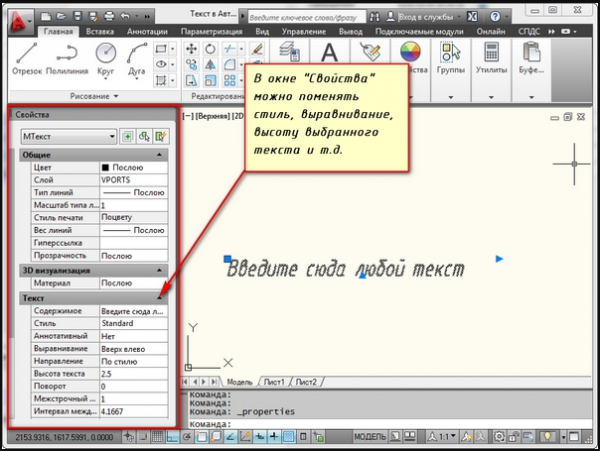
Вопрос – ответ
«Текстовый редактор» открывает немало возможностей, предоставляя различные варианты редактирования, что позволяет коснуться таких вопросов как:
- «Как написать текст курсивом?» – откройте диалоговое окно «Стили» и в блоке «Шрифт» выберите параметр «Начертания», если выбранный шрифт позволяет применить его, в раскрывающемся списке будет строка «Курсив».
- «Как изменить размер?» – для этого используется раздел «Высота», который находится в блоке «Свойства».
- «Как сделать текст по кругу?» – для размещения text-a по кругу, используется команда «arctext».
- Для начала, соответственно, создается фигура, далее используется команда, и отмечаются точки размещения.
- В этом же окне вводится текстовое значение и, используя мышку, растягивается на нужную длину.
- «Как повернуть текст?» – кликните правой кнопкой мышки по нужной области и выберите «Повернуть», далее, используя всю ту же мышку, следует поворачивать объект на нужный вам угол. Перевернутый текст можно редактировать так же, как и обычный. Или же воспользоваться параметром «Угол поворота».
- «Как поменять цвет?» – выше уже были упомянуты параметры, вызываемые нажатием «ctrl+1», в их число входит и такой параметр, как «Цвет», с помощью которого и можно установить любой понравившийся оттенок палитры.
- «Как вставлять текст?» – как и в практически любой программе, используя комбинацию клавиш «Ctrl+C» для копирования и «Ctrl+V» для вставки.
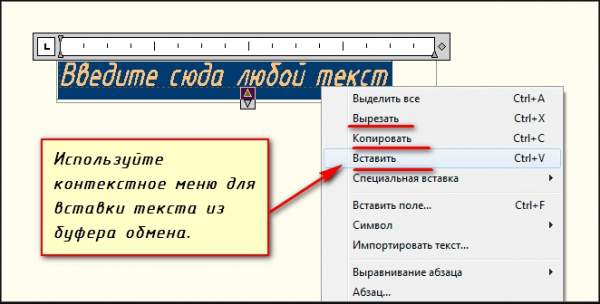
«Что делать если не редактируется, не выравнивается и не переворачивается текст?» – потребуется сделать следующие простые действия:
- Откройте раздел «Настройки», далее «Файлы» – «Имена файлов текстового редактора, словаря и шрифтов» – «Текстовый редактор» – должно быть присвоено значение «Встроенный».
- Если нет, то в командной строке выполните команду «MTEXTED» со значением «Встроенный» и команду «PICKFIRST» со значением «1».
Полезные команды и переменные
Команды:
- «МТЕКСТ»/«МТРЕД» – для создания и редактирования многострочного объекта;
- «TXT2MTXT» – для объединения однострочных и многострочных объектов в один или несколько многострочных объектов;
- «ВЫРТЕКСТ» – изменение точки выравнивания без изменения положения;
- «МАСШТЕКСТ» – служит для увеличения или уменьшения текстовых объектов, при этом не меняя их расположения;
- «НАЙТИ» – поиск введённого текстового значения с реализацией функции «Замена»;
- «ОКНОСВ» – для открытия свойства;
- «ОРФО» – для проверки орфографии.
Переменные:
- «MIRRTEXT» – редактор способов отражения текста;
- «TEXTED» – установка пользовательского интерфейса для создания и редактирования однострочных объектов;
- «TEXTFILL» – для заполнения при печати шрифтом «TrueType»;
- «TEXTJUSTIFY» – для отображения используемого по умолчанию метода выравнивания.
Как видно из всего вышеописанного, встроенный редактор в программу Автокад позволяет работать с текстом не хуже, чем отдельные редакторы. Большое количество предлагаемых возможностей позволяет создать любой по сложности и стилю текстовый фрагмент, требуемый для работы.