Прежде чем вы начнёте применять редактор CorelDRAW в практике, нужно учесть, что он предназначен в первую очередь для работы с графикой, а не для вёрстки. Поэтому использование текста здесь несёт в себе эмоциональную и эстетическую направленность. Эта статья расскажет вам, как работать с текстом в Кореле, благодаря которому у вас появится целая палитра инструментария для воплощения своих амбициозных идей.

Содержание
Воплощение текста
Реализация текстовых изображений в конечном продукте CorelDRAW осуществляется с использованием объектов двух классов:
- Первый — это класс фигурного (artistic, англ.) текста, способный подвергаться любым метаморфозам, поддерживаемым программой для объектов графики. Представляет собой многоуровневый соединённый блок.
- Второй класс — простой (paragraph, англ.) текст, призван для отражения на рисунках всякого рода текстовых эпизодов.
Грубо говоря, фигурный класс — это рисунок, а простой — это класс текста, заключённого в рамку, которая, в свою очередь, вставлена в рисунок.
Фигурный класс
Атрибуты
Объектные атрибуты (характеристики, параметры) — это операции, доступные к применению для них. Касательно текста — есть параметры, применяемые отдельно для символов и отдельно для текстовых блоков в целом. Рассмотрим их подробнее.
Атрибуты символов
Гарнитура (font) — дизайнерское изображение символов алфавита.
В Кореле присутствуют стандартные и графические гарнитуры (знаки символов в них являются изображениями).
Если говорят о высоте шрифта, выраженной в пунктах, — то имеют в виду кегль (size).
Увидеть влияние свойств кегля и гарнитуры можно на картинке с текстами.

Гарнитура и кегль CorelDRAW
Если в символах текста изменяется их толщина или наклон, то текст принимает различное начертание (style). Тогда стиль предстаёт в виде обычного, полужирного, курсивного или полужирного курсивного текста.

Различное начертание
Конечно, как и в Ворде, в Кореле есть функции подчёркивания, надчёркивания, и зачёркивания.
А также встроенные стандарты для линий:
- одиночной тонкой;
- одиночной толстой;
- двойной тонкой.
Кроме того, допускается изменение характеристик (стандартов) относительно толщины линий, дальности от базы текста и размера межлинейного просвета.
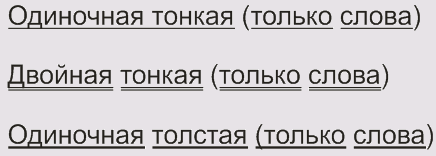
Варианты подчеркивания
Преобразование регистра предусматривает использование параметров:
- капительного (Small CAPS) — строчные символы текста превращаются в прописные без изменения высоты;
- капитализационного (All CAPS) — превращение строчных символов в прописные с высотой прописных;
- без изменений (None).
Группа для отклонения (charactershift)символов текста представлена тремя составляющими:
- горизонтальное (Horizontal);
- вертикальное (Vertical);
- угловое отклонение (Rotation).
Назначаемые параметры придают протяжённость сдвига в блоке текста по отношению к стандартной позиции.
На рисунке изображены: в начальной строке сдвиг символов по вертикали, затем — по горизонтали, в нижней — одна буква смещена горизонтально, вертикально и с поворотом в 160 градусов:

Смещение символов из исходных положений
Текстовые
Редактировать текст поблочно разрешается параметрами:
Выравнивание (alignment)— в границах строк. Варьируется шестью способами:
- Left — по левой стороне;
- Right — по правой стороне;
- None — отсутствие выравнивания;
- Center — по условной вертикальной линии (посередине строки);
- ForceFull — по ширине (равномерное распределение по всей строке).
Межстрочное расстояние принято задавать интерлиньяжем (linespace). Его значение — это определённый размер между базами смежных строк.
Существует возможность принудительно установить интервалы (space) между словами и символами в тексте, изменив установленный гарнитурой порядок.
Естественно, что изменение промежутков раздвигает символы (слова) или сближает их.
Создание-редактирование
Создание любого текстового класса производится инструментом Text (Текст).
Как только он будет выбран, панель доступных инструментов примет такой вид:
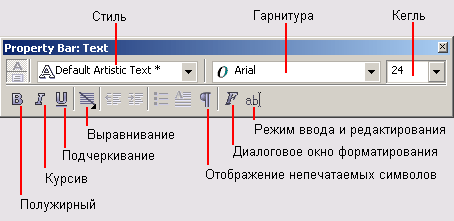
Панель атрибутов инструмента Text
Сначала нужно указать мышью точку для его размещения. В этом пункте отразится курсор в виде знакомой из других программ вертикальной черты.
Следующая строка задаётся с помощью Enter.
Набор новых знаков существенно ускоряется, если сделать его импорт по специальной кнопке:
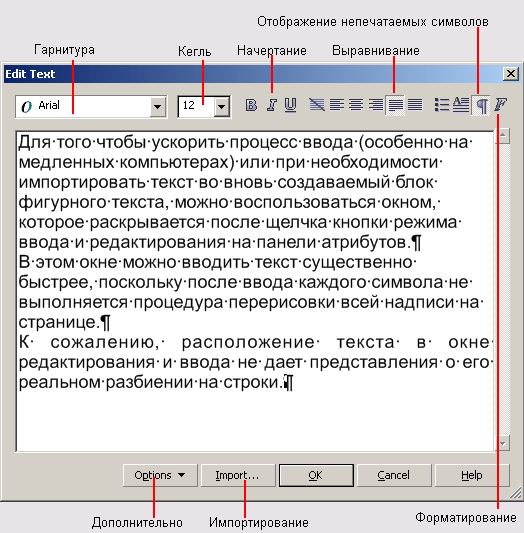
Диалоговое окно Edit Text
Вообще, все элементы верхней части окна очень удобны для назначения формата символам непосредственно в процессе их ввода.
Особо следует отметить кнопку F, которая вызывает окно форматирования, содержащее весь доступный инструментарий.
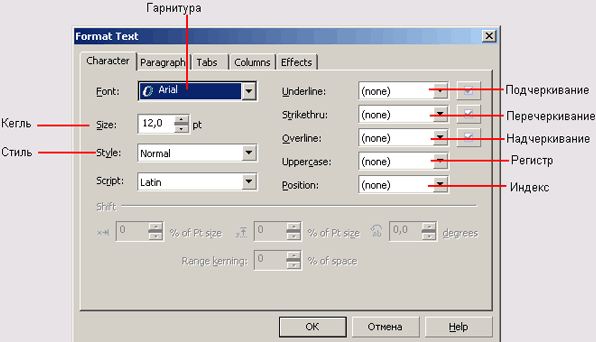
Вкладка Character диалогового окна Format Text
На вкладке символов (Character) доступны:
- выбор гарнитуры;
- кегля;
- стиля;
- дополнений горизонтальными линиями (подчёркивание и пр.);
- преобразования строчных знаков в прописные (Uppercase — Регистр);
- смены индекса (Position — Положение);
- установка интерлиньяжа (Script — Скрипт).
На вкладке абзацев (Paragraph) нашли место установки, призванные определять построчное размещение слов, менять заданный интервал между знаками (Character), словами (Word), а также счётчик, задающий интерлиньяж (Line).
Оставшиеся три вкладки не относятся к фигурному тексту.
Кнопки нижнего фрагмента окна:
- По кнопке Импорт в появляющемся окне можно отобрать документ, текст которого переносится в местонахождение курсора.
- Кнопка режимов (Options) вызывает контекстное меню дополнительных функций, аналогичное многим текстовым редакторам.
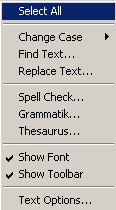
Контекстное меню вспомогательных инструментов работы с текстом
Полное выделение блока можно сделать кнопкой Выделить всё (SelectAll).
Нижеследующая трёхкомандная группа призвана найти отдельные части и изменить текст.
Последующие тестируют на предмет ошибок в грамматике и орфографии.
Предпоследние две команды управляют отображением инструментов вверху окна форматирования.
Самая нижняя используется для настраивания средства Text (Текст).
Простой текст
Отличие простого текста от фигурного в том, что он находится в рамке (paragraph text frame), которая сама по себе является объектом. Её форма (по умолчанию прямоугольная) может изменяться, а сами рамки могут объединяться в связанную череду.
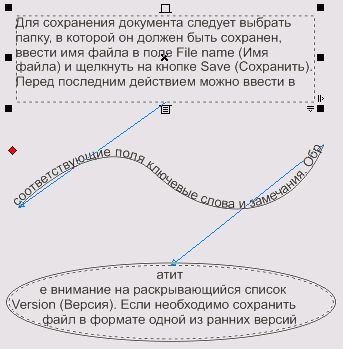
Рамка
Набор простого текста вызывается тем же средством — Text (Текст).
Однако перед тем как написать эпизод, вначале создаётся под него рамка. Курсор мышки помещают в точку её предполагаемого угла, диагонально протягивают его — при освобождении образуется рамка подобранной величины с курсором внутри.
При наборе простого текста передвижение курсора к новой строке выполняется не автоматически, а после его перемещения к правому краю строки. А достигнув конца рамки, он пропадает (символы вводятся, но не отражаются).
Если нужно ввести большой объём — лучше использовать окно Редактирования, вызываемое командой EditText, либо набрать в текстовом редакторе и импортировать по команде Import.
Цепочка рамок
Для расположения набора текста в разных фрагментах используют цепочки.
Когда содержащийся в блоке отрезок невозможно увидеть целиком — снизу рамки появляется индикатор-стрелка. Если по нему ударить мышью — он превратится в иконку листа с имеющимся на нём текстом:

Для прибавления новой рамки к имеющейся нужно мышкой переместить эту иконку:

Череда рамок связывается окрашенными указателями (при печати не отображается). По нахождению и наполненности индикаторов понятно занимаемое место рамки в череде.
Обтекание
При пересечении рамки с каким-либо объектом тексту (внутри её) можно придать режим обтекаемости.
Это задаётся кнопкой Обтекания (Wrap Paragraph Text) на вкладке атрибутов. Помимо отбора по режиму обтекания, можно устанавливать зазор интервала между символами и объектом.
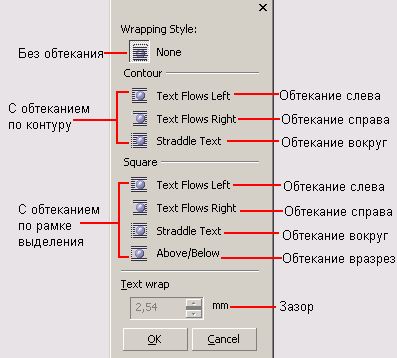
Правила обтекания сводятся в две отличные категории:
- по контуру;
- и по рамке.
Атрибуты
Атрибуты-аксессуары, рассмотренные для фигурного класса, приемлемы и для простого. Однако последний имеет дополнительные.
Интервалы
В диалоге форматирования на вкладке Абзацев (Paragraph):
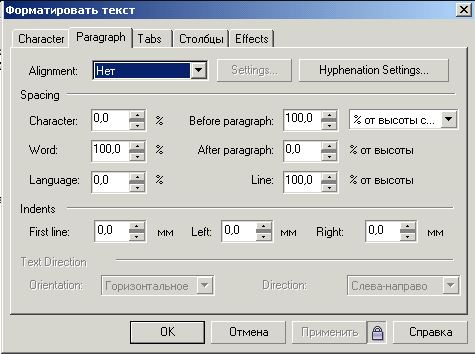
Клавиша установок (Settings) обнаруживает доступность счётчиков для регулирования плотности символов по ширине:
- наибольший межсловный (Max. wordspacing);
- мин. межсловный (Min. word spacing);
- макс. межсимвольный (Max. charspacing).
Зазоры посреди абзацев (отбивки) задаются счётчиками «до абзаца» (Before paragr.) и «за абзацем» (After paragr.).
Активация Установки перенесения (Hyphenation Settings) вызывает регулировку перенесения слов:
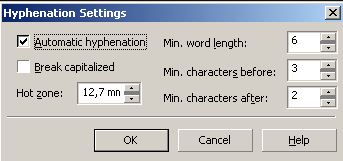
В нём можно управлять такими параметрами:
- по умолчанию отключённая галочка Авторасстановки (Automatic hyphenation) активирует её (и открывает доступ к другим параметрам);
- стандартно отключённый флаг Разбивки прописных (Break capitalized)отключает запрет перенесения слов с заглавными;
- зона перенесения (Hotzone) устанавливает её широту;
- счётчиком Наименьшей длинны слова (Min. wordlength) задаётся её наименьшая переносимая часть;
- параметрами Min. characters before и Min. characters after задаётся количество символов «до» и «за» знаком перенесения.
Изменение значений Втяжек (Indents) допускает (в согласованном порядке) тонкое обращение с их величинами. Следует сообразовываться с тем, что эти величины меряют от середины до рамочного края.
Табуляции
Место в строке, отделяющее следующую за ним часть для действий по выравниванию, называют табулостопом. Оно имеет свой символ.
Добавление его производится командой Add tab, удаление командой Delete tab (после выделения).
Положение его можно указать, пользуясь координатами на странице Табуляции (Tabs).
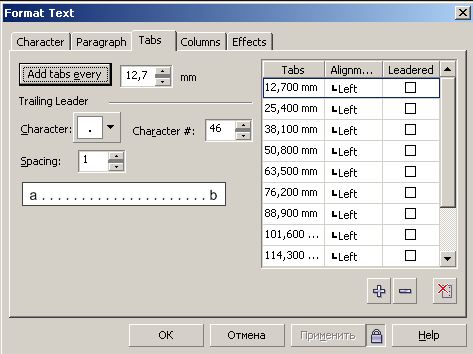
Поместив мышку в одну из ячеек правой части, можно изменять положение табулостопа вводом новых значений (левый столбик), выбирать положение (центральный), координировать с заполнением (в правом столбике).
Символ заполнения задаётся в ячейке Символ (Character), межсимвольный промежуток для заполнения в ячейке Spacing.
Текстовые колонки
Внутрирамочный текст позволяется программой разместить столбцами-колонками. Эти столбцы могут быть одинаковыми шириной или разными. Их регулировки размещены на вкладке Колонки (Columns):
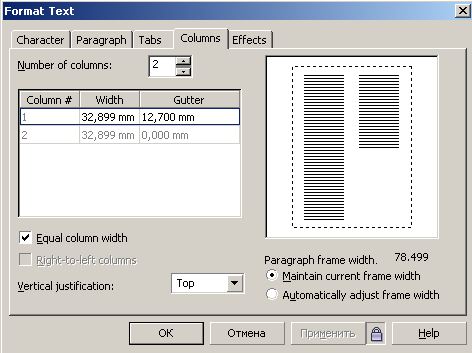
- число столбцов определяется в графе Number of columns;
- ширина строки колонки находится в Width;
- длина межколоночного расстояния указана в Gutter;
- галочка Equal column width присваивает те же величины всем столбцам после присвоения параметров первому столбцу;
- ячейка Paragraph frame width складывает длины столбцов и просветов между ними.
Группа чекбоксов в нижней части:
- сохранение неизменной рамочной ширины при изменении её в столбцах и просветах — Maintain current frame width;
- сохранение равенства между рамочной шириной и суммой всех столбцов с просветами – Automatically adjust frame width;
Вертикальное сглаживание в наборе Vertical justification позволит выбрать варианты размещения текстовых строчек, группируя их вверху, в центре и пр.
Эффекты
На этой вкладке отражено управление маркированными списками и полиграфической буквицей.
Первоначально они отключены (и недоступны). Включение их достигается выбором маркера Bullet или Dropcap (для буквицы) из набора эффектов.
Маркированный список
Таким списком считается некоторая очерёдность абзацев с наличием маркера в истоке каждого.
На вкладке, посвящённой типографским эффектам, присутствуют настройки:
- выбор знака (символа) для маркера из ячейки Symbol (их набор изменяется выставляемой гарнитурой);
- альтернативный способ выбора символа указанием кода в ячейке Symbol #;
- установка кегля в ячейке Size;
- указание вертикального сдвига маркера по базе (Baselin eshift);
- выбор промежутка от левой рамочной межи до символа маркера (Position).
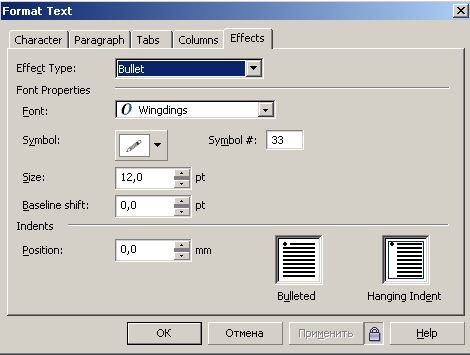
Обратите внимание на тумблер Hanging Indent, размещающий втяжку слева строки.
Буквица
Каждый видел, наверное, как в старинных книгах особым образом выделялась первая буква абзаца. Вот это и называется Буквицей.
Попасть в управление этим эффектом в CorelDRAW можно, выбрав Drop cap в перечне:
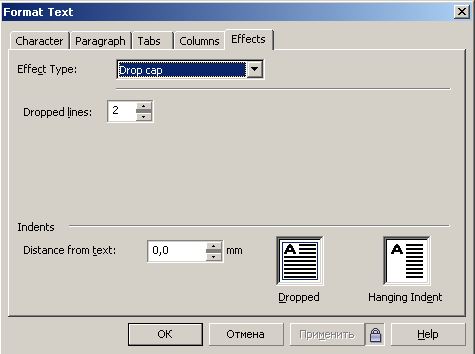
- в ячейке Droppedlines указывается число текстовых строчек, суммарная высота которых принимается равной высоте буквицы;
- в окошке Distancefromtext устанавливается промежуток справа от буквицы до текстовых символов;
- назначение Dropped и HangingIndent понятно из картинки.
Преобразование классов
Между классами текста в Кореле возможно взаимное преобразование.
Для того чтобы, например, фигурный превратить в простой, его сначала нужно выделить средством Pick. А само превращение происходит по команде ConvertToParagraph в меню Text.
Обратный процесс назначается командой ConvertToArtisticText в том же меню и также после выделения.
Если такую операцию сделать невозможно (такое может быть), то команды будут недоступны.
Некоторые фишки
Иногда дизайнерская мысль требует воплощения текста в нестандартном виде.
Текст вдоль объекта
Перед тем как написать текст по кругу или вокруг какого-то объекта ломаной формы, сначала нужно его создать. Это может быть окружность, дуга, квадрат, треугольник — всё, что угодно. Главное, чтобы он не содержал комбинированных элементов.
- После создания, например, треугольника — выбираем опцию Text tool и вносим какую-то надпись (текст).
- После этого воспользуемся указанием «пути» внесённого текста для обрамления им объекта.
- По этой команде курсор изменит своё отражение и будет выглядеть стрелочкой. Ею нужно показать тот объект, который будет обведён текстом.
- Коррекция оформленного результата осуществляется активированием функций Shape Tool (для изменения текста) и Pick Tool (для его перемещения).
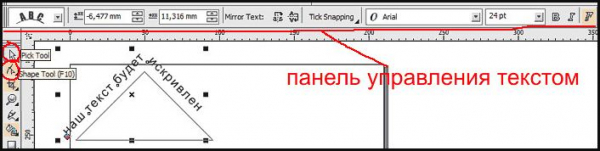
Искривлённая форма текста
При необходимости можно саму форму текста поддать изменению, не связывая это с обрисовкой геометрического объекта.
После активации функции Interactive Envelope Tool текст станет окружён пунктирной линией с точками, двигая за которые можно воплотить его в искомую форму.
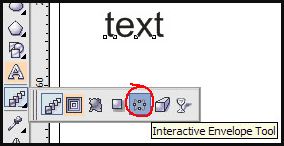
А вверху возникнет панелька, которой можно пользоваться для изменения параметров, вместо ручного курсора, что не всегда или не у всех получается.
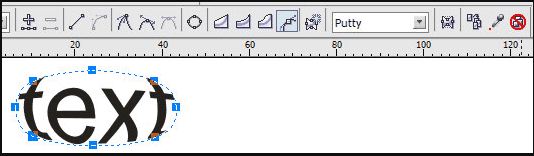
Важно, что текст при этом остаётся «текстом» — его всегда можно изменить обычным способом. А результат может быть, например, таким:
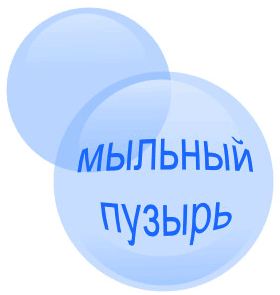
Высота текста
Напоследок ещё один нюанс для тех, кто хочет знать, как в CorelDRAW задать высоту текста в мм.
Для того чтобы текст отображался в миллиметрах, нужно их выбрать в Tools — Options — Text — Default Text Unit.
Но нужно учитывать, что размер кегля не указывает реальной высоты символа. Он указывает высоту того прямоугольника, в который вписывается символ.
Поэтому для определения настоящих размеров лучше их сравнивать с объектами, размер которых уже известен (с помощью дополнительных линеек).
Из этой публикации вы узнали много нового. Теперь вы знаете о работе с текстом в программе CorelDRAW.
Читайте наши другие статьи и вы узнаете ещё больше.
Оставляйте свои комментарии, задавайте вопросы.





