Работа в графическом редакторе позволяет успешно корректировать изображения, добавляя или исключая достаточно быстро целые фрагменты. Для достижения такой цели в Фотошопе имеется инструмент «Штамп», расположенный на основной панели инструментов.
Большинство новичков, наслышанных о чудодейственных результатах, которых удаётся достичь при помощи такого инструмента, желают знать, как пользоваться штампом в Фотошопе.

Рассмотрим базовые приемы работы
Содержание
Основные правила работы со штампом
Для создания абсолютной копии отдельных фрагментов используется именно инструмент штамп в Фотошопе. Как пользоваться таким инструментом, разобраться несложно, если внимательно изучить рекомендации опытных пользователей.
В связи с тем, что его функционирование обеспечивается при помощи кисти, дизайнеры относят штамп к группе рисующих инструментов.
Процесс копирования фрагмента
Первоначально следует создать новый слой, с которого будет осуществляться копирование фрагмента и переносится на исходный слой. Далее пользователь должен взять штамп. Это удаётся осуществить несколькими способами.
Один из них заключается в нахождении его пиктограммы на панели инструментов и дальнейшем простом «взятии» его левой клавишей мыши. Пиктограмма штампа напоминает старый образец печати с ручкой, которой пользовались некоторое время назад все государственные предприятия.
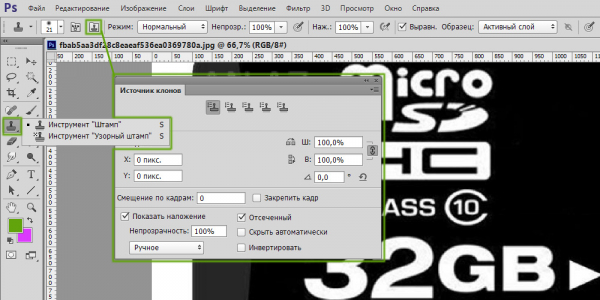
Штамп вы легко узнаете на инструментальной палитре
Второй способ заключается в вызове необходимого инструмента при помощи горячих клавиш. В частности, чтобы начать пользоваться штампом, следует нажать клавишу «S».
Теперь важно определиться, какой фрагмент нужно клонировать. Далее на панели следует проверить и при необходимости изменить некоторые параметры. В частности, параметр «Непрозрачность» должен равняться 100%, а возле «Выравнивание» должна стоять галочка. Это позволит выделить фрагмент частями, отпуская клавишу «Alt». В противном случае при каждом повторном нажатии клавиши «Alt» процесс копирования фрагмента будет начинаться заново.

Схожесть штампа с кистью позволяет легко им управлять
После того как клонирование участка будет завершено, следует перейти на новый слой и начать «рисование» скопированного рисунка. Если фрагмент слишком мал, достаточно будет кликнуть левой клавишей мыши, после чего скопированный участок отобразится на новом слое. Если же фрагмент велик, штамп работает, как кисть. Вводя инструмент с одной стороны в другую, постепенно появляется скопированное изображение.
Маленьких крестик внизу выступает в качестве успешной подсказки для дизайнера, поскольку он указывает, какой непосредственно фрагмент будет сейчас отображаться.
Настройка параметров инструмента
Разобравшись, как сделать штамп в Фотошопе, начинающему графическому дизайнеру важно понимать, в каких ситуациях следует изменять параметры настройки штампа.
Поскольку штамп является неким подобием кисти, пользователь может вносить изменения в её размеры. От величины кисти будет зависеть также и чёткость контура изображения. Чем выше параметр, тем чётче будут прорисовываться границы скопированного фрагмента. Чем меньше диаметр кисти, тем границы будут более растушёванными.
Также графический дизайнер может изменить форму штампа, сделать её не традиционно круглой, а оригинальной, напоминающей звезду, цветок, снежинку и прочее. Конечно, такие оригинальные формы применяются значительно реже, чем круглая. Ретушировать лицо человека с кистью в форме звезды будет не просто затруднительно, но и вряд ли такие действия завершатся отличным результатом.
Важно отрегулировать режим прозрачности и интенсивности. Если следует сделать портретную ретушь, параметр интенсивности устанавливают в пределах от пяти до тридцати процентов. В этом случае будет успешно сохранена текстура того изображения, которое подлежит ретуши.
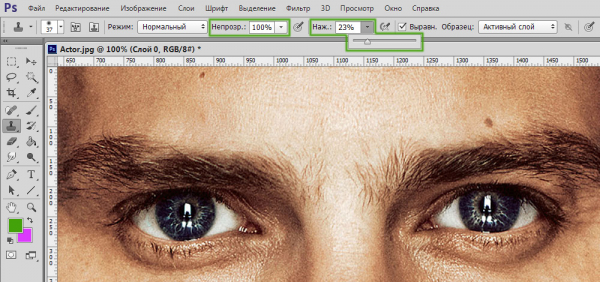
Значения прозрачности и нажима выбираются по ситуации
Проблемы, с которыми сталкиваются при работе с Фотошопом
Существует вероятность того, что после изучения ознакомительного курса при первом практическом опыте инструмент «Штамп» отказывается работать или сопровождается некоторыми проблемами. По этой причине неопытные пользователи не прочь ознакомиться с информацией, почему не работает штамп в Фотошопе, как устранить возникшие проблемы.
Устранение проблем, связанных со штампом
Многих неопытных дизайнеров интересует вопрос, почему на новом слое отображаются отдельные ненужные детали. Ответить на этот вопрос смогут и сами пользователи, когда практически применят инструмент. Захватывая большую область, подлежащую клонированию, не исключается вероятность переноса ненужных деталей. В этом случае рекомендуется выбрать меньший диаметр кисти.
Случается и так, что полностью разобравшись, как работает штамп в Фотошопе, пользователь не может сделать клонирование участка по причине того, что инструмент отказывается работать.
Безусловно, каждому хочется понять, почему это случается, и как устранить такую проблему. Инструмент «Штамп» не запускается, если пользователь забыл при клонировании нажать клавишу «Alt», а затем при переносе «Ctrl». Проявляя бдительность, а также с течением времени, приобретением достаточного практического опыта, все действия будут осуществляться автоматически, соответственно, дизайнер не будет пропускать момент выбора клавиши.
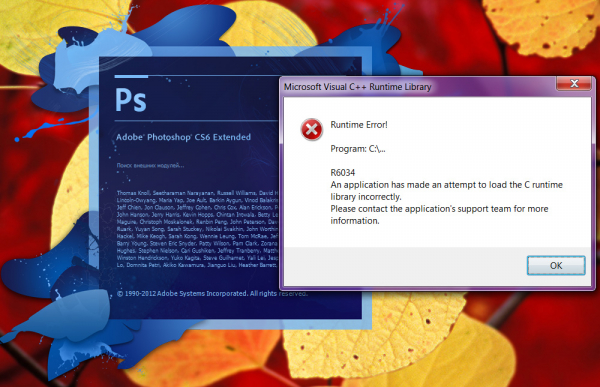
Один из признаков некорректной установки
В отдельных случаях сбой может быть спровоцирован некорректной инсталляцией самой программы. Если не удаётся устранить проблему, следует удалить графический редактор, заново скачать загрузочный файл, после чего осуществить новую инсталляцию. Перед скачиванием загрузочного файла, следует убедиться, что графический редактор будет сопровождаться не урезанным вариантом, в противном случае могут снова отсутствовать некоторые возможности.
Итак, ловко используя инструмент «Штамп», удаётся успешно ретушировать изображения, добавлять дополнительные фрагменты, наполнять новое фото новым оригинальным содержанием.





