Sony Vegas – популярный редактор видео и аудио, позволяющий добиться практически профессионального качества работы. Интерфейс его довольно прост, особенно если есть русификатор, однако, большинство версий (в том числе официальная) выпускаются на английском. Чтобы разобраться в функционале, предлагаем вам ознакомиться с основными операциями.

Особенности работы с видео в программе Sony Vegas.
Содержание
Сохранение
Есть два возможных варианта, как сохранить видео в Сони Вегас:
- как проект;
- как готовый материал.
Когда вы загружаете клип в редактор, обрабатываете, а потом хотите оставить на какое-то время, чтобы позднее закончить, можно нажать «File» – «Save». Видео сохранится в расширении .veg, и открыть его можно будет только в Sony Vegas.
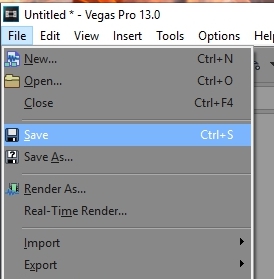
Если же проект готов, нужен экспорт в другой формат – привычный для плейеров, например, MP4 или AVI. Для этого нажмите «File» – «Render As», впишите название, выберите папку для хранения и в разделе «MainConcept AVC/AAC» укажите «Internet HD 720». Затем кликните «Render» и дождитесь окончания рендеринга.
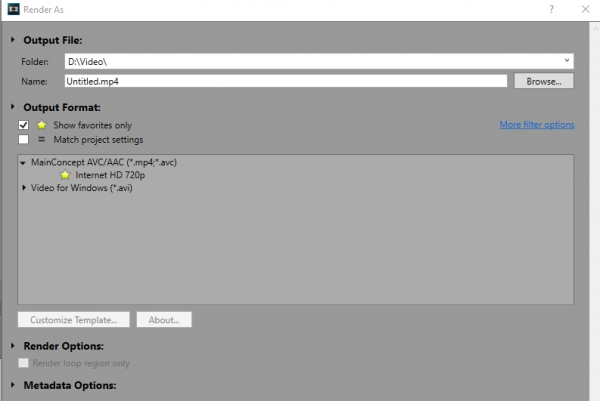
Замедление
Замедлить видео можно либо целиком, либо выделив отдельный фрагмент. Если оригинальный материал был со звуком (при импорте в редактор под лентой с кадрами автоматически появилась аудиодорожка), помните, что озвучка пострадает. Чтобы этого не произошло, нужно разделить элементы – щёлкните по видео и нажмите «U». А теперь просто придержите Ctrl и потяните за край видеоленты, как бы растягивая её. Воспроизведите, чтобы убедиться, что скорость соответствует вашему замыслу. Таким путём можно притормозить клип не более, чем в четыре раза.
При желании можно замедлить только кусок ролика: для этого нужно передвинуть маркер (вертикальная полоска со стрелочкой на видеоленте) в нужное место и нажать «S» – фрагмент отрежется от общей дорожки и станет доступным для отдельного редактирования. Далее поступаем так же: держим Ctrl и растягиваем видео.
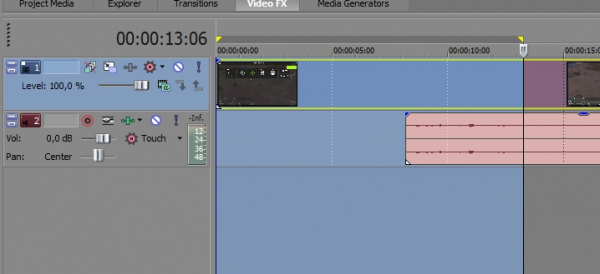
Ускорение
Ускорить видео также совершенно несложно. Для этого нажимаем Ctrl, цепляем мышкой краешек дорожки и стягиваем трек. Не забудьте предварительно открепить аудио, если таковое есть. Ускорение возможно только в 4 раза.
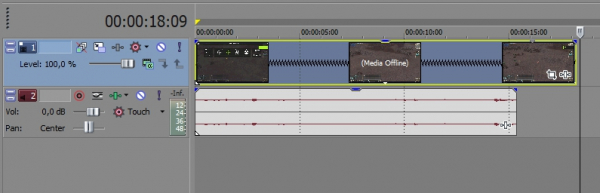
ВАЖНО. Обратите внимание, что ускорение и замедление влияют на длительность ролика.
Обрезка
Чтобы обрезать видео, нужно прихватить левой кнопкой мыши и подвинуть краешек до условленного места. Помните, что закреплённая аудиодорожка тоже подвергнется изменениям. Если нужно вырезать кусок из середины, расставьте маркеры (удаляемый фрагмент будет подсвечен) по обеим его сторонам и нажмите Delete. А теперь подтяните два отрезка друг к другу, чтобы ликвидировать образовавшийся пробел.
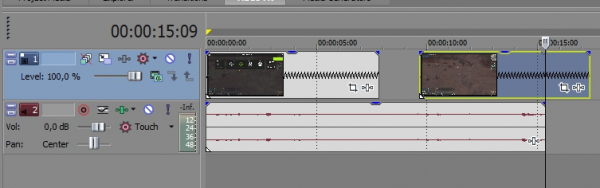
СОВЕТ. Как разделить видео в Sony Vegas на отдельные части, уже говорилось выше: ставим полоску-маркер в место обрезки и жмем «S».
Поворот и отражение
Иногда при воспроизведении отснятый ролик отображается в повороте 90, 180 градусов. Это можно исправить: слева есть окошечко под названием «All media files», кликните правой кнопкой и выберите «Properties». Останавливаемся на предпоследнем пункте «Turn» и указываем угол вращения.
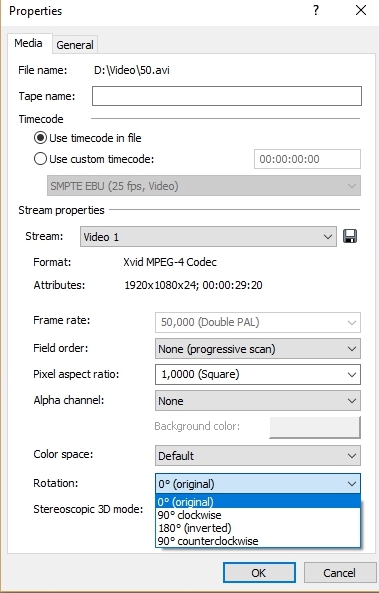
Перевернуть видео можно и другим способом: загрузите его в редактор, в ленте с раскадровкой будет значок в виде прямоугольника, стороны которого выступают вперед. Инструмент называется «Event Pan/Crop». Подведите курсор к уголку ролика – появятся полукруглые стрелки. Теперь можно вращать запись как угодно.
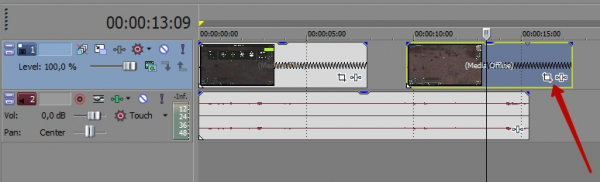
Этот же метод используется для отражения ролика: кликните по значку «Event Pan/Crop» правой кнопкой и выберите «Flip Horizontal» или «Flip Vertical».
Приближение и отдаление
Приближение видео осуществляется уже знакомым нам инструментом Event Pan/Crop. Кликните по нему левой кнопкой и в открывшемся окне потяните за края пунктирного прямоугольника. Если сжать его, то видео, наоборот, отдалится.





