OneDrive, ранее известный как SkyDrive, — это популярное облачное хранилище файлов от Microsoft. Сейчас оно бесплатно предоставляет 7 гигабайтов пространства новым пользователям. Как вы знаете, OneDrive хорошо интегрирован с другими продуктами компании Microsoft. В OneDrive также есть официальный клиент, который автоматически загружает ваши видео и фотографии со смартфона в облако. Но, к сожалению, этот клиент недоступен для операционных систем семейства Linux.
Но не всё так плохо. Существует несколько сторонних приложений, которые позволяют очень просто подключаться к облаку OneDrive в Linux. Одно из них — Insync. В сегодняшней статье мы разберёмся, как подключиться к OneDriver в Linux с помощью Insync.
Установка Insync в Linux
Несмотря на популярность и удобство утилиты, в официальных репозиториях её нет, поэтому придётся скачать клиент Onedrive для Linux с официального сайта разработчика. Откройте страницу загрузки и нажмите кнопку Download:
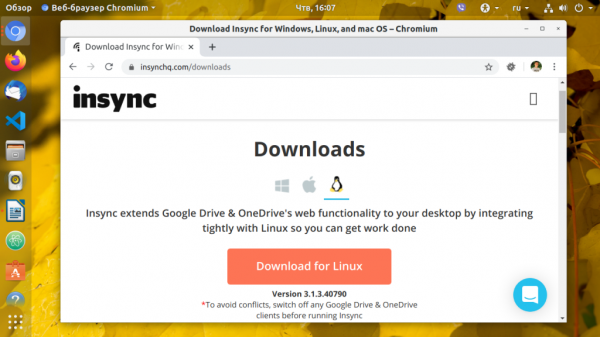
Затем выберите версию вашей операционной системы, в моём случае это 18.04. Дождитесь, пока загрузится deb-пакет. Затем откройте deb-пакет в центре приложений, просто сделав по нему двойной клик мышкой, затем нажмите кнопку Установить.
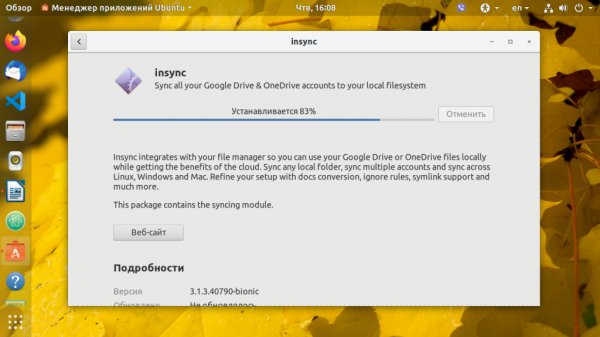
Установленную программу можно найти в главном меню системы:
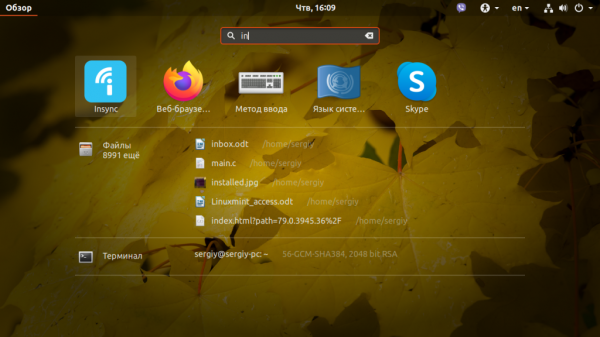
Подключение к OneDrive в Linux
Для того, чтобы всё заработало, необходимо авторизоваться в своём аккаунте Microsoft и открыть к нему доступ для этой утилиты. При первом запуске программы, она предложит добавить аккаунт, выберите OneDrive:
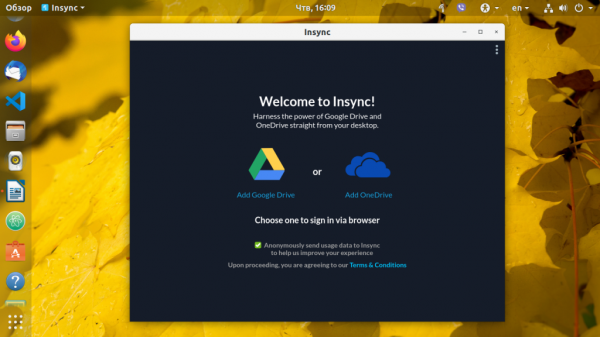
Затем в браузере откроется вкладка с предложением войти в учетную запись Microsoft. Здесь нужно ввести логин и пароль:
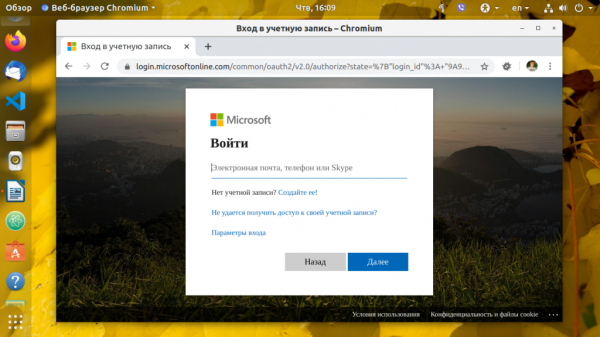
Подтвердите, что приложение может получить доступ к вашим данным, и закройте окно браузера:
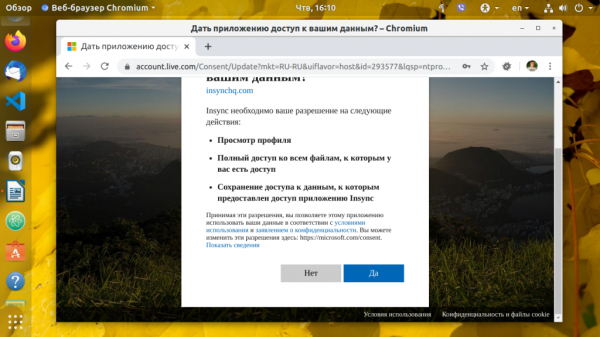
В самом приложении нажмите Next, чтобы перейти к настройке аккаунта:
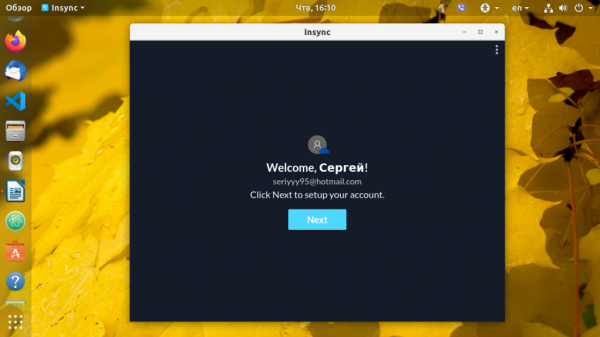
Выберите папку для синхронизации файлов из облака, можно оставить по умолчанию:
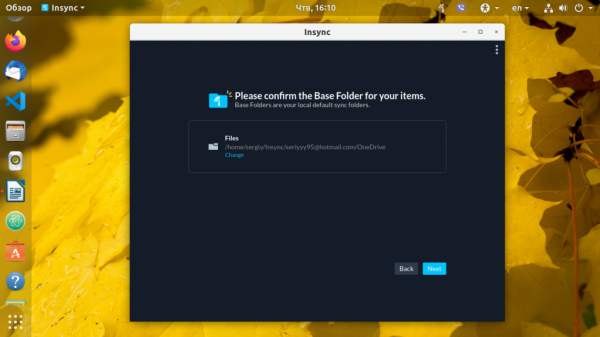
Перед началом синхронизации вы можете выбрать, какие файлы копировать не следует. Для этого нажмите Configure, в открывшемся окне вы сможете ввести имена таких файлов. Или нажмите Not now, чтобы настроить эту функцию позже:

Затем выберите папки, которые вы хотите синхронизировать, и нажмите Sync:
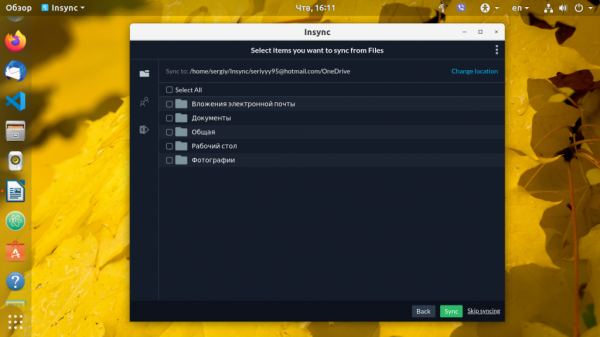
После завершения синхронизации OneDrive в Linux вы сможете посмотреть нужные файлы в программе или в самой файловой системе, в папке, которую вы указали ранее:
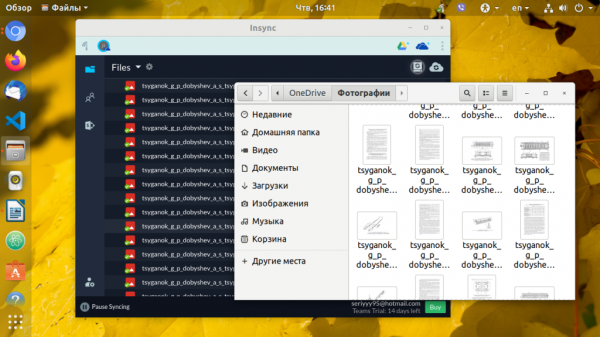
По умолчанию синхронизируются все изменения между облаком и локальной файловой системой. Вы можете добавить к синхронизации любую нужную папку. Для этого кликните по кнопке с изображением круговорота на фоне дискеты в правом углу экрана, затем выберите папку и способ синхронизации:
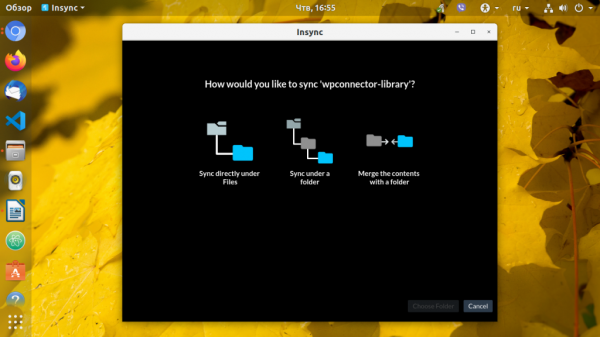
Доступно три варианта:
- синхронизировать в корневую папку;
- синхронизировать в подпапку;
- загрузить файлы из выбранной папки в корневую папку.
Выберите нужный вариант и нажмите Sync. После этого ваша папка будет синхронизирована.
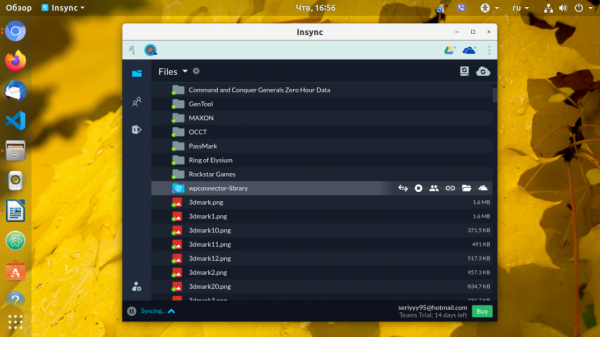
Настроить, какие папки надо синхронизировать с облаком, можно, кликнув по значку круговорта на фоне облака. Отметьте или снимите галочки с нужных папок и нажмите Sync:
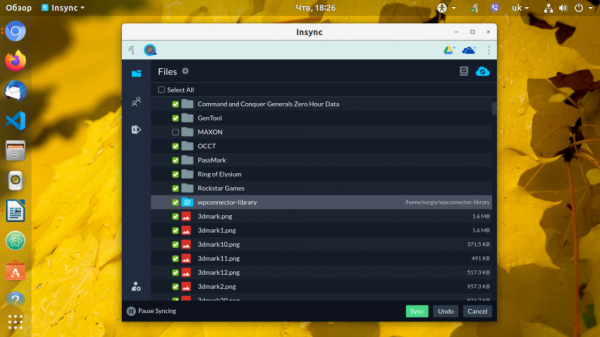
На этом всё. Теперь вы знаете, как настаивается подключение OneDrive в Linux.





