Очень распространенной проблемой со звуком, после его отсутствия, является искажение: шипение, свист, треск и т. д. Возникает она, естественно, вследствие обновления операционной системы или драйверов для звуковой карты. Реже виновником становится виртуальное звуковое устройство. Сегодня рассмотрим, что делать, если заикается звучание звука на компьютере в Windows 10.
Проверка исправности воспроизводящего аудио устройства — первый шаг на пути поиска причин неполадки. Колонки, наушники или аудиосистему при нетипичном воспроизведении звука следует отсоединить от компьютера/ноутбука, а затем присоединить обратно.
Также настоятельно рекомендуется проверить исправность устройства на ином компьютере или телефоне. Если треск и прочие искажения будут и в этом случае, проблема заключается в аппаратной части. В ином случае предложенная статья станет надежным помощником в исправлении ситуации.
Содержание страницыОтключаем звуковые эффектыДеактивация монопольного режимаДругие параметры, способные повлиять на воспроизведение звукаКонфигурирование устройств воспроизведенияПереустанавливаем драйверы звуковой картыДополнительные сведения
Отключаем звуковые эффекты
Аудио эффекты могут вызывать ощутимые искажения при воспроизведении звука, поэтому такие функции необходимо деактивировать. Скорее всего, аудио-поток, проходя через эти фильтры, и получается искаженным.
1. Открываем контекстное меню иконки «Динамики», расположенной в трее (через которую регулируем громкость).
2. Выбираем «Устройства воспроизведения».

3. Выбираем колонки или аудиосистему, при воспроизведении на которой звук прерывается или искажается иным образом.
4. Открываем окно свойств, щелкнув по одноименной кнопке внизу окна.

5. Переходим во вкладку «Дополнительно».
6. Убираем флажок, стоящий возле опции «Включить дополнительные средства звука».

7. Переходим в «Дополнительные возможности» и отмечаем флажком опцию «Отключить все эффекты».

То же самое проделывается и через «Диспетчер Realtek HD», если используется звуковая плата от Realtek и установлена данная утилита.
1. Открываем контекстное меню диспетчера эффектов через его иконку в Панели задач.
2. Нажимаем по пункту «Диспетчер звука».
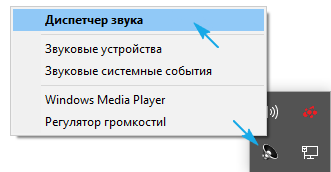
3. Во вкладке «Звуковой эффект» обязательно удаляем флажки возле опций «Тонкомпенсация» и «Подавление голоса».
Это поможет, если хрипит и шипит звук на Windows 10, или качество воспроизведения человеческого голоса значительно понизилось.

4. В последней вкладке «Стандартный формат» выбираем «Формат DVD», соответствующий студийному качеству: 24-битный звук с частотой дискредитации 48 000 Гц.

Если Диспетчера Realtek нет или используется иная звуковая карта, формат аудио можно изменить в свойствах устройства, используемого в качестве девайса для воспроизведения звука. Во вкладке «Дополнительно» выбираем студийную запись с параметрами 24 бит и 48 кГц.

Если звук не перестал прерываться, шипеть и искажаться, попробуйте выбрать иные параметры.
Деактивация монопольного режима
Временами, даже при наличии свежих драйверов, загруженных с официального ресурса, звучание на ПК может в любой момент на доли секунды прерваться при включенном монопольном режиме.
Проверьте, не стоит ли флажок возле пункта «Разрешить программам использовать устройство в монопольном…».

Другие параметры, способные повлиять на воспроизведение звука
Есть в Windows 10 функция, которая заглушает все звуки во время совершения аудио и видео звонков через браузер или мессенджеры. Если функция активна, при разговорах будет включаться снижение громкости, а вследствие этого может слышаться некачественный звук.
В свойствах динамиков идем на вкладку «Связь» и переносим триггер в положение «Действие не требуется».
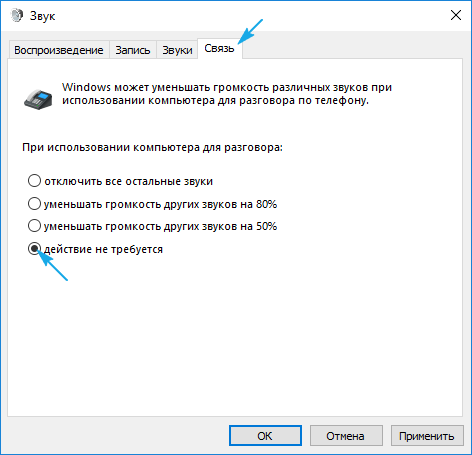
Конфигурирование устройств воспроизведения
В списке обнаруженных на компьютере девайсов для проигрывания звука выбираем используемый по умолчанию и жмем «Настроить». После этого откроется мастер с параметрами выбранного аудио устройства.

Выберите тип своего оборудования и проверьте звучание для каждого из динамиков.
Переустанавливаем драйверы звуковой карты
Если никакие вышеприведенные методы не помогли устранить причину неполадки, остается еще несколько методов сделать это. Один из них — переустановка драйверов для звуковой платы.
Если не знаете ее производителя, зайдите в «Диспетчер устройств» и в ветке «Звуковые, игровые, видеоустройства» получите эти сведения.

1. Переходим на ресурс разработчика драйвера и загружаем его последнюю версию (для Realtek идем по ссылке https://www.realtek.com/zh-tw/downloads).

2. Запускаем инсталлятор и следуем всем инструкциям.
3. По завершении установки перезагружаем компьютер.
Разработчиками драйверов и оборудования рекомендуется использовать именно приведенный выше способ обновления ПО. Microsoft же настаивают на своем.
1. Вызываем Диспетчер устройств через Win→X.
2. Разворачиваем ветку со звуковым и прочими игровыми устройствами.
3. Через контекстное меню девайса вызываем команду обновления его драйвера.

4. Указываем автоматический тип поиска свежих версий ПО в интернете.

5. По завершении скачивания, копирования файлов и их регистрации обязательно перезагружаем компьютер
Второй метод, несмотря на настойчивую рекомендацию Microsoft, использовать не рекомендуется. Windows 10 загружает драйверы с ресурсов софтверного гиганта, и часто такое программное обеспечение, если не устаревшее, то менее подходящее под устройство, чем созданное его разработчиком. И эксплуатация такого ПО может принести немало проблем.
Дополнительные сведения
Рассмотрим пару немаловажных аспектов, касающихся проблем со звуком в Windows 10.
Установленная программа для захвата потокового аудио или наложения эффектов на звук может стать источником неполадок. Если они появились после инсталляции подобных приложений, уберите их с автозагрузки, а лучше удалите и вовсе.
Вместе с неправильным воспроизведением звука и его торможением глючит и сама Windows 10? Проверьте систему на наличие вирусов, а через Диспетчер задач убедитесь, что никакой процесс не загружает ЦП на 70 и более процентов, и что у процессора есть свободные ресурсы для нормального декодирования звука и работы ОС.
При искажении аудио на виртуальной машине или эмуляторе исправить проблему удастся вряд ли. Как и весь софт, эмуляторы и средства виртуализации несовершенны.





