Твердотельные накопители давно и прочно вошли в нашу жизнь. Надолго ли, загадывать не будем, помня о судьбе дискет и сменивших их компакт-дисков. Но с флешками сегодня знакомы даже дети и постепенно набирают обороты в плане популярности SSD-диски, обладающие целым рядом преимуществ перед старыми добрыми HDD. Заменить они их пока не могут в силу более высокой цены.
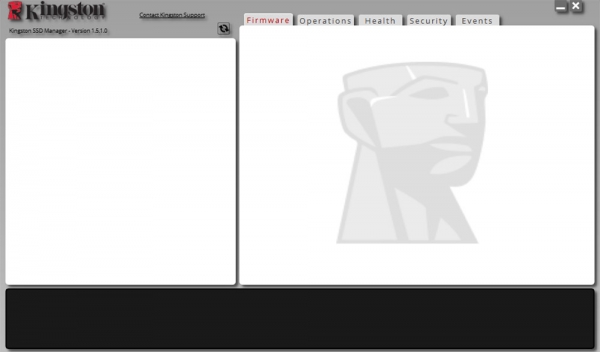
Бренд Kingston, пожалуй, самый известный среди производителей флешек, но в его арсенале имеются и диски больших объёмов, облечённые в стандартный форм-фактор для винчестеров. Для их диагностики компания выпустила фирменную утилиту – Kingston SSD Manager. Это весьма удобный и функциональный менеджер, который предназначен для работы с SSD-дисками собственного производства. Это означает, что утилита не сможет определять накопители от других брендов. Впрочем, иногда подобная оказия случается и со своими твердотельными носителями данных.
Это говорит о наличии физических проблем, хотя не исключены и другие варианты: например, неправильные настройки BIOS или приобретение диска, важные компоненты которого изготовлены другими производителями с маскировкой «под фирму».
Некоторые из этих причин могут иметь фатальный характер, некоторые – исправимы. Рассмотрим более подробно, можно ли добиться видимости твердотельного накопителя в Kingston SSD Manager и насколько критичной является эта ошибка.
Некорректные настройки BIOS
Владельцы не самых новых ПК при замене старого HDD-диска на более быстрый твердотельный аналог вряд ли догадываются о том, что в BIOS нужно что-то менять. Но устаревший протокол, который годился для жёстких дисков, неприемлем для SSD-накопителей. Для таких дисков предусмотрен режим AHCI, который на ПК новых поколений устанавливается автоматически, как только микропрограмма обнаружит наличие этого носителя. На материнских платах с древним BIOS этого не происходит, поэтому утилита Kingston SSD Manager и не обнаруживает новое устройство. Это несколько нелогично, поскольку для обнаружения SSD-диска работать с накопителем на физическом уровне не нужно.
Так или иначе, вам придётся в первую очередь проверить соответствующие настройки БИОС и в случае необходимости изменить их на правильные.
Делается это следующим образом (пример для AMI BIOS):
- входим в BIOS способом, предусмотренным для конкретной модели материнской платы (способ входа может отличаться в пределах одного бренда);
- стрелками выбираем пункт меню Advanced;
- в подменю теми же стрелками переходим на пункт «Onboard Devices Configuration», жмём Enter;
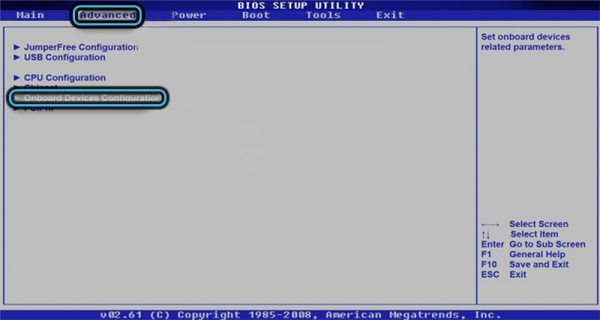
- в новом экране ищем параметр «Controller Mode» и смотрим, что там стоит. Если IDE – то это протокол, оставшийся от предыдущего накопителя, и именно этот параметр является причиной невозможности обнаружения носителя фирменной утилитой. Нам нужно поменять его на AHCI;
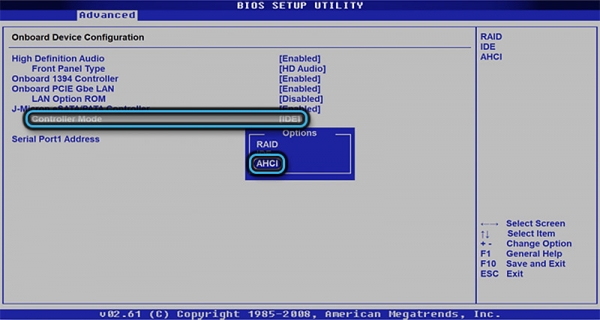
- осталось сохранить изменения, нажав клавишу F10 или другую, принятую для данной версии BIOS, и ответить утвердительно на соответствующий вопрос.

После загрузки Windows можете смело пользоваться программой Kingston SSD Manager – если вы поменяли режим работы контроллера, то, скорее всего, диск будет успешно обнаружен. Если же в БИОСе уже стояло значение AHCI, то проблема исправлена не будет.
Поддельный накопитель
Если операционная система на новый накопитель не ругается, а Kingston SSD Manager не видит диск, не исключено, что вы приобрели контрафактный продукт. К сожалению, даже такие высокотехнологичные продукты подделывают. Более того, подобными не совсем рыночными методами пользуются даже достаточно известные производители – например, Transcend, не говоря о noname фирмах.
Сможете ли вы исправить ситуацию? Вряд ли, но если Windows диск видит, прекрасно с ним работает и скоростные характеристики твердотельного накопителя близки к заявленным, то это не такая уж проблема. В конце концов, всегда можно найти аналогичную утилиту, которая сможет распознать диск.
А тем, кто только планирует приобрести SSD носитель от Kingston, следует знать несколько признаков, свидетельствующих о том, что перед вами поддельный диск:
- Фирменное изделие запечатано в пластик, края которого сварены, и без острого инструмента открыть упаковку невозможно. У подделок края пластин могут быть скреплены металлическими скобами или чем-то наподобие заклёпок;

- сопроводительная информация, размещённая на картонной подложке, тоже является своеобразным предиктором: на фирменной – текст и графики обычно намного больше, чем на спартански оформленной картонке контрафактного диска;

- большие отличия можно заметить и на тыльной стороне подложки, по крайней мере, по структуре размещения текста;

- фирменный SSD-диск от Kingston поставляется с кронштейном, у подделки его не будет;
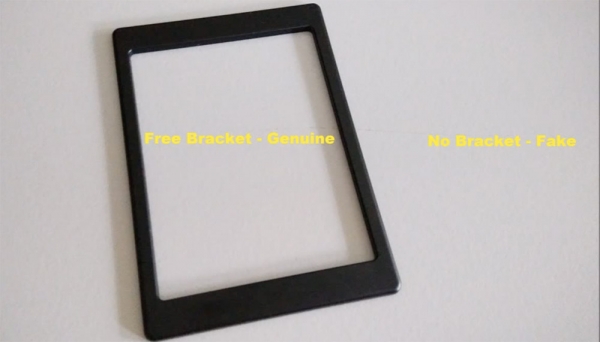
- стоит также обратить внимание на тыльную сторону самого диска: у настоящего крепёжные отверстия расположены парами (всего 8 штук), у подделки отверстий всего 4;

- опытный глаз может заменить, что у контрафактного диска SATA-разъём впаян несколько глубже, при этом сбоку от него может присутствовать наклейка, которой нет на оригинальном изделии;
- весьма характерным признаком обладает лицевая наклейка на диске: у настоящего имеются две полоски красного и розового цвета, которые при изменении угла освещения меняются местами. У подделки такой эффект отсутствует;

- если заглянуть в «Диспетчер устройств» в ветку «Накопители», то напротив оригинального диска будет присутствовать название бренда и буквенно-цифровой идентификатор изделия. У контрафактного накопителя вдобавок может стоять приписка «USB Device»;
- последний признак, который, собственно, и является темой этой статьи, – это невозможность обнаружения нового диска утилитой Kingston SSD Manager, с оригинальным носителем такая проблема не возникает.

Необходимым и достаточным условием вывода, что перед вами поддельный диск, является совпадение любых двух признаков из перечисленного списка. В противном случае можно грешить только на проблемы с железом.
Неисправность накопителя
Если Kingston SSD Manager не видит SSD накопитель, но в прошлый запуск утилиты он определялся нормально, вполне вероятно, что это случилось по прихоти аппаратной части дисковой подсистемы. Грешить нужно, в первую очередь, на интерфейсный кабель. Даже новомодные металлические защёлки не гарантируют, что от вибрации крепление не ослабнет, что уж говорить о классическом исполнении кабеля. Использование кабеля большой длины, а сегодня в продаже имеются и метровые изделия, только увеличивают вероятность его повреждения в результате излишних перегибов. Так что смело раскручиваем крепление боковой стенки корпуса ПК, демонтируем его и проверяем состояние кабеля и его разъёмов с обеих сторон (разумеется, при отключённом от сети компьютере, желательно щёлкнуть тумблером на блоке питания). Если есть возможность, попробуйте заменить кабель на заведомо рабочий или установить его на другой компьютер – это позволит вам удостовериться в его исправности/неисправности.
ВАЖНО. При подключении SSD диска настоятельно рекомендуется использовать встроенные порты вашей материнской платы. Они обычно имеют цвет, отличающийся от дополнительных портов, а также нумеруются начальными цифрами (1, 2). Интерфейс встроенных портов реализован на уровне системной логики, поэтому работает надёжнее, нежели интерфейс дополнительных портов, использующих отдельные контроллеры.
Наконец, имеет смысл проверить и сам диск на наличие ошибок – твердотельные накопители хотя и считаются более надёжными, поскольку не имеют вращающихся компонент и других механических деталей, но тоже не идеальны. Тем более что технология достаточно новая, постоянно совершенствуется на физическом уровне и на программном (уровень прошивки).
Скорее всего, вы слышали об основном недостатке таких изделий, ограниченном ресурсе операций чтения/записи. Для новых дисков это неактуально, а вот для возрастных (речь может идти даже о годе эксплуатации) вполне может оказаться, что отдельные ячейки микросхемы памяти исчерпали свой ресурс. Так что используйте утилиты для проверки работоспособности твердотельных накопителей типа CrystalDiskInfo или HardDisk Sentinel.

Ещё раз обращаем ваше внимание: если твердотельный диск работает нормально, и проблема заключается только в его невидимости фирменной утилитой – это не смертельно, особо переживать по этому поводу не стоит. Но выполнить первые два шага не помешает, то есть проверить настройки BIOS и подлинность установленного в ваш компьютер изделия.





