Даже в операционной системе Linux мы можем доверять не всем программам. Иногда нужно понаблюдать за тем, как они будут вести себя в системе. Также в некоторых случаях нужно больше безопасности, например, когда вы хотите открыть подозрительный сайт, зайти на сайт, где не нужно разглашать ваши конфиденциальные данные или воспользоваться своим банковским счетом в интернете.
В каждом из перечисленных случаев будет полезной песочница linux. Конечно, идеальное решение для изоляции программ в Linux — это виртуальные машины или контейнеры, но не всегда есть время и знания их настраивать, а простая песочница предоставляет легкое и быстрое решение. Идея заключается в том, чтобы ограничить приложению доступ к вашей системе, личным данным, файлам и другой информации. Программа будет работать только в изолированном окружении. В операционной системе Windows есть утилита Sandboxie, которая реализует такую функциональность. Но в Linux есть альтернатива Sandboxie — FireJail.
Принцип работы FireJail в использовании отдельных пространств имен для процессов, фильтрации системных вызовов ядра и использование отдельных ресурсов ядра, таких как таблицы и сетевой стек. В этой статье мы рассмотрим как выполняется установка и настройка песочницы firejail в Linux. А также поговорим о том, как использовать программу.
Установка FireJail
Утилита есть в официальных репозиториях большинства дистрибутивов, поэтому для установки вам будет достаточно выполнить несколько команд. Если вы используете Debian или Ubuntu просто выполните:
sudo apt install firejail
После завершения установки утилита будет готова к работе. В дистрибутивах Fedora, CentOS или других из семейства Red Hat команда установки будет выглядеть вот так:
sudo yum install firejail
Программа имеет только интерфейс командной строки, но вы можете установить для нее графический интерфейс. Графического интерфейса в официальных репозиториях нет, поэтому придется скачать файл из официального сайта.
Выберите установщик для своей системы, если у вас Debian, Ubuntu, Linux Mint нужно скачивать файл формата deb, Например, для архитектуры x64 имя файла будет выглядеть вот так — firetools_0.9.40.1_1_amd64.deb.
После завершения загрузки откройте терминал и перейдите в папку с загрузками с помощью такой команды:
cd ~/Загрузки/
Затем, для установки пакета выполните:
sudo dpkg -i firetools*.deb
После этого утилита firetools для управления песочницей Linux будет доступна в главном меню системы.
Использование песочницы Linux
Чтобы запустить любую программу в песочнице достаточно просто передать имя исполняемого файла утилите firejail. Например, для запуска Firefox выполните:
firejail firefox
Но перед тем как запускать программу таким способом нужно закрыть все открытые сейчас вкладки, иначе программа не запустится, а только откроется новая вкладка. Для веб-браузера Chromium команда похожая:
firejail crhomium-browser
Запущенная программа может получить доступ только к некоторым необходимым директориям с настройкам и папке загрузок. Доступа к файловой системе или других папках вашего домашнего каталога нет. Вы можете попытаться открыть домашнюю папку в браузере:
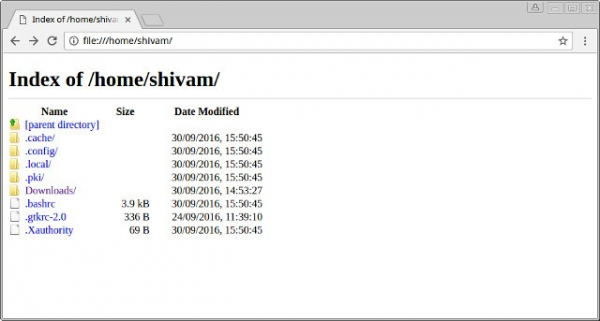 Как видите, здесь нет многих файлов и папок, которые на самом деле есть в домашней папке. Если вы попытаетесь получить доступ к запрещенному файлу, то получите сообщение, что его нет:
Как видите, здесь нет многих файлов и папок, которые на самом деле есть в домашней папке. Если вы попытаетесь получить доступ к запрещенному файлу, то получите сообщение, что его нет:
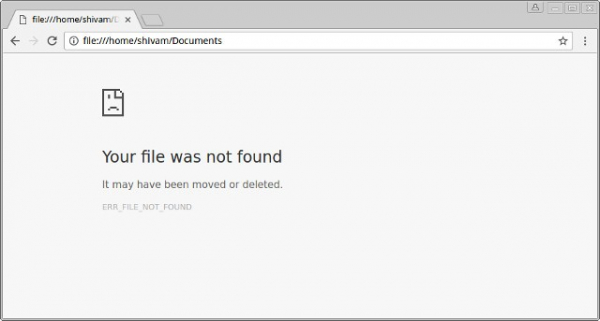
Настройка прав доступа
Иногда нужно дать приложениям минимум возможностей в системе, например, полностью запретить доступ к домашней папке. Для этого можно использовать опцию —private:
firejail chromium-browser --private
Эта команда полностью ограничит приложение, программа запустится с чистым профилем и не сможет писать файлы в домашнюю папку из-за приватного режима sandbox linux.
Использование графического интерфейса
Если вам больше нравиться использовать графический интерфейс вместо командной строки, вы можете использовать графический фортэнд для FireJail — Firetools. Вы можете запустить утилиту через главное меню или терминал:
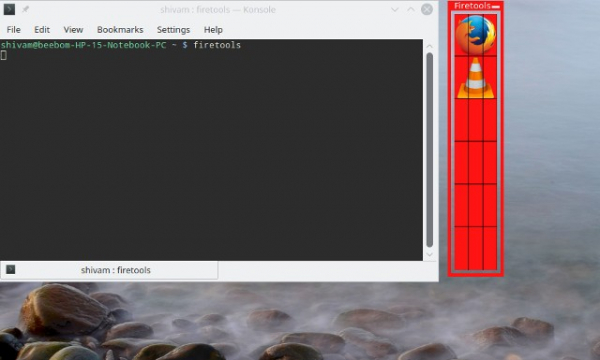
Дальше достаточно выполнить двойной клик по любому уже настроенному приложению в окне песочницы и оно будет запущено. По умолчанию доступны Firefox и VLC. Если вы хотите добавить программу вызовите контекстное меню и нажмите Edit:
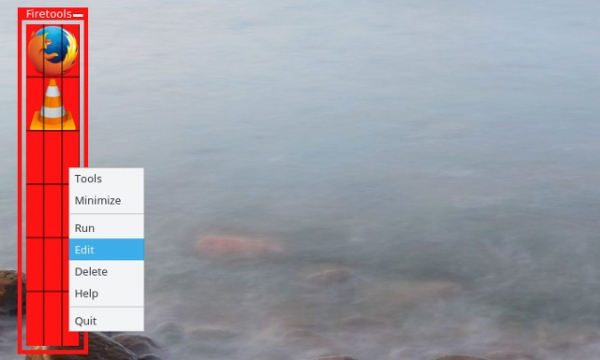
В открывшемся окне нужно указать имя, описание и команду запуска программы. Команда может быть такой же какую вы выполняете из консоли. Например, для Google Chrome в ограниченном режиме:
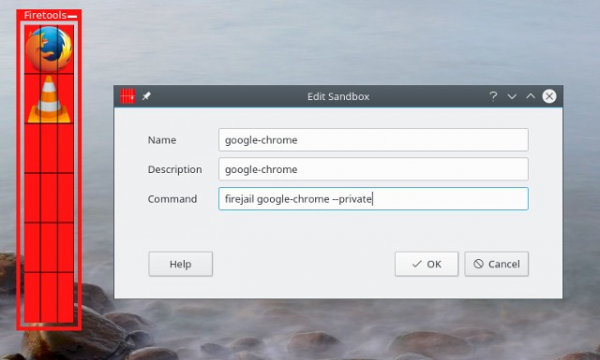
Затем просто кликните по только что добавленной иконке:
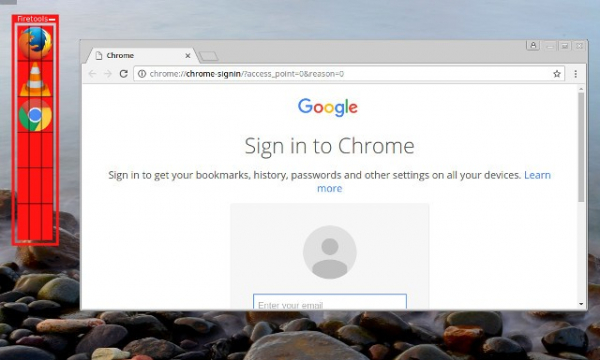
После этого программа откроется в sandbox linux.





