Дорогие читатели, прежде чем говорить о том, как преобразовать WMV в AVI, давайте чуть больше узнаем о самом формате WMV. Тогда вы более точно ответите на вопрос: стоит ли сразу отказываться от него? Возможно, вам и не нужно ничего конвертировать. Но если вы уже твёрдо решили и будете стоять на своём, то можете просто перейти в следующий блок.
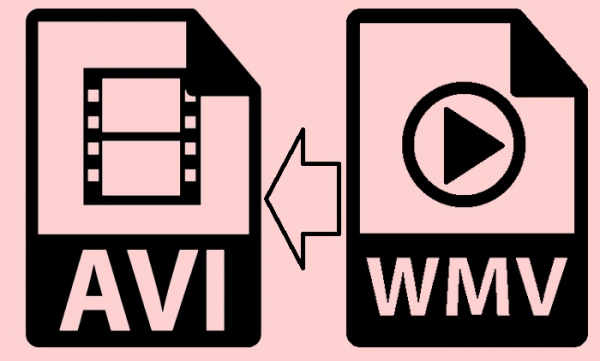
WMV расшифровывается как Windows Media Video. Это система кодирования видео, которая была разработана компанией Майкрософт. Открыть его можно совершенно без проблем стандартным плеером Windows Media Player, который входит в состав пакета операционной системы Windows. Говорить о плюсах и минусах формата не стоит, так как обычному пользователю они будут совершенно незаметны.
Однако стоит отметить, что не все продукты могут воспроизвести видео с расширением WMV. Именно поэтому некоторые пользователи хотят перевести его в AVI, который, в свою очередь, поддерживается большинством медиаплееров. Например, если вы захотите посмотреть чью-то свадьбу в формате WMV на большом телевизоре через USB, то, скорее всего, у вас не получится это сделать, так как ТВ не имеет поддержки такого формата.
Содержание
Обзор программ
Итак, преобразование может быть сделано несколькими способами, поэтому вы можете выбрать наиболее подходящий для вас и использовать его постоянно. Мы рассмотрим наиболее популярные и зарекомендовавшие себя на рынке утилиты, которые помогут вам конвертировать WMV в AVI. Давайте сначала проведём небольшой обзор по программам, а потом подробно рассмотрим процесс конвертации файлов.
- Format Factory. Это не простой конвертер для видео, но и для любых других типов файлов. Утилита поддерживает множество расширений, поэтому она должна удовлетворить даже самого привередливого пользователя. Она проста в управлении и весит мало, поэтому Format Factory станет для вас отличным помощником. Загрузить онлайн-установщик можно по ссылке: http://www.softportal.com/getsoft-9536-format-factory-3.html.
- Corel Video Studio Pro. На самом деле это огромный инструмент для монтажа видео. Но так как при монтировании вы можете указать расширение конечного файла, то программу можно использовать и как конвертер роликов. Она весит намного больше, нежели предыдущая «Фабрика Форматов», но, как уже было отмечено выше, это не простой конвертер, а целая студия по редактированию видео. Обратите внимание, что программа предлагает пробный период, после которого вам нужно будет активировать лицензию. Скачать установщик можно здесь: http://www.videostudiopro.com/en/products/videostudio/pro/?pid=prod4900075&cid=catalog3720067&segid=9700045#tab1.
- Video Converter Ultimate. Как и Фабрика Форматов, утилита предлагает простую конвертацию файлов, но здесь вы можете работать только с видео. Плохо ли это? Совсем наоборот. Дело в том, что приложение сконцентрировано на файлах видео, поэтому шансов получить ошибку при преобразовании намного меньше. Но в то же время это не значит, что «Фабрику» можно списывать со счетов. На крайний случай вы можете воспользоваться обеими утилитами, а потом выбрать ту, которая больше всего вам понравилась. А также Video Converter Ultimate позволяет прожигать диски, то есть записывать на них файлы для корректного воспроизведения и работы.
Фабрика Форматов
- Загрузите и установите инсталляционный пакет по ссылке выше.
- Запустите программу с помощью иконки на рабочем столе.
- Переместите файл WMV в пустую область окна Фабрики.
- В появившемся окне выберите тип файла AVI. Если вам нужно установить некоторые параметры (расширение и так далее), то нажмите кнопку «Показатель». Обратите внимание, что по умолчанию файл сохраняется в ту же папку, где находился исходный документ. При желании эту настройку можно изменить.
- Теперь нажмите кнопку ОК в правой стороне окна.
- Вас перекинет в стартовое окно программы, где вам нужно нажать кнопку «Старт».
- Процесс можно контролировать в строке «Состояние». Когда всё будет готово, утилита вышлет вам уведомление. Обратите внимание, что конвертация может занять некоторое время, в зависимости от размера файла. То есть гигабайтное видео будет переводиться в AVI намного дольше, чем девятимегабайтный ролик.
- По окончании можете закрыть утилиту и проверить результат.
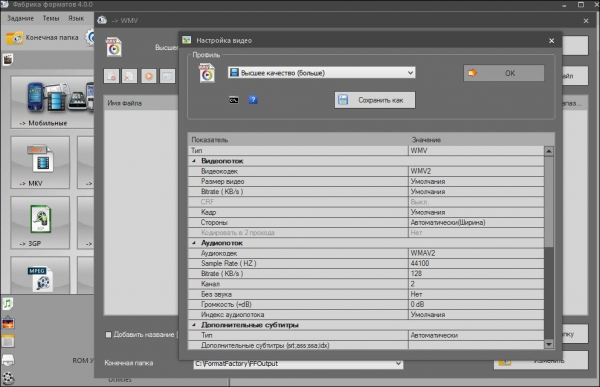
Окно программы Фабрика форматов
Corel VideoStudio Pro
- Аналогично всем программам её нужно установить и запустить.
- Далее, переносим наш ролик в первую строчку с иконкой видеоплёнки.
- Нажимаем кнопку «Выпуск», затем «Создать видеофайл» и пункт «Пользовательский».
- В поле «Тип файла» выбираем, конечно же, AVI. Нажимаем кнопку «Параметры».
- Во вкладке «Общие» меняем частоту на 30 кадров в секунду.
- В пункте размера кадра нужно установить то разрешение, которое будет поддерживаться монитором. Например, если вы будете смотреть ролик на компьютере, дисплей которого имеет разрешение 1920×1080, то выбираете это значение.
- Переходим во вкладку AVI и меняем сжатие на Xvid MPEG-4 Codec или же TechSmith Screen Capture Module, если первого нет у вас.
- Звук выбираем следующий: MPEG Layer 3, а атрибуты ставим 128–160 кбит/сек.
- Жмём ОК. Пишем имя файла и сохраняем его. По окончании, как обычно, проверяем результат. Обратите внимание, что установленные ранее параметры являются не обязательными, а рекомендованными. Вы можете менять их в зависимости от личных предпочтений, а также технических возможностей вашего устройства.
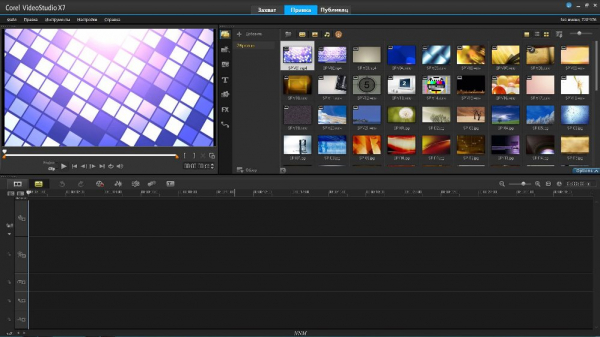
Окно программы Corel VideoStudio Pro
Video Converter Ultimate
- После того как вы установили программу, запустите её.
- Нажмите кнопку «Файл», или Add Files (если вы ставили англоязычную версию утилиты).
- С помощью проводника выберите файлы WMV, которые вы хотите преобразовать в AVI.
- Справа выберите выходной формат AVI (поле «Профиль», или Output Format).
- Для установки параметров, как в предыдущем пункте, можете нажать кнопку «Параметры».
- Затем нажмите зелёную кнопку «Конвертировать», или Convert.
- По окончании работы утилиты проверьте результат.
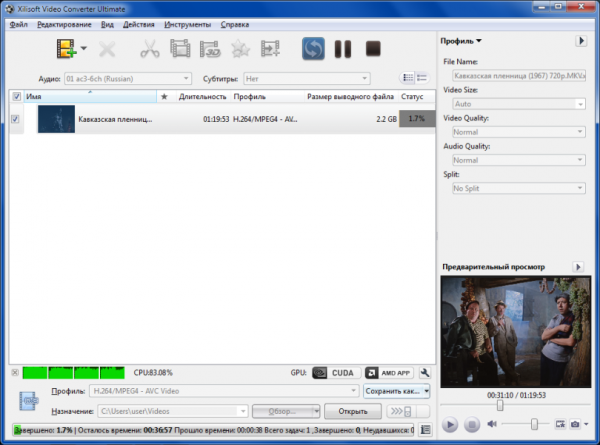
Окно программы Video Converter Ultimate
Итоги
Друзья, сегодня мы с вами полностью разобрали вопрос о том, как перевести AVI в WMV. Надеемся, что у вас получилось, а вопросов совсем не осталось. Оказалось, что существует большое количество утилит и программ, которые могут помочь в этом деле. Из наиболее популярных были выбраны следующие:
- Format Factory, которая работает не только с видео, но и с другими типами файлов.
- Corel Video Studio Pro, которая, в свою очередь, является огромным инструментом по монтажу и редактированию видео.
- Video Converter Ultimate, являющаяся мощным конвертером роликов, а также инструментом для прожига дисков.
Не забываем делиться своим мнением, впечатлением и личным опытом в комментариях. Расскажите, какой из продуктов вам понравился больше всех остальных и почему?





