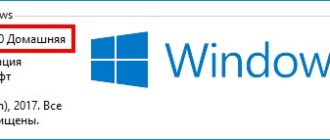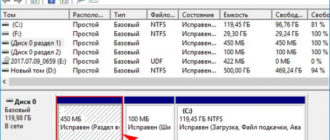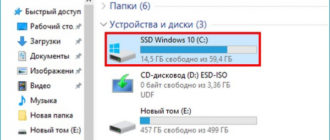Привет друзья! Недавно на работе мне пришлось создавать и применять «Пакеты подготовки» (Provisioning Packages) в Windows 10 и так как из моих друзей никто об этом толком ничего не знал, да и внятной информации в сети практически нет, пришлось звать на помощь нашего Романа Нахвата, который мне всё объяснил и даже написал подробную статью.
В среде предприятия системным администраторам приходится часто выполнять настройку компьютеров, задавать им определенные параметры, конфигурировать их таким образом, чтобы удовлетворять требования конечных пользователей. Если организация небольшая и в ней к примеру системный администратор обслуживает до 10 компьютеров, то это не будет составлять для него никакого труда, но если количество компьютеров несколько десятков или сотен, то для облегчения работы необходимо использовать специальные средства, например пакеты подготовки.
Пакеты подготовки (Provisioning Packages) в Windows 10. Их создание и применение
Пакет подготовки ((Provisioning Packages) представляет собой файл с расширением — ppkg, в котором указан набор параметров, которые необходимо применить к какому-либо компьютеру. Пакеты подготовки очень просты в использовании, для их применения сотрудник организации даже не обязан обладать какими-либо специальными знаниями, чтобы их использовать.
Используя пакеты подготовки, в автоматическом режиме можно:
1) Изменить имя компьютера, удалить уже предустановленное программное обеспечение.
2) Настроить компьютер на автоматическое подключение к беспроводной сети Wi-Fi.
3) Создать учетную запись локального администратора либо ввести компьютер в домен.
4) Автоматически установить программы и многое другое.
Создаются пакеты подготовки при помощи конструктора образов и конфигураций Windows (Windows ICD), который входит в состав Windows ADK
В данной статье мы создадим два пакета подготовки и применим их к тестовому компьютеру
Переходим по адресу
https://developer.microsoft.com/ru-ru/windows/hardware/windows-assessment-deployment-kit
и скачиваем Windows ADK (в нашем случае версии 1607).
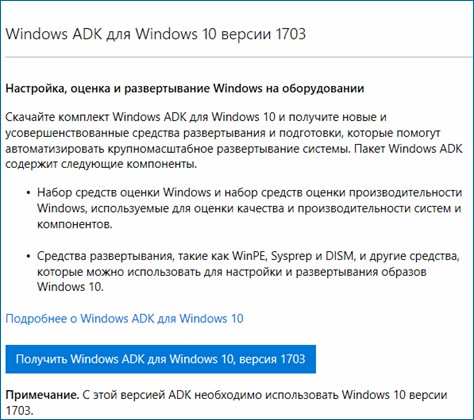
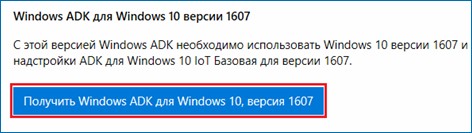
Запускаем установку, щёлкнув по файлу adksetup.exe.
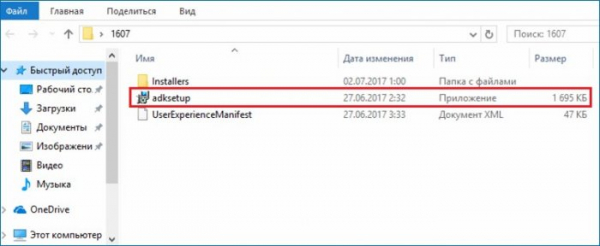
Далее.
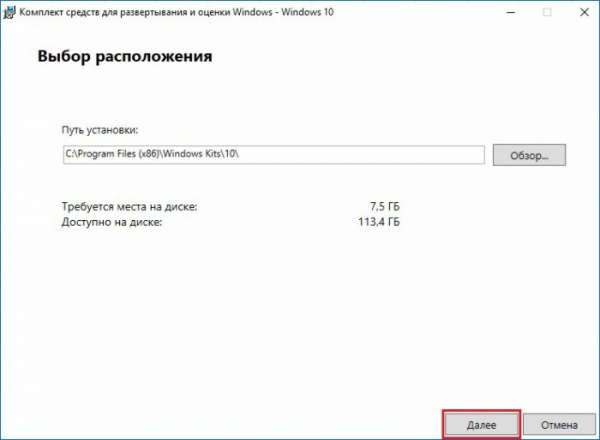
Далее.
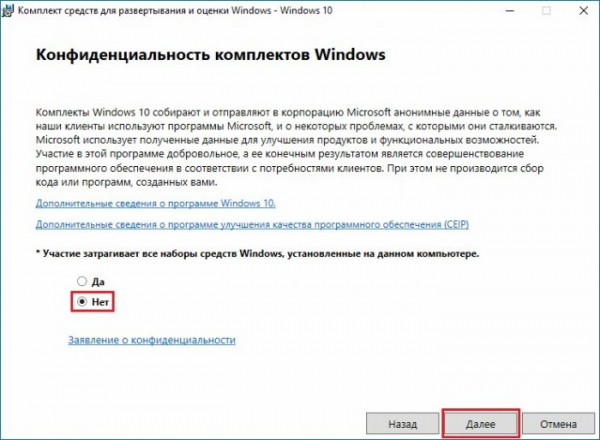
Принимаем лицензионное соглашение.
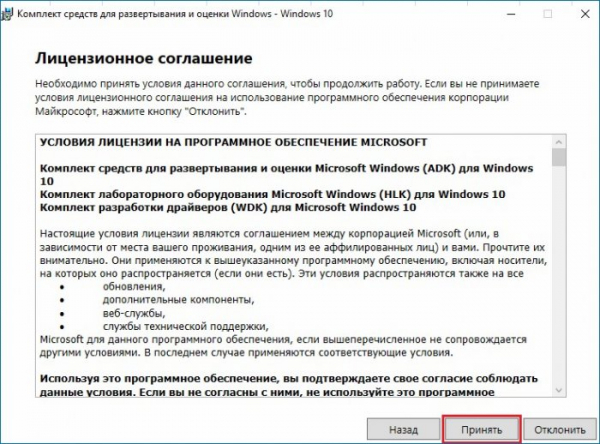
Ставим галочку напротив компонента «Конструктор конфигурации и обработки изображений». Вместе с данным компонентом автоматически установятся и другие компоненты, необходимые для его работы.
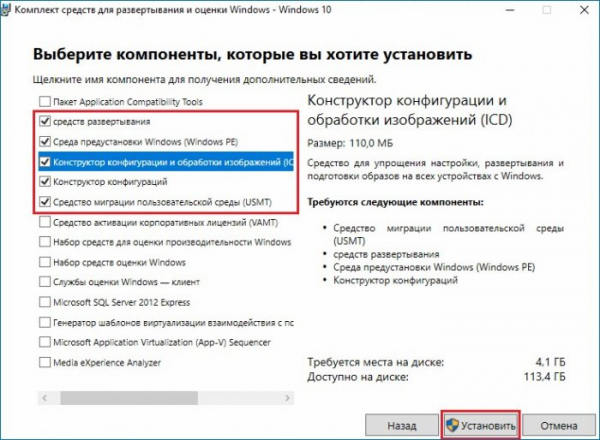
Установка.
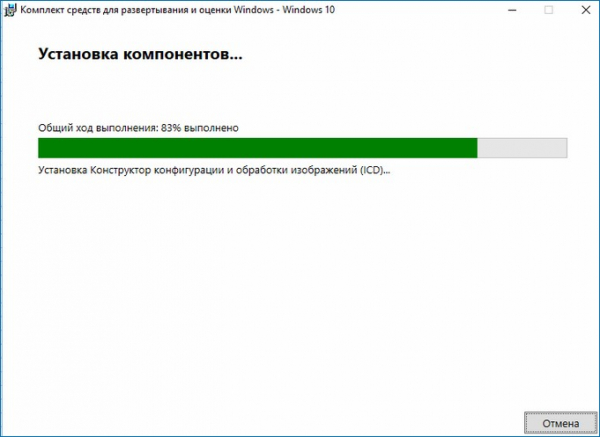
Установка завершена.
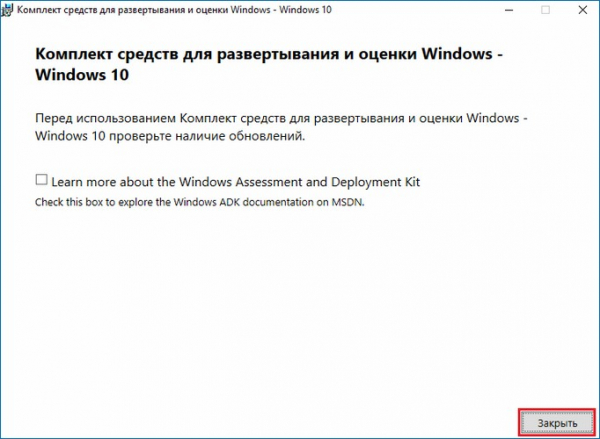
Переходим в меню пуск и запускаем «Конструктор конфигурации и обработки изображений Windows»
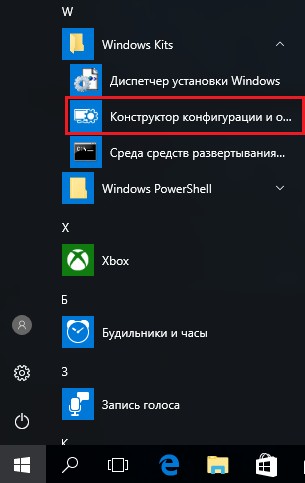
Откроется главное окно «Windows ICD»
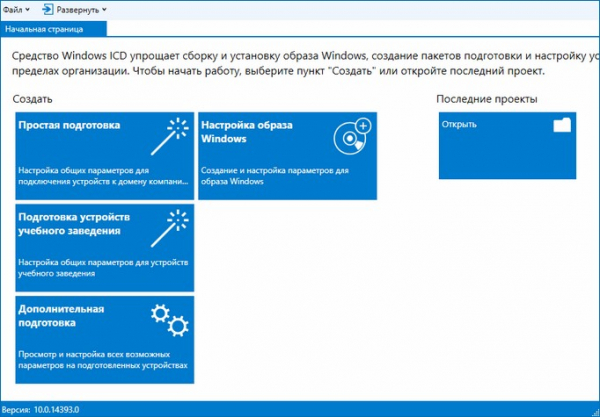
Выполним создание первого пакета подготовки, выбрав «Простая подготовка».
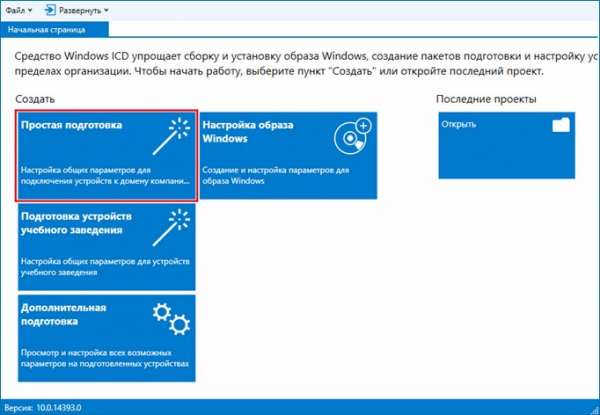
Указываем имя проекта, к примеру «Project_01_Windows_10», папку проекта оставляем по умолчанию.
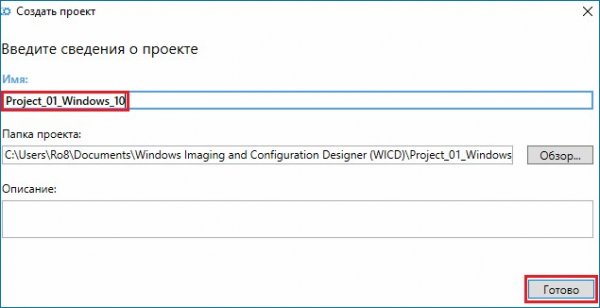
Начнём создание пакета подготовки с указания имени устройства (компьютера) введя «Win10-%RAND:5%» (выражение %RAND:5% создаст после Win10 пять случайных чисел).
Далее.
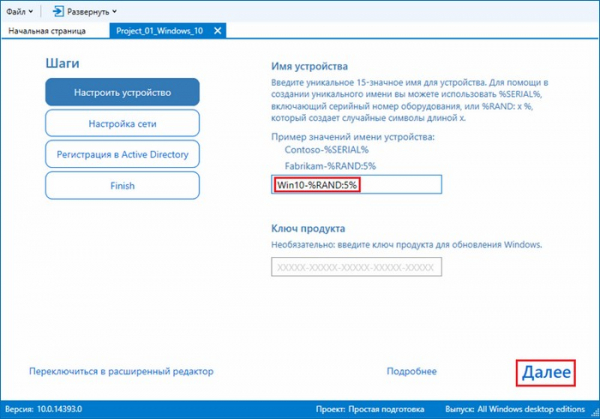
Настраивать подключение к беспроводной сети Wi-Fi не будем, переместив бегунок в положение «Выкл».
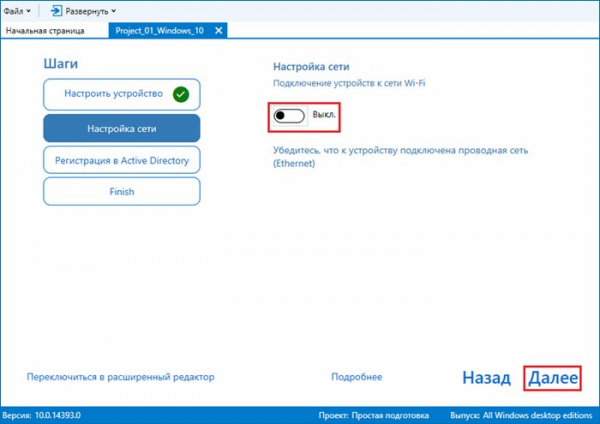
Вместо введения компьютера в домен создадим на нем учетную запись локального администратора.
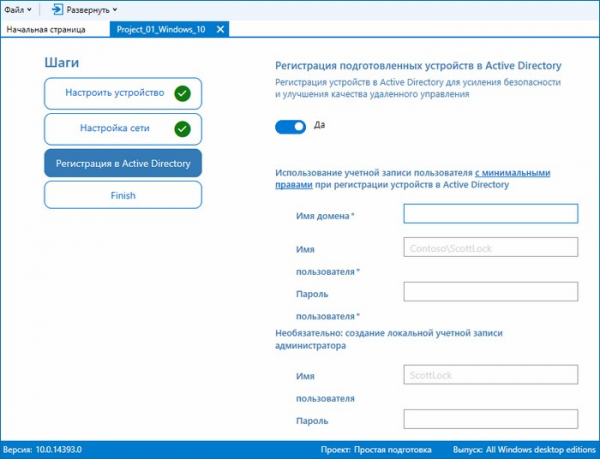
Перемещаем бегунок в положение «Нет» и указываем Имя пользователя и его пароль.
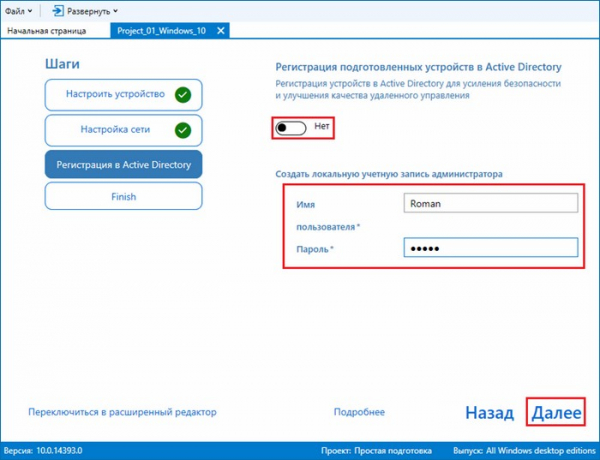
Для создания пакета подготовки жмем «Создать».
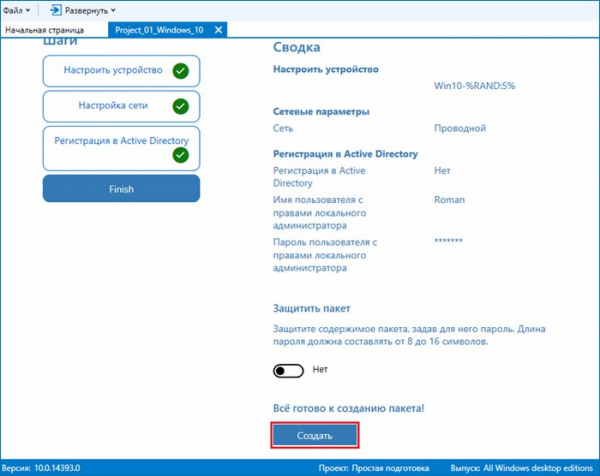
Пакет подготовки успешно создан.
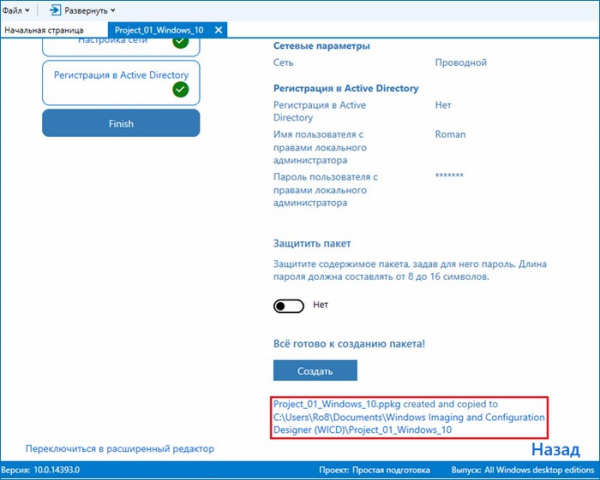
Переходим в папку Project_01_Windows_10 и видим файлы созданного пакета подготовки.
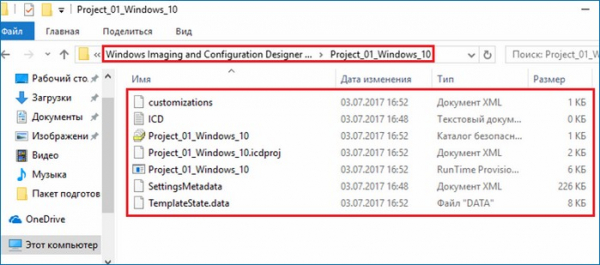
Вернёмся снова к Windows ICD и не закрывая Project_01_Windows_10 переключимся в расширенный режим, выбрав «Переключиться в расширенный редактор».
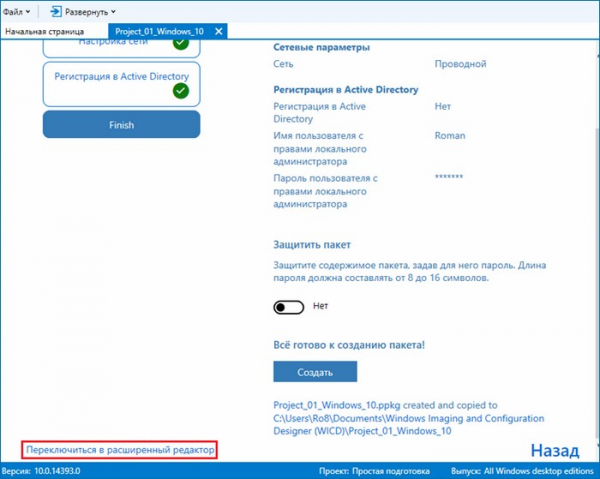
В блоке «Выбранные настройки» мы можем увидеть настройки, которые мы задали в процессе создания пакета подготовки.
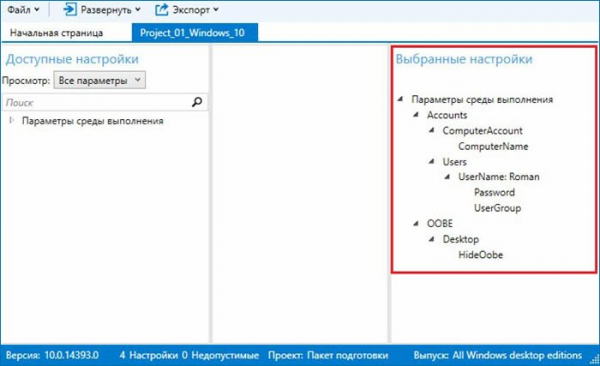
Выделяем «ComputerName» и видим имя компьютера, которое мы задавали при создании пакета подготовки.
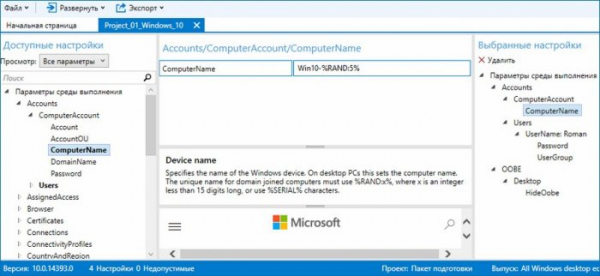
Выделив «Users», видим добавленного пользователя «Roman».
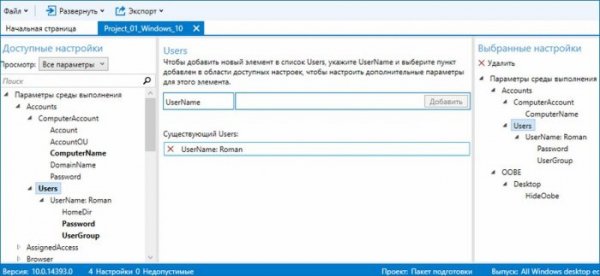
Сохраним созданный пакет подготовки на флешку, выбрав «Экспорт — Пакет подготовки».
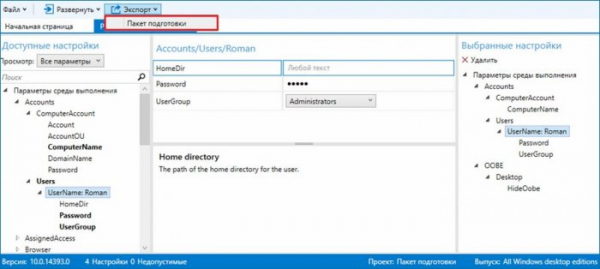
Вводим имя пакета подготовки, в нашем случае это win10-01, владельцем указываем ИТ-администратор.
Далее.
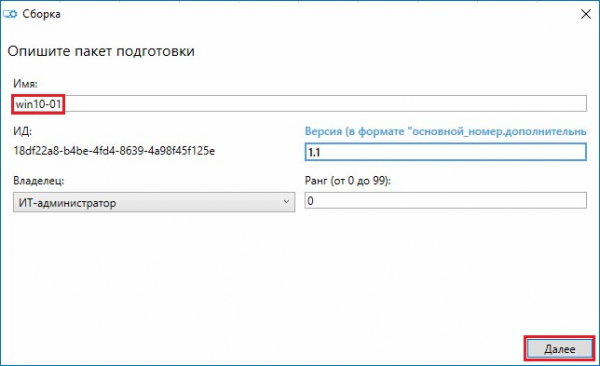
Шифрование пакета подготовки пропускаем.
Далее.
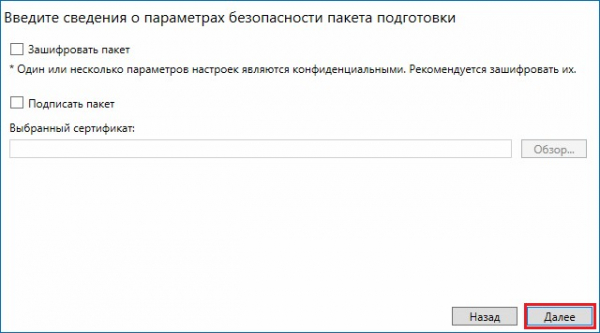
Пакет подготовки сохраним на флешке (она у нас под буквой J). Далее.
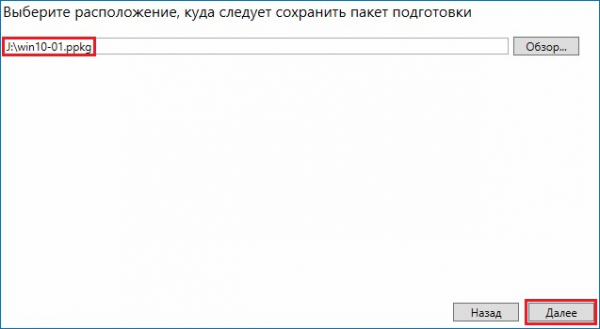
Жмём Сборка.
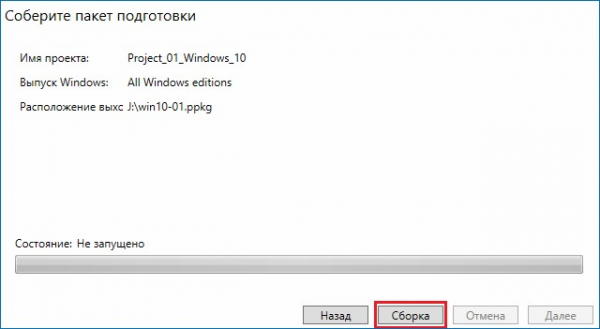
Пакет подготовки win10-01 сохранился на флешке.
Готово.
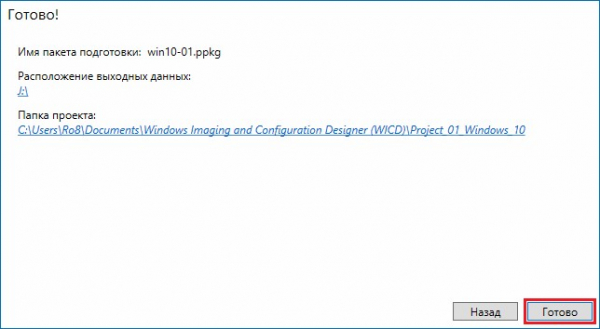
Если зайти на флешку, видим файлы пакета подготовки «win10-01».
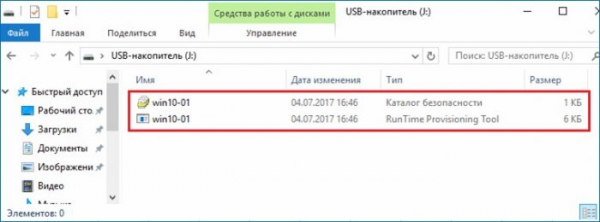
Создадим ещё один пакет подготовки. Так же как и в первом случае выбираем «Простая подготовка».
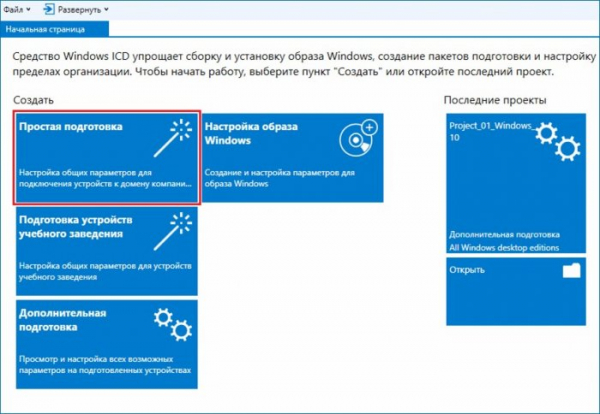
Вводим имя проекта «Project_02_Windows_10».
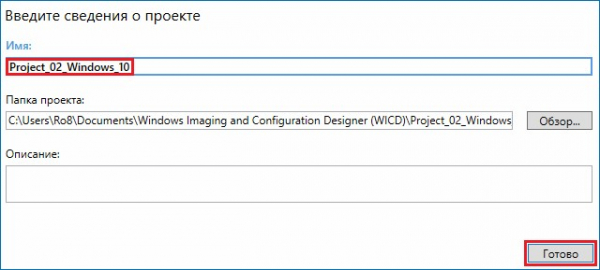
Переключаемся сразу в расширенный редактор.
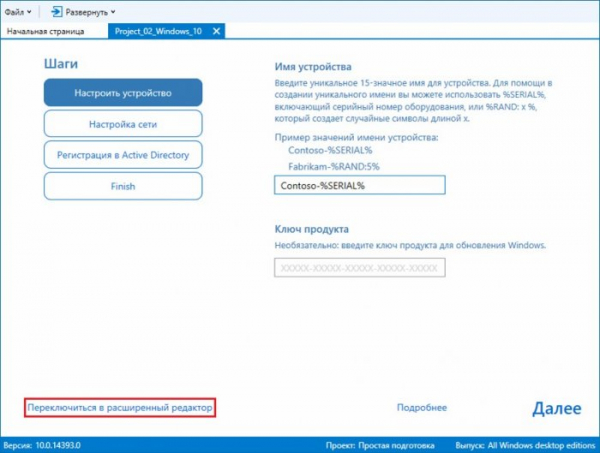
Получаем следующее.
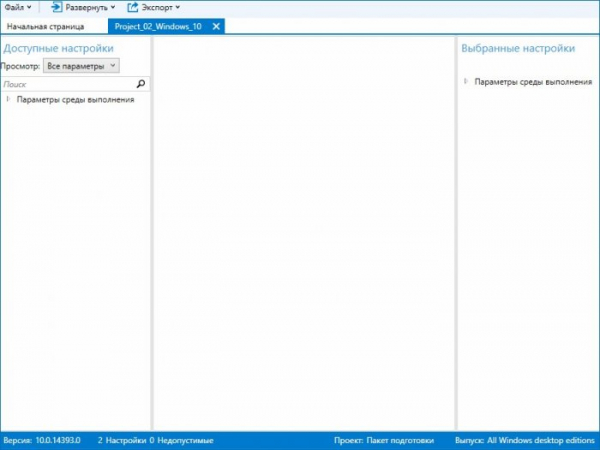
В блоке «Доступные настройки» переходим «ProvisioningCommands-DeviceContext» и ищем параметры CommandFiles и CommandLine.
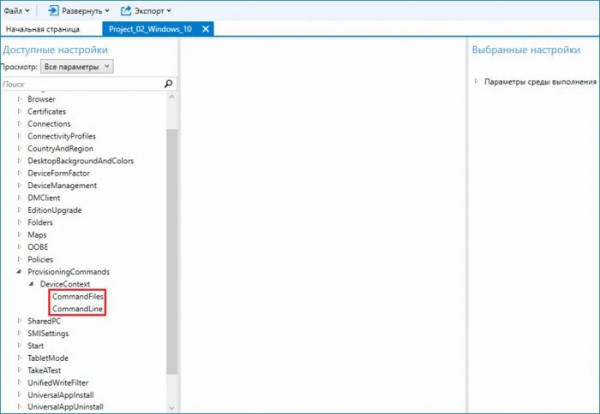
В папке «Soft» у нас есть установочный файл программы PotPlayer.
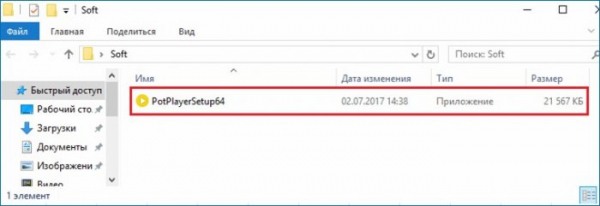
Выделяем параметр «CommandFiles» и добавляем в пакет подготовки установочный файл программы PotPlayer, нажав «Обзор».
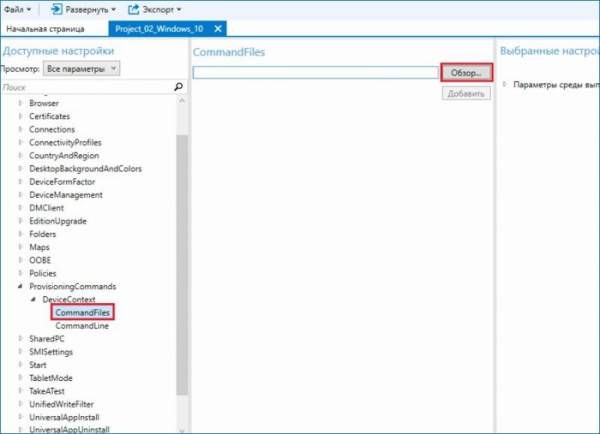
Открыть.
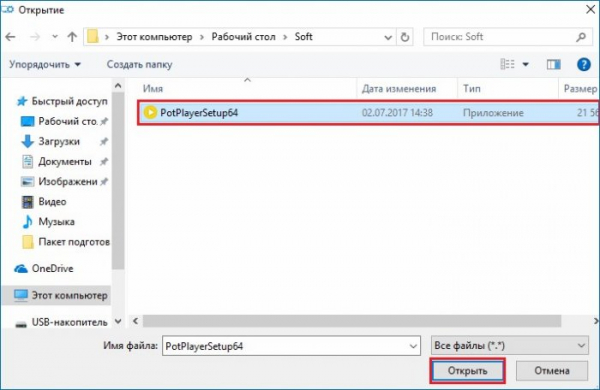
После указания местоположения установочного файла программы PotPlayer жмём «Добавить».
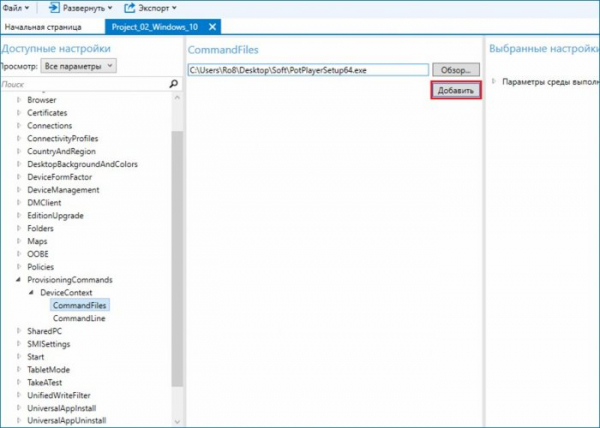
Как видим, установочный файл программы PotPlayer добавлен в создаваемый пакет подготовки.
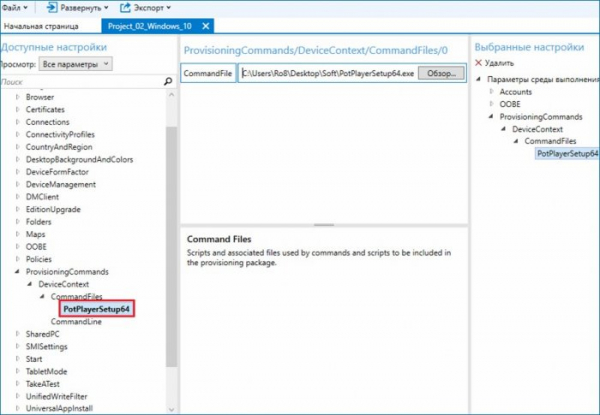
Переходим к параметру «CommandLine». Так как мы хотим выполнить автоматическую установку программы PotPlayer, задаем данному параметру значение — cmd /c «PotPlayerSetup64.exe» /S.
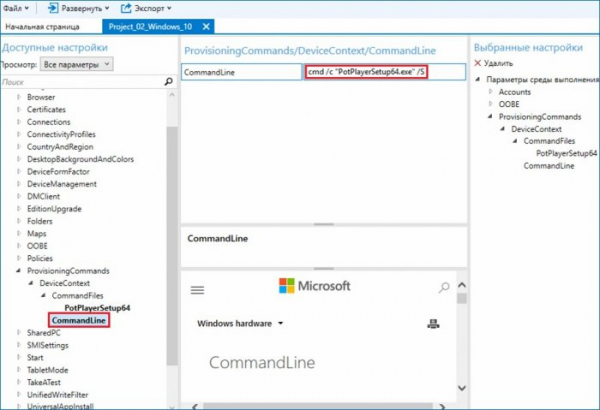
Жмем «Сохранить» для сохранения проекта Project_02_Windows_10.
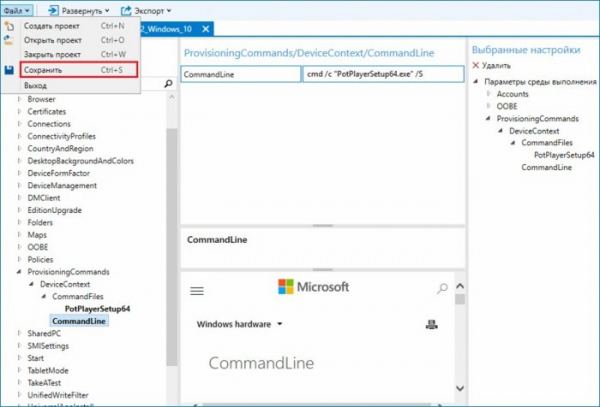
Далее переходим «Экспорт — Пакет подготовки».
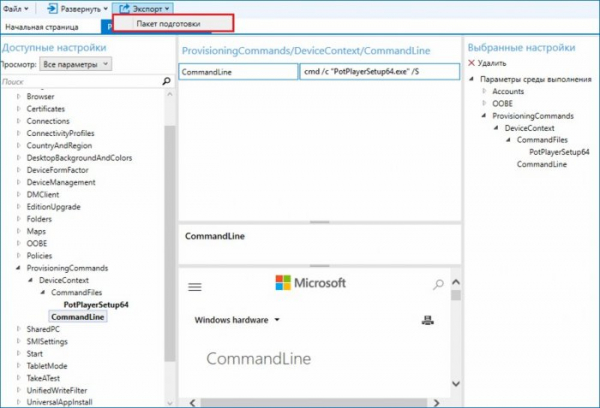
Вводим имя пакета подготовки, а именно win10-02, владельцем указываем ИТ-администратор.
Далее.
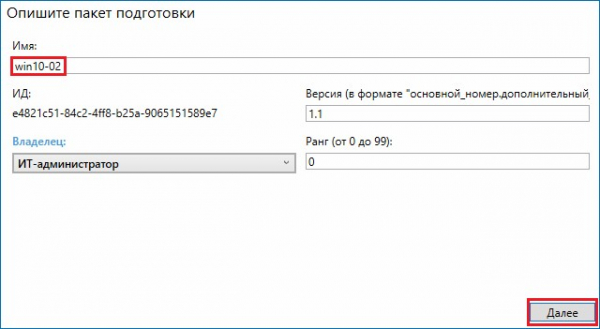
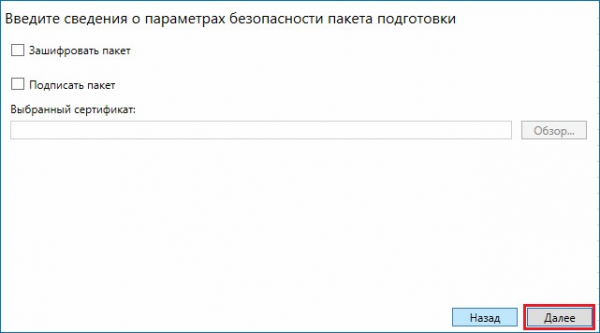
Сохраним пакет подготовки win10-02 на флешке.
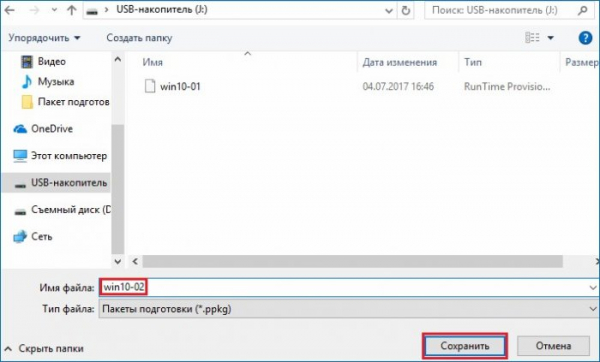
Далее.
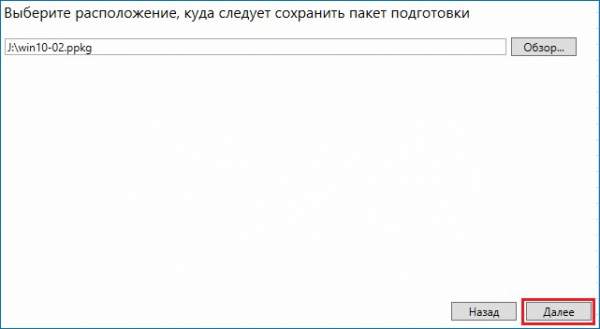
Для создания пакета подготовки жмем «Сборка».
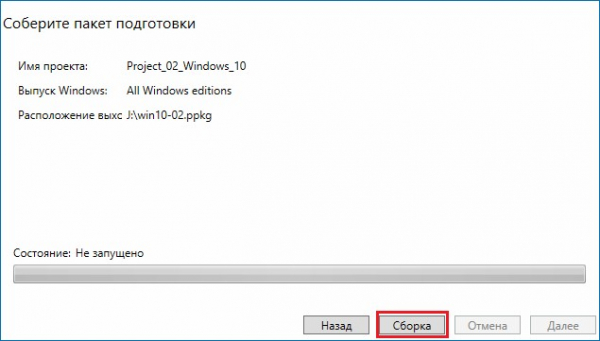
Пакет подготовки «win10-02» успешно создан.
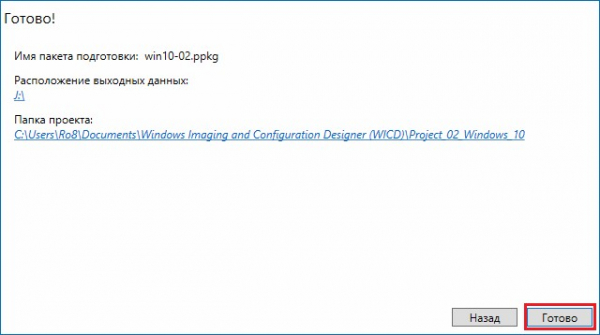
Таким образом на нашей флешке находятся два пакета подготовки, а именно win10-01 и win10-02.
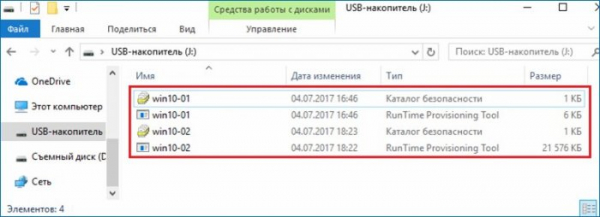
Перейдем на тестовый компьютер, как видим его имя «Desktop01».
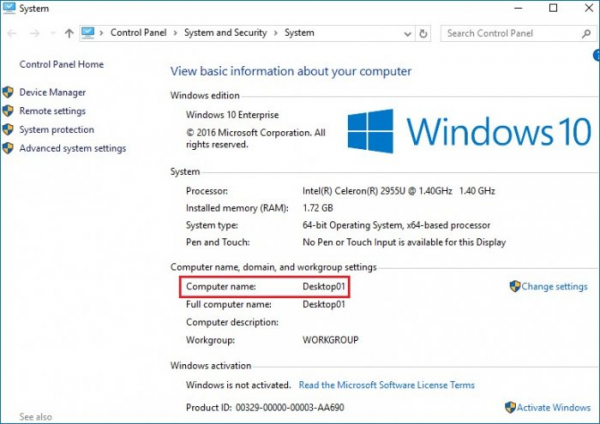
Подключим флешку с созданными пакетами подготовки к тестовому компьютеру и запустим пакет подготовки «win10-01».
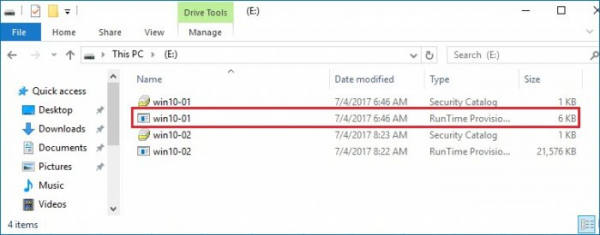
После запуска пакета подготовки win10-01 нас предупреждают, что будет выполнено изменение имени, настроек компьютера и он будет перезагружен. Соглашаемся, нажав «Yes, add it».
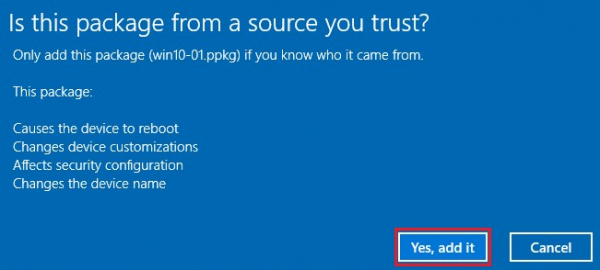
Перезагрузка.
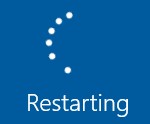
После перезагрузки видим, что на тестовом компьютере добавилась учетная запись «Roman», которую мы настраивали при создании пакета подготовки win10-01.
Вводим пароль и входим в систему.
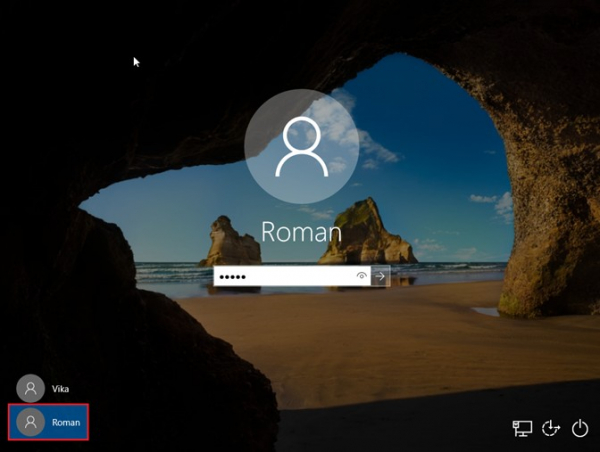
Открываем свойства тестового компьютера и видим, что его имя изменилось с «Desktop01» на «Win10-34844».
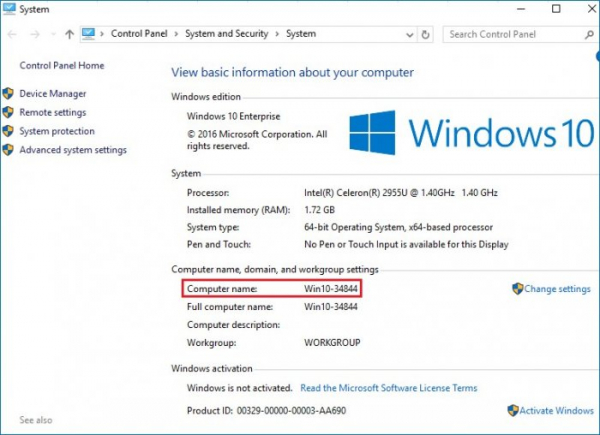
Для того, чтобы посмотреть, какие пакеты подготовки применялись на компьютере, открываем приложение «Параметры» и переходим в «Учетные записи».
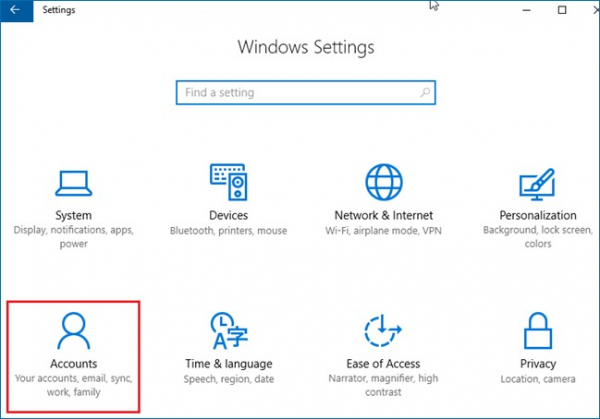
Выбираем «Access work or school» и далее щелкаем по «Add or remove provisioning package».
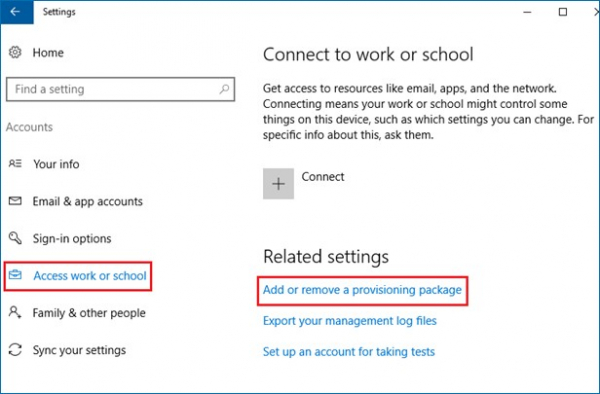
Видим наш пакет подготовки «win10-01».
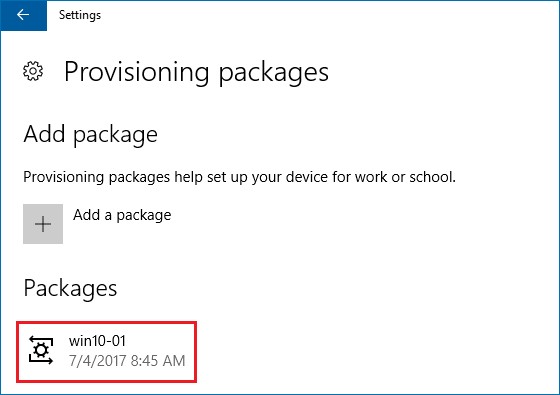
Можно посмотреть более подробную информацию о пакете подготовки, а именно когда он был добавлен, его версию, и какие изменения он внес на компьютере
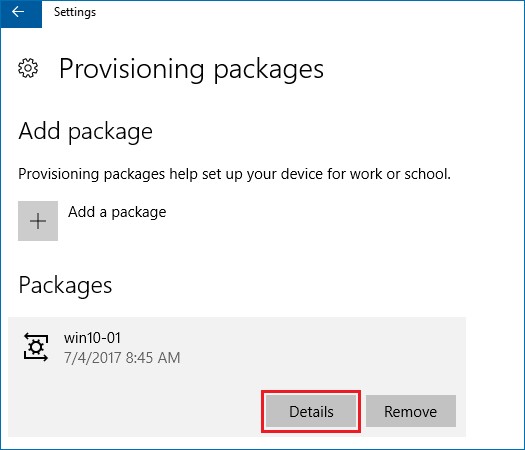
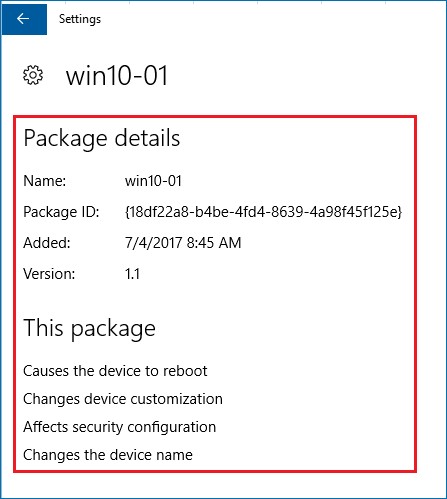
Добавим на тестовый компьютер ещё один пакет подготовки, а именно «win10-02».
На тестовом компьютере пока не установлено ни одного приложения и с помощью пакета подготовки «win10-02» мы установим на него программу PotPlayer в автоматическом режиме.
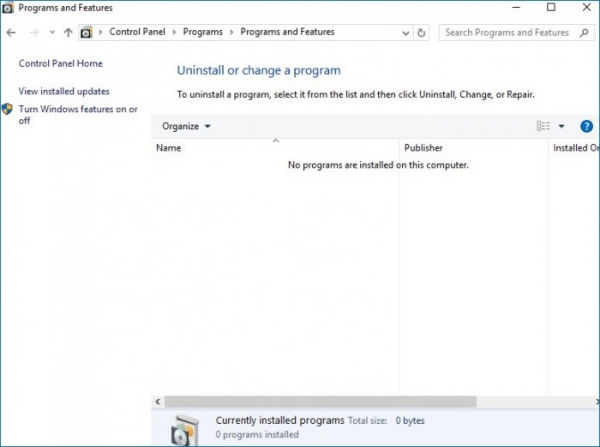
Запускаем пакет подготовки «win10-02»
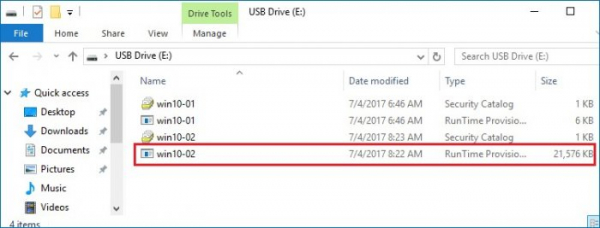
Соглашаемся на изменения, которые данный пакет внесет на тестовом компьютере.
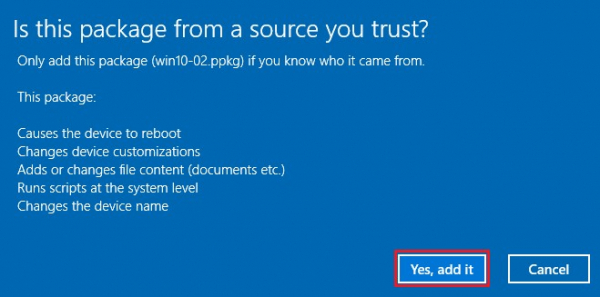
Через некоторое время программа PotPlayer автоматически установится.
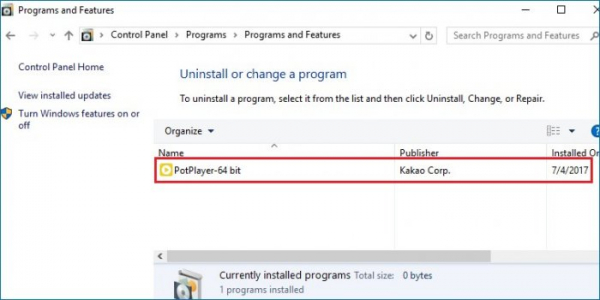
Если посмотреть список пакетов подготовки, которые применялись на тестовом компьютере, то можно увидеть, что к ним теперь добавился и пакет подготовки с именем «win10-02»
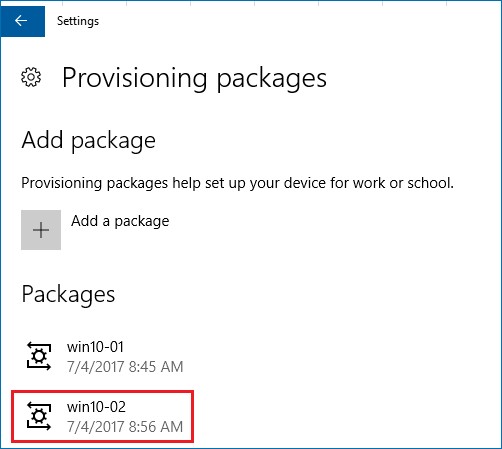
Таким образом в данной статье мы создали с помощью инструмента «Windows ICD» два пакета подготовки, а именно «win10-01» и «win10-02», которые внесли на тестовом компьютере следующие изменения:
win10-01 — создание учетной записи Roman, переименование компьютера с «Desktop01» на Win10-34844
win10-02 — автоматическая установка программы PotPlayer на компьютер.
Продолжение в статье: Создание загрузочного носителя для автоматической установки Windows 10 используя инструмент Windows ICD и последующая автоматическая установка Windows 10
Источник