Игровая панель Xbox для операционной системы Windows 10 является полезным и удобным встроенным инструментом, с помощью которого можно оптимизировать игры и транслировать игровой процесс в режиме реального времени. Однако, данная утилита ощутимо нагружает систему, и это может отразится на производительности на компьютерах со слабым процессором. Не обязательно выключать всё приложение целиком, можно оставить некоторые нужные вам компоненты. Рассказываем, как отключить продукт Xbox Game Bar при помощи простых способов, не прибегая к использованию стороннего программного обеспечения.

Для чего нужна программа Xbox Game Bar
Пользователи операционной системы Windows 10 заметили новое предустановленное приложение, содержащее большой набор инструментов и возможностей, которые будут полезны для геймеров и стримеров. С помощью удобной и компактной панели можно в одно нажатие создавать скриншоты, начинать/останавливать запись видео с экрана, а также проводить трансляции (если предварительно в настройках был указан сервис и проведены соответствующие операции для подключения аккаунта).
Зачем скачивать дополнительный софт для просмотра монитора использования системных ресурсов, если все нужные значения вместе с текущим количеством частоты кадров можно просмотреть в специальном разделе производительности Xbox Game Bar? Система автоматически проводит оптимизацию игрового процесса при запуске любой игры на компьютере, так что вы можете не беспокоиться за большое количество запущенных в фоновом режиме программ или служб. Если у вас часто проходят зрелищные баталии, которые хотелось бы запечатлеть для того, чтобы поделиться с друзьями либо пересматривать красивые моменты самому – в разделе опций утилиты можно разрешить запись всех сеансов в фоне (директория для сохранения создаваемых клипов указывается в том же разделе настроек).
Вы можете общаться с контактами из вашего списка друзей Xbox, не выходя из игры, с помощью интерактивного меню. Все панели легко сворачиваются, перемещаются и закрываются. Вызвать Game Bar можно при помощи комбинации клавиш Win + G, либо при необходимости закрыть таким же методом.
Как отключить Xbox Game Bar в Windows 10
Сперва необходимо убрать возможность запуска сервиса Xbox DVR (Digital Video Recorder). Возникают жалобы, что данное приложение способно вызывать сбои в работе игр, а также проблемы со стабильностью. После отключения можно заметить некоторый прирост в производительности.
Деактивация Xbox DVR
Если у вас на компьютере установлена ОС Windows 10 с обновлением Creators Update:
- Нажмите правой кнопкой мыши по кнопке вызова «Меню Пуск», расположенной в левом углу панели задач, и выберите пункт «Параметры системы». Также можно воспользоваться горячими клавишами Win + I.

- Зайдите в подраздел «DVR для игр» и отключите запись игровых сеансов в фоновом режиме, переведя ползунок в выключенное состояние.
- Перейдите в категорию «Игры» (пиктограмма Xbox), затем откройте «Меню игры». Здесь нужно запретить создавать клипы и скриншоты с помощью DVR, выключив бегунок.
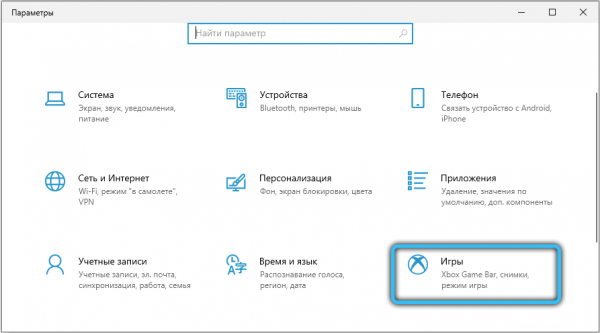

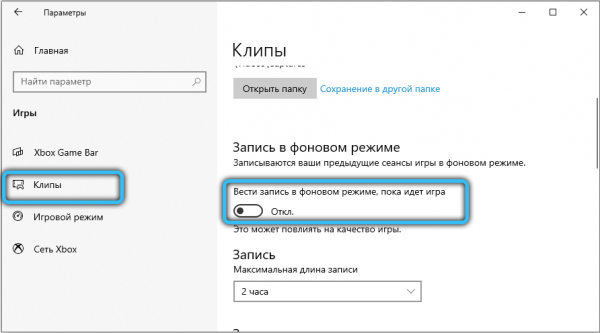
Алгоритм действий для Windows 10 без обновления Creators Update:
- Воспользовавшись системным поиском, найдите программу Xbox и запустите её.

- Выберите пункт «Параметры» на панели быстрых инструментов.

- Перейдите в категорию «DVR для игр» и отключите возможность создания клипов и снимков.

Аналогичный результат принесёт и изменение особого реестрового параметра с помощью редактора реестра. Проще всего это сделать, создав текстовый документ в любом месте и вставив следующее содержимое:
Windows Registry Editor Version 5.00
[HKEY_CURRENT_USERSystemGameConfigStore]
"GameDVR_Enabled"=dword:00000000

Разверните меню «Файл» (расположено в верхней панели программы «Блокнот») и выберите «Сохранить как». В поле «Тип файла» укажите «Все файлы», после чего дайте любое наименование документу с расширением .reg в конце (должно получиться примерно так: «GameDVR.reg»). Запустите созданный скрипт и на предупреждение системы ответьте «Да».


Предлагаем для ознакомления ещё один способ отключения возможности проведения записи игр с помощью изменения опции в редакторе групповых политик:
- Используйте комбинацию клавиш «Win + R» для вызова служебного окна «Выполнить». Введите запрос «gpedit.msc» в поле «Открыть» и нажмите ОК.

- В ветви «Политика локального компьютера» выполните навигацию следующим образом: Конфигурация компьютера -> Административные шаблоны -> Компоненты Windows -> Запись и трансляция игр Windows.

- Отключите политику с названием «Отключает или включает запись и трансляцию игр Windows», примените операцию и нажмите ОК.

Удаление Xbox Game Bar
Данное приложение легко может быть удалено с компьютера, так как обновления программа получает из Магазина Windows. Можно произвести деинсталляцию через него, а можно обратиться к любым другим методам удаления стандартных приложений.
Для того чтобы упростить процесс, мы рекомендуем воспользоваться средством Powershell, представляющее собой специальную командную строку, в котором можно исполнять различные скриптовые команды по администрации компьютером. Вызвать данную утилиту легко можно прямиком из контекстного меню, удерживая Shift и щёлкнув правой кнопкой мыши на рабочем столе (выберите пункт «Открыть окно Powershell здесь»).

Чтобы полностью удалить утилиту, выполните следующую команду:
Get-AppxPackage *xbox* | Remove-AppxPackage
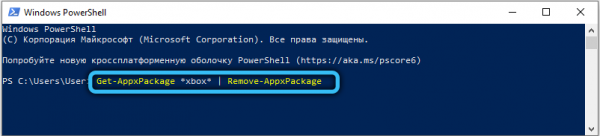
Надеемся, статья оказалась полезной, а инструкции помогли удалить встроенное приложение для геймеров. Если остались какие-то вопросы, задавайте их с помощью специальной формы комментариев, расположенной внизу.





