Сравнительное тестирование – общепризнанный способ выяснить, товар какого производителя лучше. Когда речь заходит о компьютерах, то здесь такое тестирование обозначается специальным термином – бенчмарк. Изначально под ним понимали тестирование производительности и вычислительной мощности компьютера, но в настоящее время термин применяется в отношении специализированных программ, выполняющих такое тестирование. Как известно, у современного компьютера немало составляющих, поэтому и бенчмарки бывают универсальными и узкоспециализированными. Например, для измерения производительности исключительно процессоров или видеоадаптеров, или накопителей.
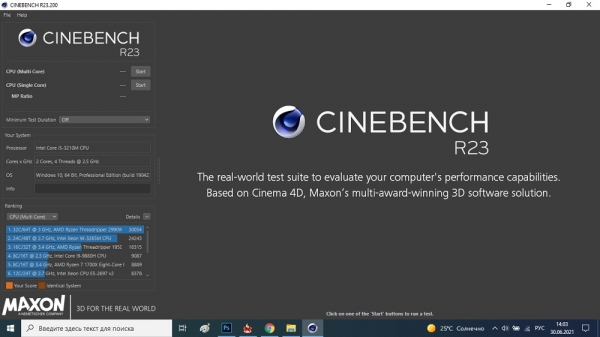
Cinebench – одна из лучших программ для измерения производительности прежде всего процессоров, хотя она вполне может применяться и для испытаний видеокарт.
Особенностью программы является использование уникального алгоритма рендеринга 3D-сцен, способного протестировать современные многоядерные процессоры, если выбрать режим Multi Core, хотя имеется возможность протестировать каждое ядро в отдельности (Single Core). Результат, как и у большинства других процессорных бенчмарков, измеряется в баллах: чем больше баллов – тем лучше.
Преимущество Cinebench перед аналогами – более точное измерение мощности CPU – у конкурентов результаты тестирования получаются более синтетическими, то есть оторванными от реальных показателей.
Установка Cinebench
Загрузку программы следует осуществлять с официального сайта фирмы-производителя, безопасной также является загрузка с магазина приложений Windows. Отметим, что в настоящее время утилита доступна в версии R23, причем имеется вариант для Windows и для MAC. Более ранние версии (R15, R20) обладают меньшим функционалом, но они менее требовательны к ресурсам: R23, как утверждает производитель, способен работать только на «десятке» или macOS, начиная с версии 10.13.6, в обоих случаях требуется наличие 4 ГБ оперативной памяти.
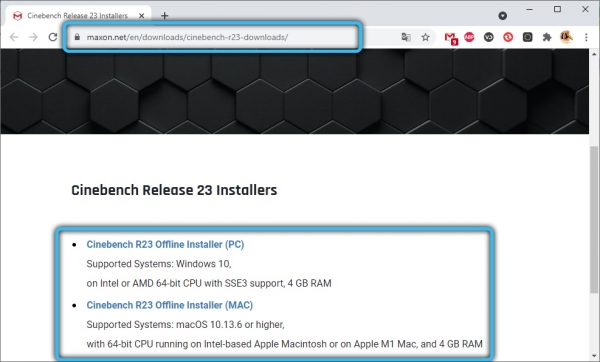
Ранние версии бенчмарка не такие «кровожадные», но в любом случае работают только на 64-разрадных системах. Если ресурсов вашего компьютера для запуска полноценного тестирования недостаточно, Cinebench просто автоматически отключится. Возникает вопрос, стоит ли искать более ранние версии программы? Ответ будет утвердительным только в том случае, когда ваш ПК или ноутбук «не тянет» R23, поскольку именно он делает максимально точные тесты производительности CPU/GPU. Но тест OpenGL здесь уже отсутствует, при этом результаты, полученные разными версиями Cinebench для одного компьютера, будут отличаться, так что если вы намереваетесь тестировать несколько ПК, делайте это одной конкретной версией, а не разными.
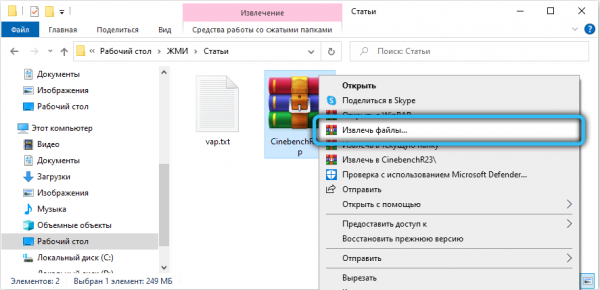
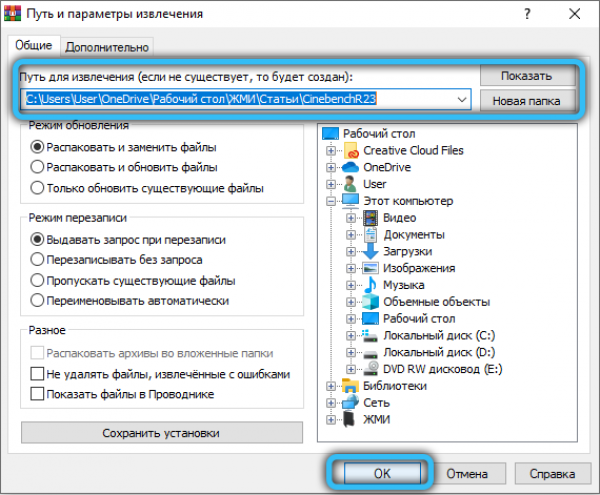
Программа поставляется заархивированной (zip), для запуска её необходимо предварительно разархивировать. Для нормальной работы бенчмарка Cinebench потребуется наличие установленного Visual C++.
У бенчмарка нет установщика – после разархивирования программа полностью готова к работе.
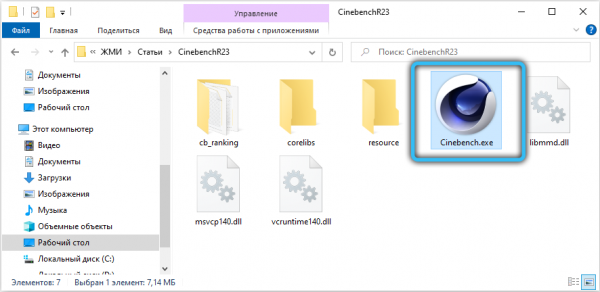
ВАЖНО. Чем меньше процессов будет активно в момент выполнения тестирования, тем более точными окажутся результаты. Поэтому перед запуском Cinebench убедитесь, что все лишние программы и приложения закрыты.
Поскольку тестирование не имеет смысла без сравнения результатов с другими процессорами, Cinebench обеспечивает такое сравнение – в её базе данных имеются данные по большому числу процессоров, но для сравнения будут выведены только результаты близких по характеристикам CPU. Эта база сформирована по результатам реальных тестирований, и вы также получите возможность пополнить её.
Бенчмарк Cinebench: как пользоваться программой
Ещё раз отметим, что лучше иметь самый последний релиз, в нашем случае – R23. Но если вы решили использовать Cinebench R15 или R20, результаты всё равно будут максимально точными, просто цифры в баллах не будут совпадать. Алгоритм тестирования у разных версий примерно одинаков, разница – в деталях.
Интерфейс у программы спартанский, однооконный. В левом блоке отображается информация о железе вашего ПК, ниже – список близких по производительности процессоров с их оценкой. Здесь же расположена кнопка для запуска тестирования.
Правый блок намного больше по размерам, именно в это окно будет выводиться сгенерированная тестом 3D-сцена.
Тестирование процессора в бенчмарке Cinebench
Чтобы запустить Cinebench, нажмите кнопку Run, которая расположена в верхней части левого блока.
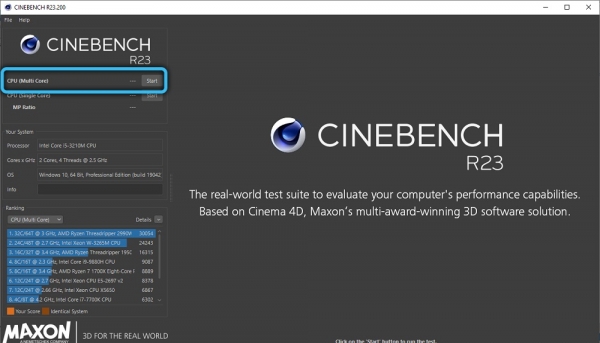
Режим по умолчанию – Multi Core, то есть при тестировании будут задействованы все ядра вашего процессора. Это означает, что рендеринг сцены завершится относительно быстро, и примерно через 10 минут вы получите окончательный результат в виде баллов, набранных вашим компьютером.
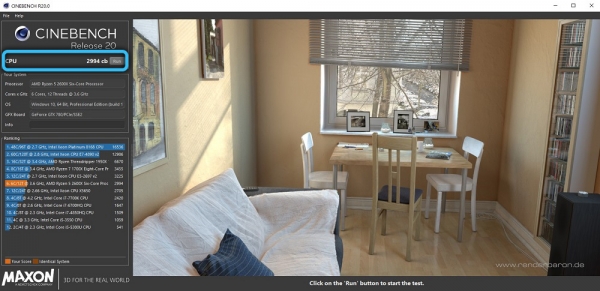
Он добавится также в список результатов похожих процессоров и для наглядности будет выделен желтым цветом.
Тестирование в Single Core
Режим тестирования производительности каждого из ядер в отдельности используется преимущественно геймерами – именно в играх этот показатель считается очень важным. В версии R23 Cinebench такая возможность появилась. Для переключения в режим Single необходимо в главном меню нажать File, а затем пометить галочкой параметр Advanced benchmark. В результате в левом блоке под кнопкой Run можно будет увидеть вторую кнопку, напротив текста CPU (Single Core).
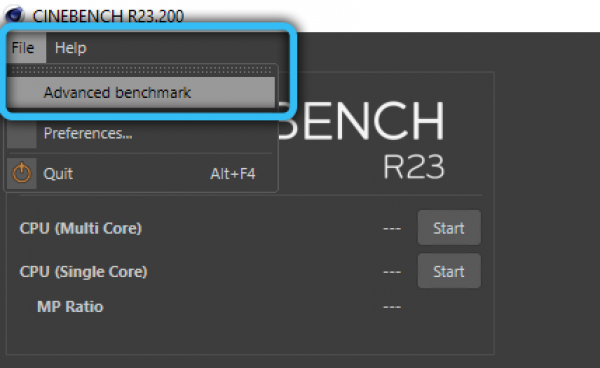
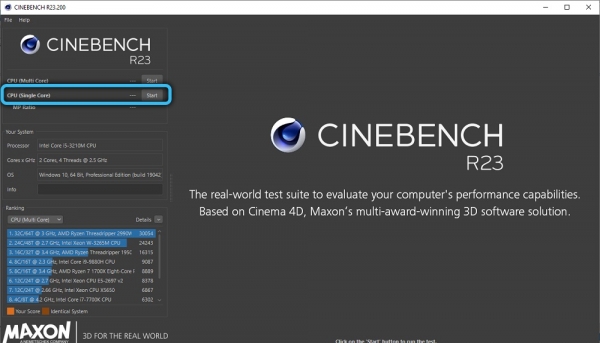
Одноядерный тест будет длиться заметно дольше, однако зависимость от количества ядер не будет линейной. Результаты теста будут отображены ниже, и тоже в сравнении с одноядерным тестированием других процессоров.
Отправка результатов на сайт
Сравнение процессоров в Cinebench, как мы уже отмечали, происходит на основании данных, присутствующих в базе данных бенчмарка. Вы можете её пополнить, отправив результаты тестирования на сервер разработчика. Недостаток программы состоит в том, что делать это нужно вручную, при этом без минимальных навыков владения графическими редакторами не обойтись – придётся выполнять обрезку картинки.
Словом, дело это добровольное, и если вы хотите, чтобы результаты вашего тестирования стали достоянием компьютерной общественности, необходимо открыть в браузере страницу проекта RebusFarm, а затем последовательно заполнить все поля появившейся формы.
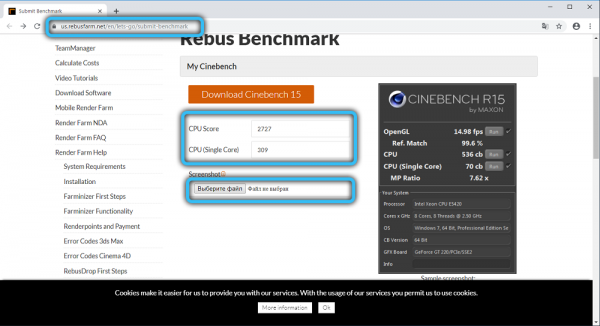
Так, в полях CPU Score укажите результат, полученный по итогам тестирования в многоядерном и одноядерном тестах, подтвердив это загруженной картинкой с соответствующим скриншотом из Cinebench. Скриншот необходимо обрезать таким образом, чтобы размер картинки был 500х700 пикселей и включал только результаты тестирования.
Затем нужно указать модель вашего CPU, выбрав её из списка. Если её там нет, укажите Other. Осталось отослать результаты, кликнув по кнопке Sumbit. Здесь же можно посмотреть полную таблицу результатов, сформированную по результатам тестирований другими пользователями, чтобы сравнить результаты Cinebench для вашего процессора с другими.
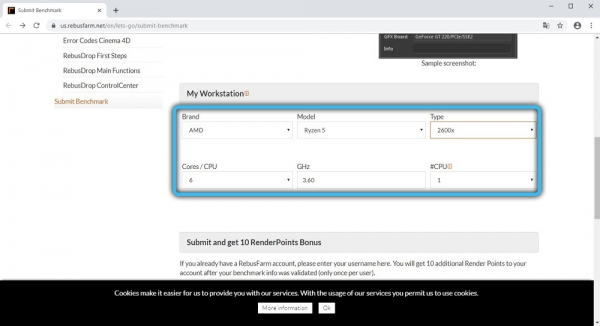
Командная строка Cinebench
Некоторые продвинутые пользователи предпочитают графическому интерфейсу командную строку, особенно приверженцы ОС Linux. Бенчмарк Cinebench позволяет это сделать, при этом у вас появляется возможность автоматизировать процесс тестирования, а также сохранять результаты в текстовом файле.
Рассмотрим основные опции для запуска тестирования в командной строке:
- для тестирования в режиме SingleCore параметр имеет вид g_CinebenchCpu1Test=true;
- для тестирования в многоядерном режиме укажите g_CinebenchCpuXTest=true;
- тестирование в обоих режимах возможно с параметром g_CinebenchAllTests=true;
- параметр g_CinebenchMinimumTestDuration=<число> указывает, что минимальная продолжительность тестирования должна составлять указанное количество секунд.
Для запуска теста нажмите комбинацию Win+R, запустите интерпретатор командной строки, набрав в поле запуска команду cmd, а в самом терминале наберите строку
start /b /wait "parentconsole" полный путь к exe-файлуCinebench.exe
дополнив её необходимыми параметрами из вышеприведённого списка.
Опции, стоящие в начале строки, необходимы для правильной записи результатов работы бенчмарка в лог.
Резюме
Неказистая с виду программа демонстрирует, пожалуй, самые точные результаты в своём классе. Отметим, что сам по себе тест может достаточно сильно нагружать процессор, и чтобы избежать его возможного перегрева, во время тестирования желательно контролировать температуру CPU. Если она станет критичной, просто остановите тест.





